Ultimate Fallout 3 avāriju ceļvedis operētājsistēmā Windows 10
Miscellanea / / July 05, 2022

Viena no spēļu sērijām, kas valda starp Gamers, ir Fallout sērija. Fallout 3 ir spēle starp spēlētāju sērijām, ko mīl spēlētāji. Tomēr Fallout 3 spēle avarē operētājsistēmā Windows 10 datorā un paver ceļu uz galveno Fallout 3 avāriju žurnālu. Šīs problēmas dēļ jūs, iespējams, nevarēsit instalēt citas spēles Steam lietotnē. Ja meklējat Fallout 3 avāriju ceļvedi, tad esat nonācis pie pareizā meklēšanas rezultāta. Šajā rakstā ir izskaidrotas metodes, kā novērst Fallout 3 avāriju problēmu jaunajā spēlē Windows 10.

Saturs
- Ultimate Fallout 3 avāriju ceļvedis operētājsistēmā Windows 10
- 1. metode: pamata problēmu novēršanas metodes
- 2. metode: mainiet izšķirtspēju
- 3. metode: mainiet saderības iestatījumu
- 4. metode: atjauniniet spēli Fallout 3
- 5. metode: atspējojiet automātiskās saglabāšanas funkciju
- 6. metode: mainiet Fallout 3 failus
- 7. metode: atinstalējiet Windows Live
- 8. metode: atkārtoti instalējiet Fallout 3
- 9. metode: instalējiet Fallout 3 Mods
Ultimate Fallout 3 avāriju ceļvedis operētājsistēmā Windows 10
Cēloņi, kuru dēļ spēle Fallout 3 avarē Steam lietotnē, ir uzskaitīti šajā sadaļā.
- Nesaderīga Windows OS- Fallout 3 ir spēle, kas paredzēta operētājsistēmai Windows 7, tāpēc spēle nebūtu saderīga ar Windows 10 personālo datoru.
- Novecojusi Fallout 3 spēle- Izmantojot novecojušu Fallout 3 spēles versiju operētājsistēmā Windows 10, spēle var avarēt spēles laikā.
- Automātiskās saglabāšanas funkcija ir iespējota - Ja saglabājat spēles Fallout 3 saglabātos failus Steam Cloud, iespējams, ka spēle avarē.
- Problēmas ar grafikas karti- Grafikas karte datorā ar operētājsistēmu Windows 10 var būt nepiemērota vai grafikas draiveris var būt novecojis.
- Konflikts ar Windows Live programmatūru- Jūsu datorā instalētā Windows Live programmatūra var traucēt jums spēlēt Fallout 3 spēlē.
1. metode: pamata problēmu novēršanas metodes
Kā galveno Fallout 3 avāriju rokasgrāmatas daļu varat mēģināt ieviest pamata problēmu novēršanas metodes, lai atrisinātu problēmu.
1. Izmantojiet vienu ekrānu
Ja datorā izmantojat vairākas Windows, var rasties avārija, izmantojot Fallout 3 mod. Lai novērstu šo problēmu, varat turpināt izmantot vienu ekrānu un aizvērt visus pārējos ekrānus.
2. Aizveriet citu programmatūru, kas darbojas fonā
Ja izmantojat trešās puses programmatūru, piemēram, Teamspeak, Xonar ASUS un Gamer OSD, varat aizvērt šo programmatūru, izmantojot uzdevumu pārvaldnieku.
1. Nospiediet pogu Ctrl+Shift+Esc taustiņi vienlaikus, lai atvērtu Uzdevumu pārvaldnieks datorā.
2. Noklikšķiniet uz lietotnēm atsevišķi sadaļā Lietotnes sadaļu un noklikšķiniet uz Beigt uzdevumu pogu, lai aizvērtu lietotni.
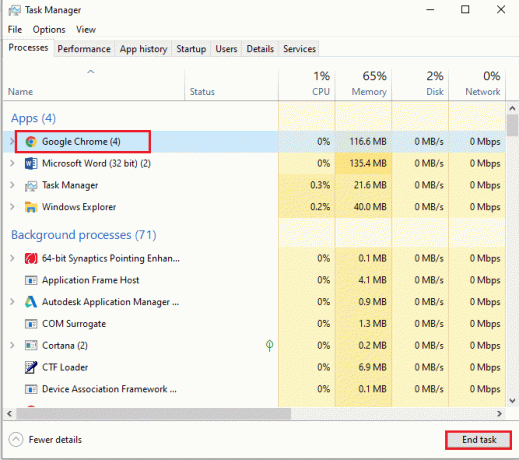
3. Izmantojiet NVIDIA un AMD grafikas karti
Lai izmantotu spēles, kurām nepieciešama atjaunināta grafika, parastās INTEL grafikas kartes vietā varat izmantot NVIDIA vai AMD grafikas karti.
4. Atjauniniet grafikas draiveri
Grafikas draiverim ir jābūt atjauninātajā versijā, lai novērstu Fallout 3 modifikāciju avārijas. Izmantojiet šeit sniegto saiti, lai uzzinātu Grafikas draivera atjaunināšanas metode datorā.

5. Labojiet bojātus sistēmas failus
Iespējams, datorā lokāli saglabātie sistēmas faili ir bojāti, un jūs, iespējams, nevarēsit novērst Fallout 3 modifikāciju avāriju. Varat izmantot šeit sniegto saiti uz labojiet bojātos sistēmas failus, izmantojot SFC skenēšanu.
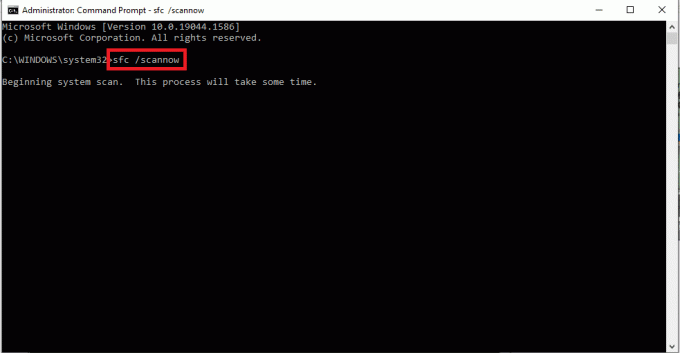
Lasi arī:Izlabojiet Fallout 3 Ordinal 43 kļūdu, kas nav atrasta
2. metode: mainiet izšķirtspēju
Nākamā metode šajā Fallout 3 avāriju rokasgrāmatā ir mainīt spēles un displeja izšķirtspēju.
I iespēja: izmantojiet logu režīmu, izmantojot Steam
Mēģinot palaist spēli Fallout 3 pilnekrāna režīmā, spēle Steam lietotnē var izraisīt avāriju. Lai novērstu problēmu, varat mēģināt palaist spēli logu vai bezmalu režīmā.
1. Nospiediet pogu Windows atslēga, tips Tvaiks, klikšķiniet uz Atvērt.
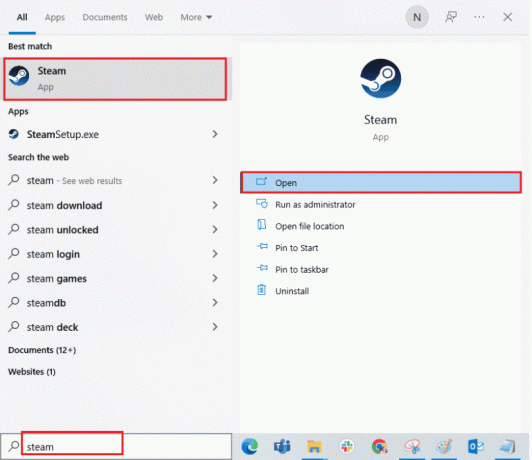
2. Noklikšķiniet uz BIBLIOTĒKA cilnē augšējā joslā ar peles labo pogu noklikšķiniet uz Fallout 3 spēli un noklikšķiniet uz Īpašības opciju sarakstā.

3. Noklikšķiniet uz VISPĀRĪGI cilni loga kreisajā rūtī un atlasiet Iestatiet palaišanas opcijas lai izvēlētos spēles palaišanas preferenci UZLABOŠANAS IESPĒJAS logs.
Piezīme: Šī opcija ir pieejama tikai pieredzējušiem lietotājiem.
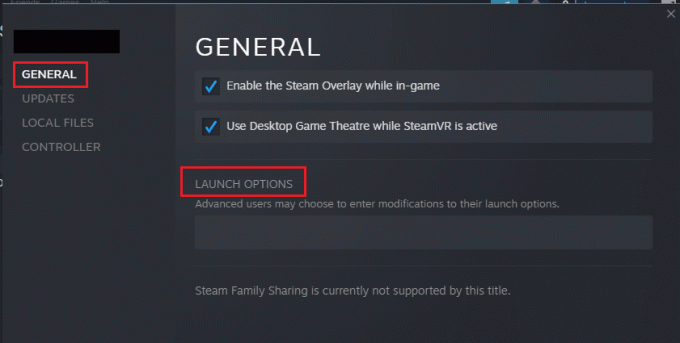
4. Teksta laukā ierakstiet –logu-bezrobežas un noklikšķiniet uz labi pogu, lai saglabātu izmaiņas.
1. piezīme: Iestatiet spēles izšķirtspēju kā datora displeja izšķirtspēju, lai izvairītos no konfliktiem ar displeju.
2. piezīme: Varat arī atlasīt opcijas Logu režīms un Bez malām logā, lai iestatītu automātisko izšķirtspēju.
5. Atveriet Fallout 3 spēle iekšā BIBLIOTĒKA cilni Steam lietotnē un pārbaudiet, vai varat spēlēt spēli loga režīmā.
II iespēja: mainiet datora displeja izšķirtspēju
Otrā iespēja ir mainīt datora displeja izšķirtspēju un iestatīt to uz tādu izšķirtspēju, kurā spēle Fallout 3 neavarēs.
1. Nospiediet pogu Windows + I atslēgas vienlaicīgi, lai palaistu lietotni Iestatījumi.
2. Noklikšķiniet uz Sistēma opciju parādītajā izvēlnē.
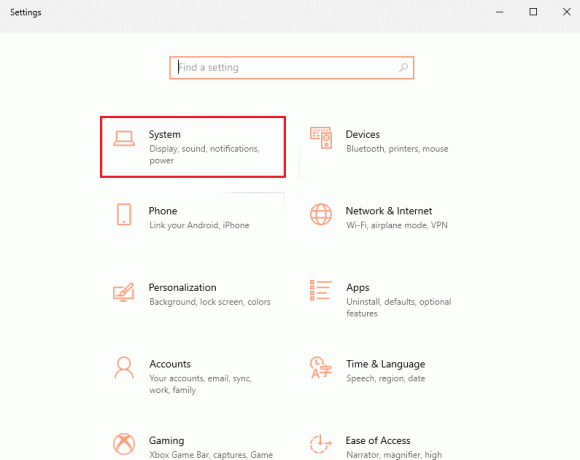
3. Noklikšķiniet uz Displejs cilni loga kreisajā rūtī un mainiet izšķirtspēju Displeja izšķirtspēja sadaļā.
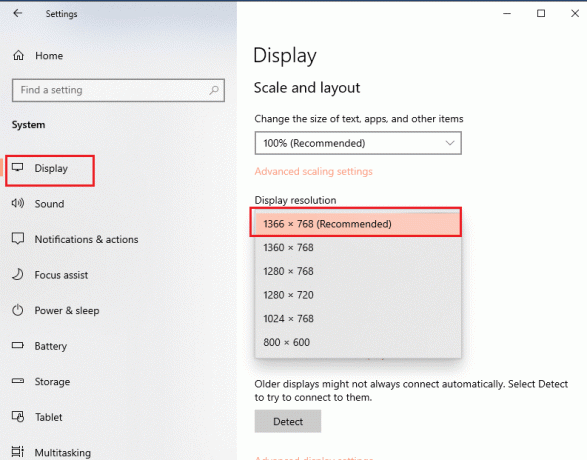
Lasi arī:Labojiet NVIDIA Container High CPU lietojumu operētājsistēmā Windows 10
3. metode: mainiet saderības iestatījumu
Problēmu ar Windows OS saderību var novērst, izpildot Fallout 3 avāriju rokasgrāmatā norādītās darbības.
1. Meklēt Fallout 3 meklēšanas joslā un noklikšķiniet uz Atveriet faila atrašanās vietu opciju loga labajā rūtī.
2. Ar peles labo pogu noklikšķiniet uz Fallout3.exe failu un noklikšķiniet uz Īpašības opciju sarakstā.
3. Dodieties uz Saderība cilni un atlasiet opciju Palaidiet šo programmu saderības režīmā iekš Saderības režīms sadaļā.
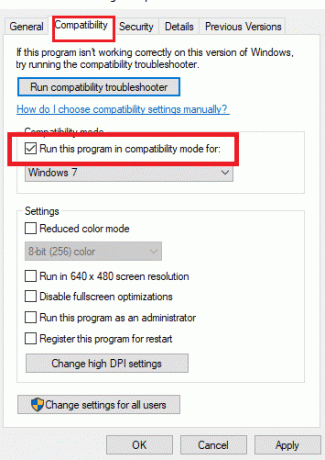
4. Pēc tam atlasiet opciju Palaidiet šo programmu kā administratoru iekš Iestatījumi sadaļā.
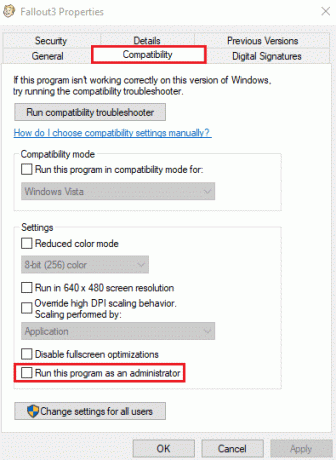
5. Noklikšķiniet uz Pieteikties un labi pogas, lai saglabātu izmaiņas.
4. metode: atjauniniet spēli Fallout 3
Nākamā metode šīs problēmas novēršanai šajā Fallout 3 avāriju ceļvedī ir spēles atjaunināšana lietotnē Steam.
1. Palaidiet Tvaiks lietotne no Windows meklēšana bārs.
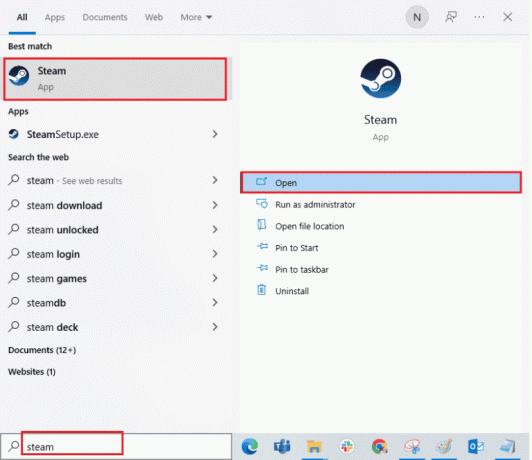
2. Noklikšķiniet uz BIBLIOTĒKA cilnē augšējā joslā ar peles labo pogu noklikšķiniet uz Fallout 3 spēli un noklikšķiniet uz Īpašības opciju sarakstā.
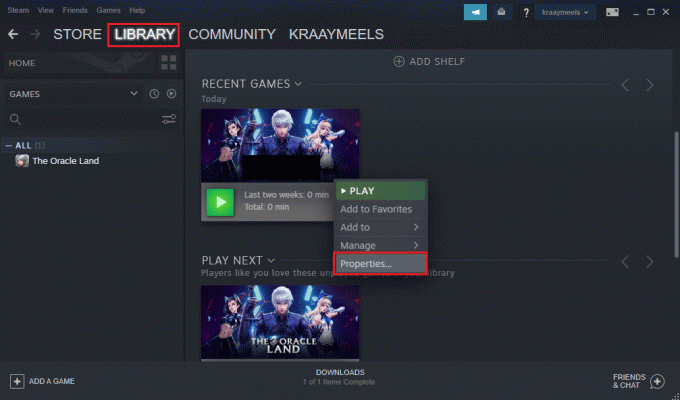
3. Noklikšķiniet uz ATJAUNINĀJUMI cilni loga kreisajā rūtī un noklikšķiniet uz Vienmēr atjauniniet šo spēli opcija sadaļā AUTOMĀTISKIE ATJAUNINĀJUMI sadaļā.
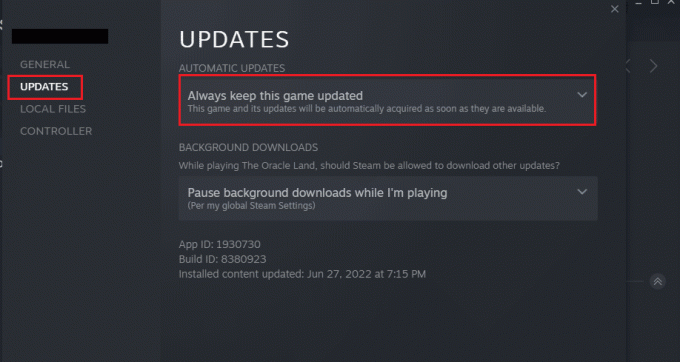
5. metode: atspējojiet automātiskās saglabāšanas funkciju
Fallout 3 avāriju problēma jaunajā spēlē Windows 10 varētu būt saistīta ar Steam Cloud automātiskās saglabāšanas funkciju. Varat veikt šīs metodes darbības, lai atspējotu Fallout 3 spēles automātiskās saglabāšanas funkciju.
1. Atveriet Tvaiks lietotne.
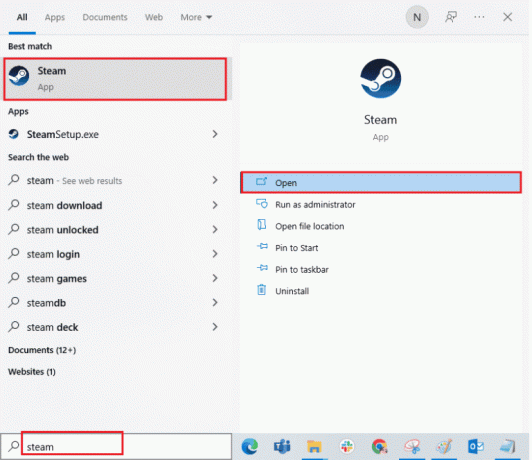
2. Noklikšķiniet uz BIBLIOTĒKA cilni augšējā joslā, ar peles labo pogu noklikšķiniet uz Fallout 3 spēle iekšā VISAS SPĒLES sadaļu un noklikšķiniet uz Īpašības opciju sarakstā.
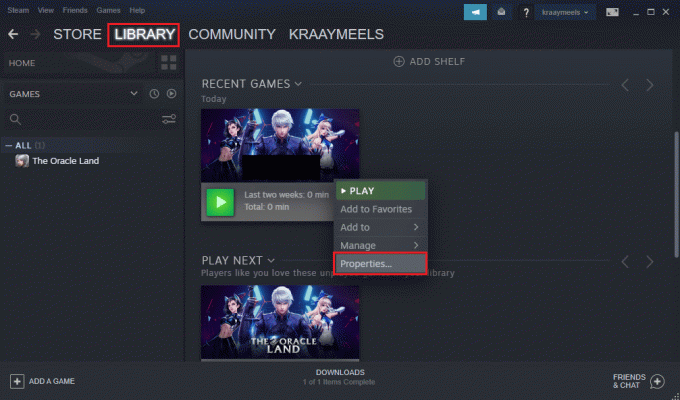
3. Noklikšķiniet uz VISPĀRĪGI cilni Rekvizītu loga kreisajā rūtī un noņemiet atzīmi Saglabājiet spēļu saglabāšanu programmā Steam Cloud for Fallout 3 opciju.
Lasi arī:Labojiet Steam attālās atskaņošanas problēmu, kas nedarbojas operētājsistēmā Windows 10
6. metode: mainiet Fallout 3 failus
Spēles avārijas problēma varētu būt saistīta ar nepareizi konfigurētiem failiem datorā. Šo problēmu var novērst, veicot darbības, kas norādītas šajā Fallout 3 avāriju rokasgrāmatas sadaļā.
I iespēja: izveidojiet failu FALLOUT.ini
Dažos gadījumos failu FALLOUT.ini, iespējams, nevar izveidot programmā Windows Explorer. Varat piespiest spēli Fallout 3 izveidot failu lejupielādes vietā, izmantojot šo metodi.
1. Nospiediet uz Windows atslēga, tips Tvaiks, klikšķiniet uz Atvērt.
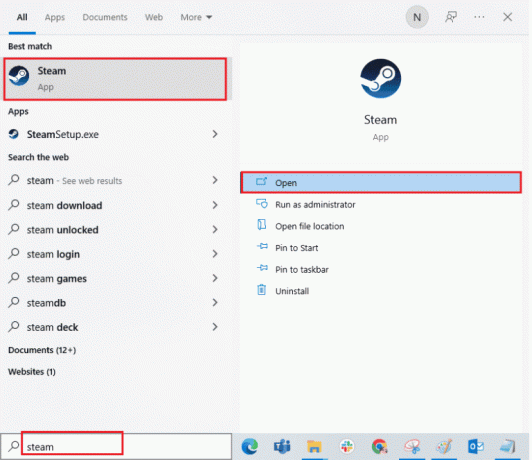
2. Noklikšķiniet uz BIBLIOTĒKA cilni un noklikšķiniet uz Fallout 3 spēle iekšā VISAS SPĒLES sadaļā.
3. Noklikšķiniet uz SPĒLĒT pogu, lai sāktu spēli, un nospiediet Esc pogu pēc spēles ielādes.
Piezīme: Tas pārbaudīs spēles grafisko aparatūru un izveidos jaunu Fallout.ini failu spēles failā.
II iespēja: izdzēsiet nevajadzīgās mapes
Daudzi faili Fallout 3 lejupielādes vietā programmā Windows Explorer var izraisīt Fallout 3 spēles avāriju. Varat izdzēst visas mapes, izņemot mapi Saglabā atrašanās vietā.
Piezīme: Saglabāšanas mapē tiks saglabāts spēles līmenis, kurā esat izgājis, un no spēles sākuma netiks spēlēts.
1. Nospiediet pogu Windows + E taustiņi kopā, lai atvērtu Failu pārlūks.
2. Dodieties uz Fallout 3 mapi, sekojot atrašanās vietas ceļam.
C:\Users\Lenov0\Documents\Manas spēles\Fallout 3
Piezīme: Jums ir jāatver lietotājvārds mapes vietā Lenovs0 mapi.
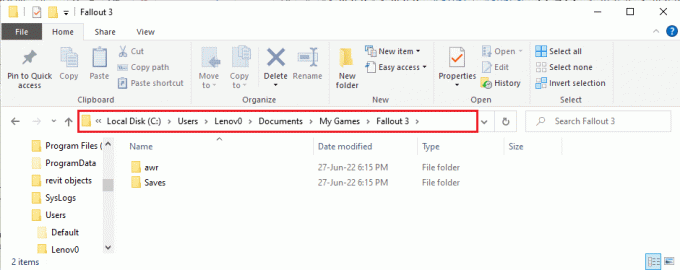
2. Atlasiet visas mapes, izņemot Ietaupa mapē, ar peles labo pogu noklikšķiniet uz mapēm un noklikšķiniet uz Dzēst iespēja izdzēst nevajadzīgās mapes.
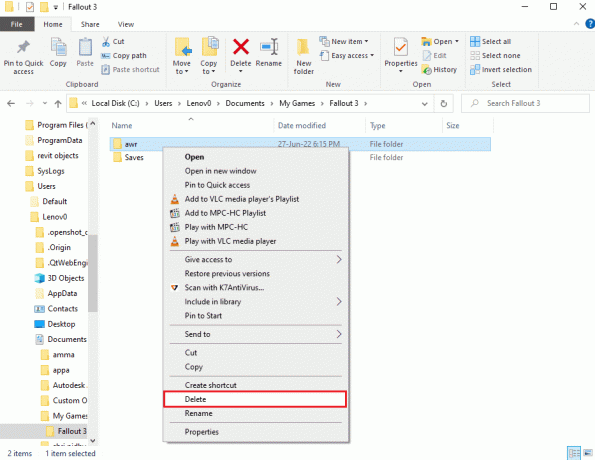
III iespēja: rediģējiet FALLOUT faila ierakstus
Lejupielādes vietā esošais fails FALLOUT.ini var būt nepareizi konfigurēts un ierakstu vērtības var būt nepareizas. Varat mainīt failā esošās vērtības, lai novērstu Fallout 3 avāriju žurnāla problēmu.
1. Nospiediet pogu Windows + E taustiņi kopā, lai atvērtu Windows Explorer.
2. Dodieties uz Fallout 3 mapi, sekojot atrašanās vietai ceļš.
C:\Users\Lenov0\Documents\Manas spēles\Fallout 3
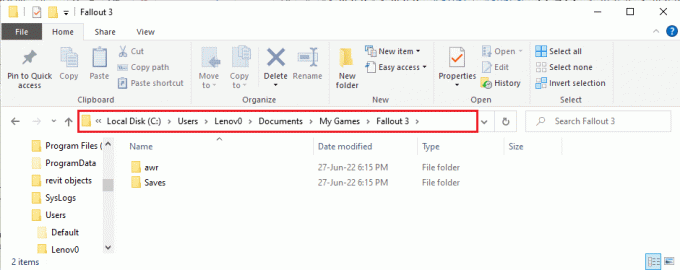
2. Ar peles labo pogu noklikšķiniet uz FALLOUT.ini failu, pārvietojiet kursoru virs Atvērt ar opciju un noklikšķiniet uz Notepad blakus esošajā izvēlnē.
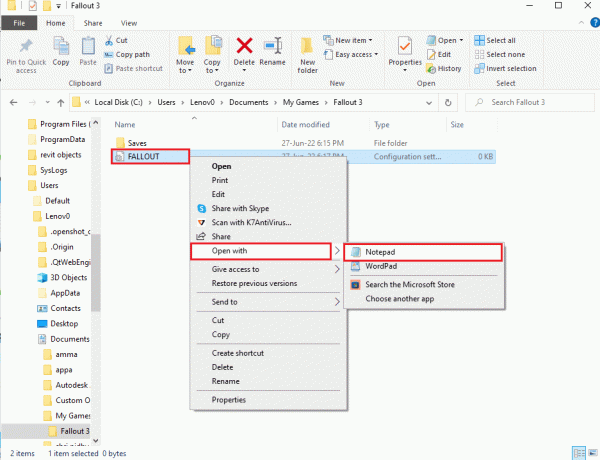
3. Mainiet vērtību bUseThreadAI ieraksts no 0 uz 1.
Piezīme: Jūs varat nospiest Ctrl + F taustiņi kopā, lai atvērtu meklēšanas joslu un meklētu konkrēto ierakstu.
4. Mainiet vērtību iNumHWThreads ieeja uz 2.
Lasi arī:5 labākie FPS skaitītāji operētājsistēmai Windows 10
7. metode: atinstalējiet Windows Live
Vēl viena Fallout 3 avāriju rokasgrāmatas iespēja ir atinstalēt Windows Live programmatūru datorā, izmantojot vadības paneli.
1. Nospiediet pogu Windows atslēga, tips Vadības panelis, klikšķiniet uz Atvērt.
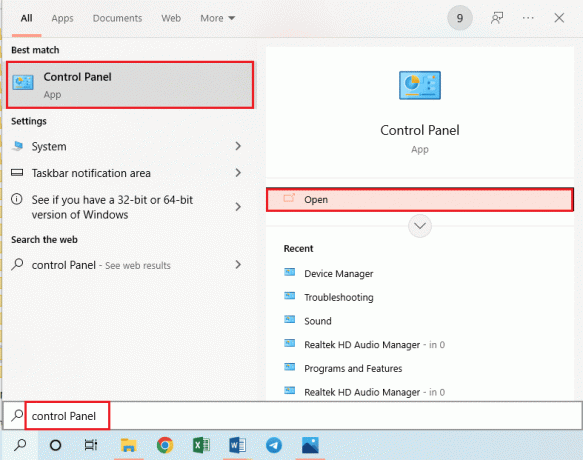
2. Iestatīt Skatīt pēc > Kategorija, pēc tam noklikšķiniet uz Atinstalējiet programmu opcija sadaļā Programmas sadaļā.
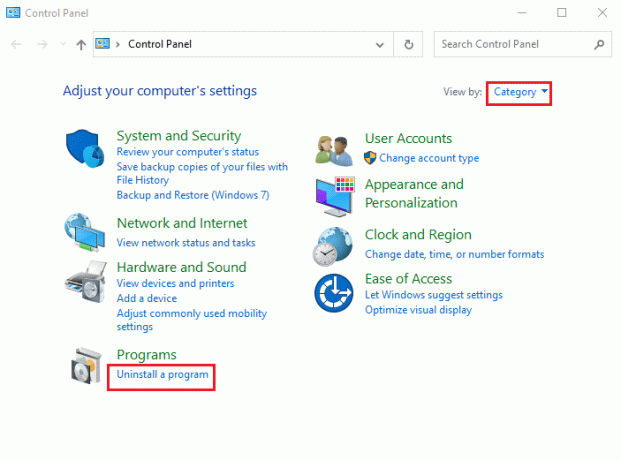
3. Izvēlieties Windows Live lietotni sarakstā un noklikšķiniet uz Atinstalēt pogu augšējā joslā, lai atinstalētu lietotni.
4. Lai atinstalētu Windows Live lietotni, izpildiet ekrānā redzamos norādījumus atinstalēšanas vednī.
5. Nospiediet pogu Windows+E taustiņus vienlaikus, lai atvērtu Windows Explorer un dodieties uz Windows Live mapi, sekojot atrašanās vietas ceļam kā Šis dators > Vietējais disks (C:) > Programmu faili (x86).
6. Ar peles labo pogu noklikšķiniet uz Windows Live mapi un noklikšķiniet uz Dzēst opciju sarakstā.
8. metode: atkārtoti instalējiet Fallout 3
Ja neviens no iepriekš minētajiem risinājumiem Fallout 3 avāriju rokasgrāmatā nedarbojās. Pēc tam atkārtoti instalējiet Fallout 3 lietotnē Steam, lai atrisinātu Fallout 3 avāriju žurnālu
I darbība: atinstalējiet Fallout 3
Pirmais solis šajā metodē ir Fallout 3 spēles atinstalēšana Steam lietotnē.
1. Palaidiet Tvaiks lietotne.
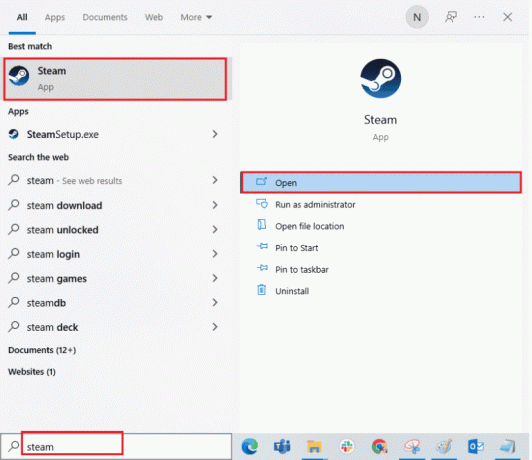
2. Noklikšķiniet uz BIBLIOTĒKA cilni augšējā joslā, ar peles labo pogu noklikšķiniet uz Fallout 3 spēli, pārvietojiet kursoru uz Pārvaldīt opciju un noklikšķiniet uz Atinstalēt pogu.
3. Izpildiet Fallout 3 atinstalēšanas vedņa ekrānā redzamos norādījumus un noklikšķiniet uz Jā pogu UAC logā.
Lasi arī:Izlabojiet Fallout 4 modifikācijas, kas nedarbojas
II darbība: atkārtoti instalējiet Fallout 3
Nākamais solis ir pārinstalēt Fallout 3 spēli Steam lietotnē.
1. Atveriet Tvaiks lietotne no Windows meklēšana bārs.
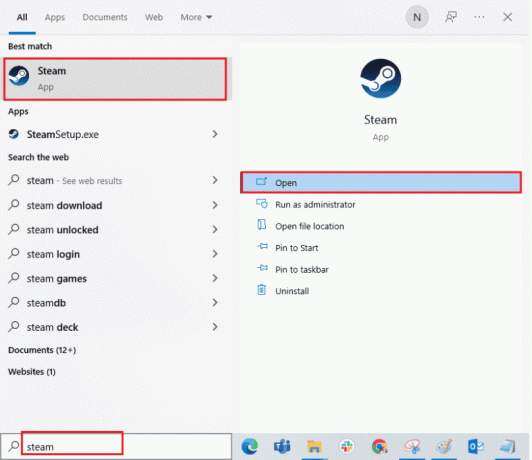
2. Noklikšķiniet uz VEIKALS cilni sākumlapas augšējā joslā un meklējiet Fallout 3 spēle meklēšanas joslā.
3. Noklikšķiniet uz UZSTĀDĪT pogu, lai instalētu Fallout 3 spēles failu, un gaidiet, līdz process ir pabeigts.
4. Noklikšķiniet uz NĀKAMAIS pogu instalēšanas logā.
1. piezīme: Varat atlasīt opcijas, lai izveidotu saīsni darbvirsmā vai izvēlnē Sākt.
2. piezīme: Varat arī mainīt instalēšanas vietu programmā Windows Explorer.
5. Noklikšķiniet uz FINISH poga pēdējā logā.
6. Jūs redzēsiet LEJUPIELĀDE, PĀRBAUDE, un UZSTĀDĪŠANA process spēlē.
7. Noklikšķiniet uz SPĒLĒT pogu pēc Fallout 3 spēles instalēšanas.
9. metode: instalējiet Fallout 3 Mods
Pēdējā metode šajā Fallout 3 avāriju ceļvedī ir instalēt Fallout 3 modifikācijas, lai novērstu Fallout 3 avāriju problēmu jaunajā spēlē Windows 10.
I iespēja: neoficiāls Fallout 3 ielāps
Varat instalēt neoficiālo Fallout 3 ielāpu no oficiālās vietnes, lai novērstu visas problēmas ar spēli Fallout 3, tostarp Fallout 3 avāriju žurnālu.
1. Nospiediet uz Windows atslēga, tips Google Chrome, klikšķiniet uz Atvērt.
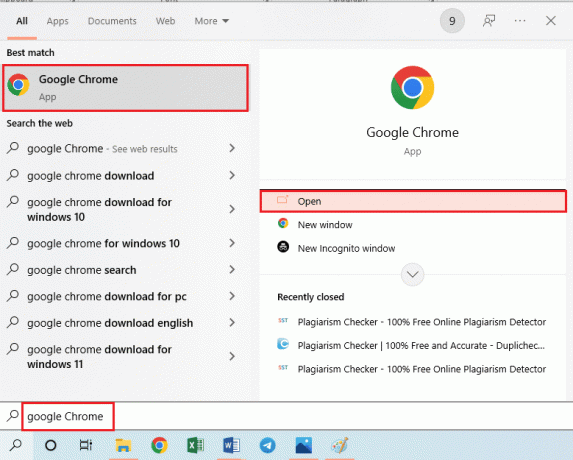
2. Atveriet oficiālo NEXUSMODS vietne, lai lejupielādētu ATJAUNINĀTS NEOFICIĀLS FALLOUT 3 PLĀKSTS.
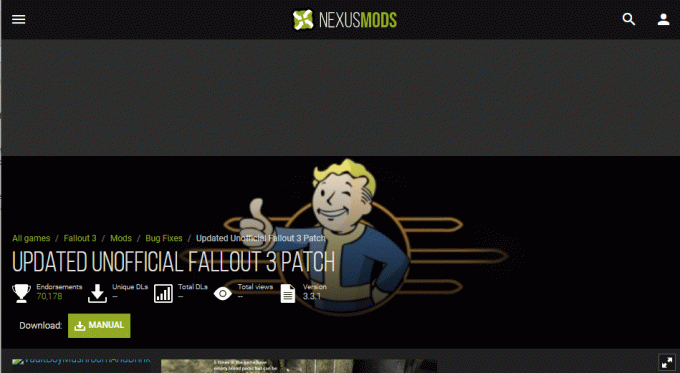
3. Noklikšķiniet uz Profila ikona lapas augšējā labajā stūrī un pierakstieties savā kontā, izmantojot pieteikšanās akreditācijas datus.
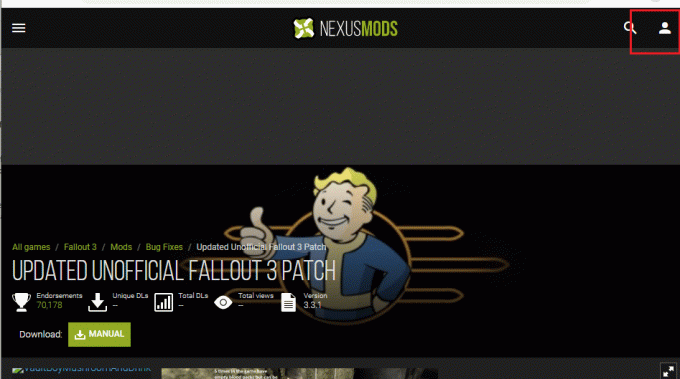
4. Noklikšķiniet uz ROKASGRĀMATA pogu, lai instalētu ielāpu, un izpildiet instalēšanas vedņa ekrānā redzamos norādījumus.
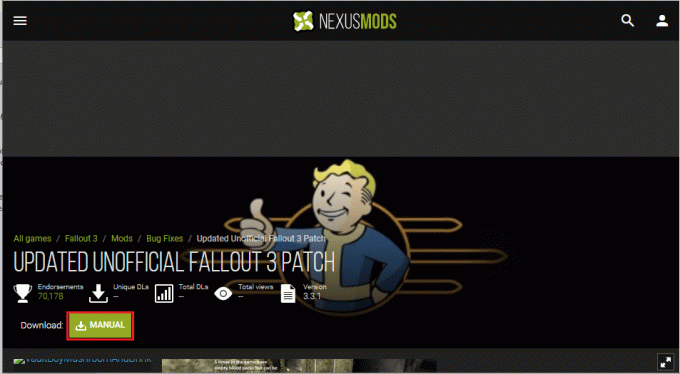
5. Palaidiet spēli Fallout 3 kā administrators.
Lasi arī:Labojiet Fallout 76, kas ir atvienots no servera
Otrā iespēja: izmantojiet Intel HD grafikas apvedceļa pakotni
Ja izmantojat tikai Intel grafisko karti, datorā varat instalēt Intel HD apvedceļa pakotnes mod. Tas palīdzētu novērst problēmas ar Intel grafikas karti un novērst Fallout 3 avāriju.
1. Palaidiet Google Chrome pārlūkprogramma.
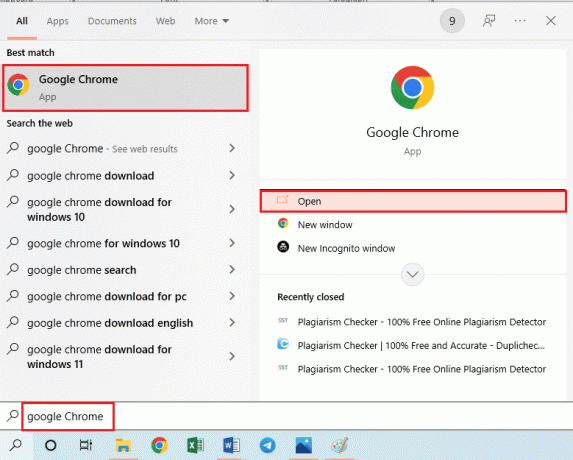
2. Atveriet oficiālo NEXUSMODS vietne, lai lejupielādētu INTEL HD GRAFIKAS APVEIDAS PAKETE.
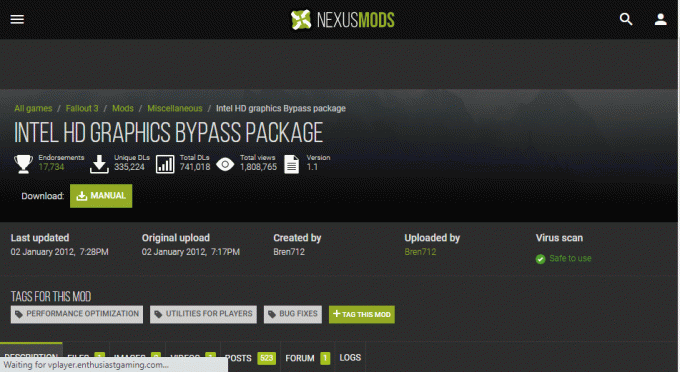
3. Noklikšķiniet uz Profila ikona lapas augšējā labajā stūrī un pierakstieties savā kontā, izmantojot pieteikšanās akreditācijas datus.
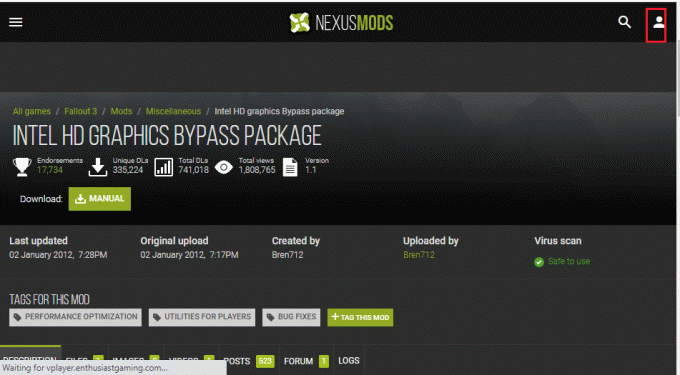
4. Pēc tam noklikšķiniet uz ROKASGRĀMATA pogu, lai instalētu ielāpu, un izpildiet instalēšanas vedņa ekrānā redzamos norādījumus.
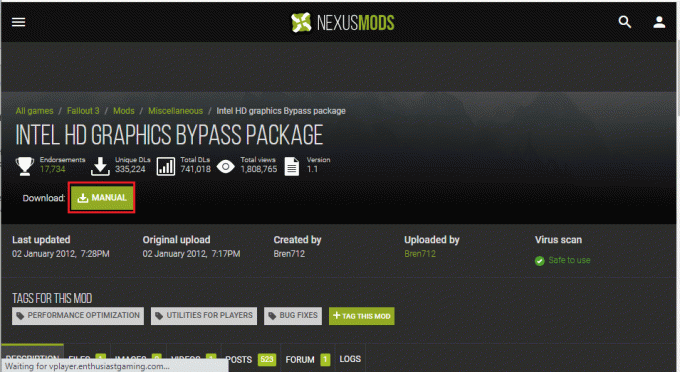
5. Nospiediet pogu Windows + E taustiņi vienlaikus atvērt Failu pārlūks, dodieties uz Lejupielādes mapi un izņemiet rāvējslēdzēju un izvelciet lejupielādētās mod mapes saturu.
6. Atlasiet visus .dll failus mapē un nospiediet Ctrl + C taustiņi vienlaikus kopēt failus.
7. Dodieties uz fallout 3 goty mapi programmā Windows Explorer, sekojot atrašanās vietas ceļam kā Šis dators > Vietējais disks (C:) > Programmu faili (x86) > Steam > Steamapps > common> Fallout 3 goty.
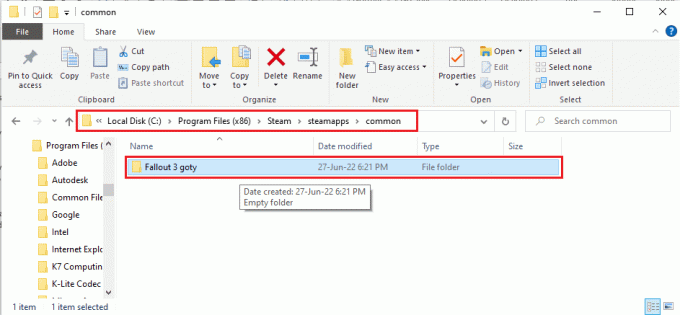
8. Nospiediet pogu Ctrl + V taustiņi vienlaikus, lai ielīmētu failus šajā direktorijā.
Ieteicams:
- Labot PS4 kontrolieris nevar izveidot savienojumu ar konsoli
- Izlabojiet Pokémon Go kļūdu 26 operētājsistēmā Android
- Novērsiet Fallout 4 stostīšanos operētājsistēmā Windows 10
- Labojiet Fallout 4 Script Extender, kas nedarbojas operētājsistēmā Windows 10
Mēs ceram, ka šis raksts jums mācīja par to Fallout 3 avāriju ceļvedis. Mēģiniet ieviest norādītās metodes un, lūdzu, paziņojiet mums savus ieteikumus un jautājumus komentāros. Tāpat dariet mums zināmu, ko vēlaties uzzināt tālāk.



