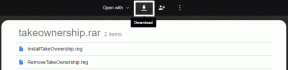7 populārākie veidi, kā labot ikonas, kas trūkst izvēlnē Sākt operētājsistēmā Windows 11
Miscellanea / / July 06, 2022
Operētājsistēmā Windows 11 Microsoft veica daudzas izmaiņas izvēlnē Sākt. Tomēr tas joprojām ir nepabeigts darbs un dažkārt var nedarboties. Viens no šādiem gadījumiem ir tas, ka izvēlnē Sākt neizdodas parādīt lietotņu un failu ikonas operētājsistēmā Windows 11.

Ja trūkst ikonu no Sākt izvēlne vai tu esi neapmierināts, neuztraucies. Tālāk ir sniegti daži efektīvi problēmu novēršanas padomi, kas palīdzēs ātri atgūt trūkstošās ikonas. Tātad, pārbaudīsim tos.
1. Restartējiet Windows Explorer
Windows Explorer process ir atbildīgs par grafiskā interfeisa nodrošināšanu vairākām utilītprogrammām, tostarp izvēlnei Sākt. Tātad, ja izvēlne Sākt netiek ielādēta pareizi, pirmajam solim vajadzētu būt Windows Explorer procesa restartēšanai.
1. darbība: Ar peles labo pogu noklikšķiniet uz ikonas Sākt un sarakstā atlasiet Uzdevumu pārvaldnieks.

2. darbība: Cilnē Procesi atrodiet Windows Explorer. Ar peles labo pogu noklikšķiniet uz tā un atlasiet Restartēt.

The Uzdevumjosla pazudīs dažas sekundes un atkal parādās. Pēc tam pārbaudiet, vai izvēlnē Sākt tiek ielādētas ikonas.
2. Restartējiet Start Menu Experience Host
Start Menu Experience Host ir process, kas apstrādā izvēlni Sākt operētājsistēmā Windows 11. Ja procesā rodas kādas problēmas, izvēlnē Sākt var neizdoties parādīt ikonas vai pilnībā pārtraukt darbu. Lai to labotu, varat restartēt Start Menu Experience Host, veicot tālāk norādītās darbības.
1. darbība: Nospiediet taustiņus Ctrl + Shift + Esc, lai palaistu uzdevumu pārvaldnieku.
2. darbība: Dodieties uz cilni Detaļas un atrodiet StartMenuExperienceHost.exe. Ar peles labo pogu noklikšķiniet uz tā un atlasiet Beigt uzdevumu.

3. darbība: Noklikšķiniet uz Beigt procesu, lai apstiprinātu.

Process sāksies automātiski, un izvēlnē Sākt ir jāparāda ikonas.
3. Iespējot mapes izvēlnē Sākt
Ja šķiet, ka nevarat atrast iestatījumu ikonas, Failu pārlūks, Lejupielādes un tamlīdzīgi, izvēlnē Sākt, iespējams, esat tās nejauši atspējojis. Tālāk ir norādīts, kā tos atkal iespējot.
1. darbība: Ar peles labo pogu noklikšķiniet uz jebkuras vietas tukšajā darbvirsmā un atlasiet Personalizēt.

2. darbība: Atvērtajā lietotnē Iestatījumi noklikšķiniet uz Sākt.

3. darbība: Dodieties uz mapes.

4. darbība: Izmantojiet slēdžus, lai izvēlnē Sākt iespējotu visas vēlamās ikonas.

Kad tas ir iespējots, visas šīs ikonas vajadzētu redzēt izvēlnē Sākt blakus barošanas pogai.

4. Atjaunojiet ikonu kešatmiņu
Windows kešatmiņā saglabā visu lietotņu un failu ikonas ko tas parāda. Tas novērš nepieciešamību Windows atkārtoti izgūt ikonas no avota. Tomēr, ja ikonu kešatmiņas datu bāze ir bojāta vai nav pieejama, sistēma Windows var neizdoties parādīt ikonas izvēlnē Sākt. Ja tas tā ir, piespiežot Windows atjaunot šo kešatmiņu, problēma tiks novērsta.
1. darbība: Nospiediet Windows taustiņu + X un sarakstā atlasiet Terminālis (administrators).

2. darbība: Kopējiet un ielīmējiet šo komandu, lai pārvietotos direktorijā, kurā Windows saglabā ikonu kešatmiņu:
cd /d % userprofile%\AppData\Local\Microsoft\Windows\Explorer

3. darbība: Palaidiet šo komandu, lai izdzēstu ikonu kešatmiņu.
ikonu kešatmiņa*

Pēc iepriekš minēto komandu palaišanas restartējiet datoru un pārbaudiet, vai izvēlnē Sākt parādās ikonas.
5. Atkārtoti reģistrējiet izvēlni Sākt operētājsistēmā Windows
Iespējams, ka šo problēmu ir izraisījušas nesen veiktas izmaiņas sistēmā vai izvēlnē Sākt. Ja šķiet, ka nevarat noteikt precīzu cēloni, varat izmantot tālāk norādīto metodi, lai atkārtoti reģistrētu izvēlni Sākt operētājsistēmā Windows.
1. darbība: Uzdevumjoslā noklikšķiniet uz meklēšanas ikonas, ierakstiet Uzdevumu pārvaldnieksun nospiediet taustiņu Enter.

2. darbība: Augšpusē noklikšķiniet uz pogas Palaist jaunu uzdevumu.

3. darbība: Tips Powershell lodziņā un atzīmējiet lodziņu “Izveidot šo uzdevumu ar administratīvām tiesībām”. Pēc tam noklikšķiniet uz Labi.

4. darbība: PowerShell logā palaidiet šo komandu.
Get-appxpackage -all *shellexperience* -packagetype komplekts |% {add-appxpackage -register -disabledevelopmentmode ($_.installlocation + “\appxmetadata\appxbundlemanifest.xml”)}

Pagaidiet, līdz process ir pabeigts, un pēc tam restartējiet datoru.
6. Palaidiet SFC skenēšanu
Bojāti vai trūkstoši sistēmas faili datorā var izraisīt arī problēmas ar izvēlni Sākt. Šādos gadījumos SFC (vai sistēmas failu pārbaudītāja) palaišana var palīdzēt pārbaudīt visu sistēmas failu integritāti un tos salabot. Lūk, kā to palaist.
1. darbība: Nospiediet Windows taustiņu + S, lai piekļūtu meklēšanas izvēlnei. Ieraksti terminālis lodziņā ar peles labo pogu noklikšķiniet uz pirmā rezultāta un atlasiet Palaist kā administratoram.

2. darbība: Konsolē palaidiet šādu komandu.
sfc /scannow

Pārbaudiet, vai rīkam izdevās labot sistēmas failus. Pēc tam restartējiet datoru un pārbaudiet, vai izvēlnē Sākt joprojām trūkst ikonu.

7. Atjauniniet grafikas draiveri
Novecojis vai nepareizi funkcionējoši grafikas draiveri var izraisīt arī šādas problēmas ar Windows UI elementiem. Šādas problēmas var diezgan vienkārši novērst, atjauninot datora grafikas draiverus.
1. darbība: Atveriet meklēšanas izvēlni, ierakstiet Ierīču pārvaldnieksun nospiediet taustiņu Enter.

2. darbība: Izvērsiet Displeja adapteri, ar peles labo pogu noklikšķiniet uz displeja kartes un atlasiet Atjaunināt draiveri.
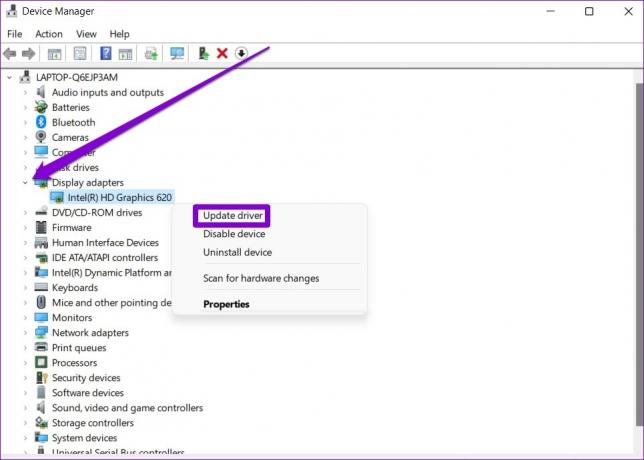
Pēc tam izpildiet ekrānā redzamos norādījumus, lai pabeigtu draiveru atjaunināšanu un pārbaudītu, vai problēma tiek novērsta.
Vai jums trūkst Kas ir svarīgi?
Izvēlne Sākt ir sistēmas Windows 11 neatņemama sastāvdaļa, kas ļauj piekļūt savām programmām, failiem, iestatījumiem un citam saturam no vienas vietas. Ja izvēlnē Sākt neizdodas ielādēt jūsu lietotņu un failu ikonas, to identificēšana kļūst sarežģīta. Mēs ceram, ka kāds no iepriekš minētajiem padomiem ir izbeidzis jūsu problēmas ar izvēlni Sākt un viss ir atgriezies normālā stāvoklī.
Pēdējo reizi atjaunināts 2022. gada 5. jūlijā
Iepriekš minētajā rakstā var būt ietvertas saistītās saites, kas palīdz atbalstīt Guiding Tech. Tomēr tas neietekmē mūsu redakcionālo integritāti. Saturs paliek objektīvs un autentisks.

Sarakstījis
Pankils pēc profesijas ir būvinženieris, kurš sāka savu ceļu kā rakstnieks vietnē EOTO.tech. Viņš nesen pievienojās Guiding Tech kā ārštata rakstnieks, lai sniegtu norādījumus, paskaidrojumus, pirkšanas rokasgrāmatas, padomus un ieteikumus operētājsistēmām Android, iOS, Windows un Web.