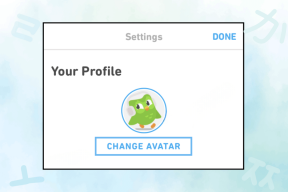Kā labot bojātu reģistru sistēmā Windows 10
Miscellanea / / November 28, 2021
Katrs Windows fails un lietojumprogramma kādā brīdī var tikt bojāti. Vietējās lietojumprogrammas arī nav atbrīvotas no tā. Pēdējā laikā daudzi lietotāji ziņo, ka viņu Windows reģistra redaktors ir kļuvis bojāts un rada daudz problēmu. Tiem, kas to nezina, reģistra redaktors ir datu bāze, kurā tiek glabāti visu instalēto lietojumprogrammu konfigurācijas iestatījumi. Katru reizi, kad tiek instalēta jauna lietojumprogramma, tās rekvizīti, piemēram, lielums, versija, krātuves vieta, tiek iegulti Windows reģistrā. Redaktoru var izmantot, lai konfigurētu un novērstu lietojumprogrammas. Lai uzzinātu vairāk par reģistra redaktoru, skatiet - Kas ir Windows reģistrs un kā tas darbojas?
Tā kā reģistra redaktors saglabā konfigurāciju un iekšējos iestatījumus visam mūsu datorā, ieteicams būt īpaši piesardzīgiem, veicot tajā jebkādas izmaiņas. Ja kāds nebūs uzmanīgs, redaktors var tikt bojāts un radīt nopietnus bojājumus. Tāpēc pirms jebkādu izmaiņu veikšanas vienmēr ir jādublē savs reģistrs. Neatkarīgi no neprecīzām manuālām izmaiņām, ļaunprātīga lietojumprogramma vai vīruss un jebkura pēkšņa izslēgšana vai sistēmas avārija var arī sabojāt reģistru. Ārkārtīgi bojāts reģistrs neļaus jūsu datoram pilnībā startēt (sāknēšana tiks veikta tikai
zilais nāves ekrāns) un, ja bojājums nav nopietns, ik pa laikam varat saskarties ar zilā ekrāna kļūdu. Biežas Blue Screen kļūdas vēl vairāk pasliktinās jūsu datora stāvokli, tāpēc ir ļoti svarīgi pēc iespējas ātrāk novērst bojātu reģistra redaktoru.Šajā rakstā mēs esam izskaidrojuši dažādas metodes, kā labot bojātu reģistru operētājsistēmā Windows 10, kā arī darbības, kas jāveic reģistra redaktora dublēšanai pirms izmaiņu veikšanas tajā.
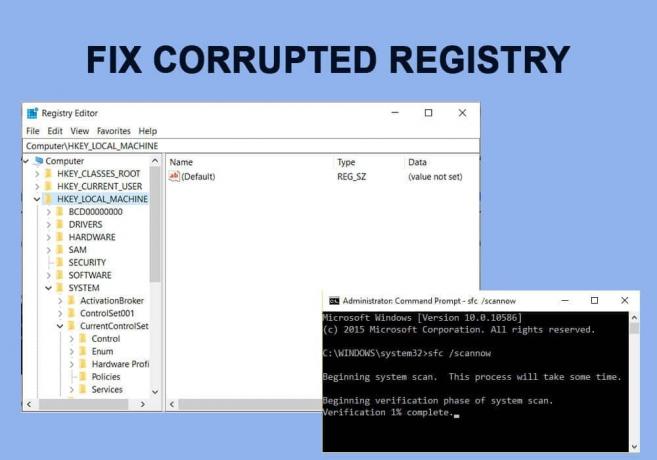
Saturs
- Labojiet bojātu reģistru operētājsistēmā Windows 10
- 1. metode: izmantojiet automātisko labošanu
- 2. metode: palaidiet SFC un DISM skenēšanu
- 3. metode: izmantojiet sāknējamu Windows disku
- 4. metode: atiestatiet datoru
- 5. metode: atjaunojiet sistēmas dublējumu
- Kā dublēt reģistra redaktoru?
Labojiet bojātu reģistru operētājsistēmā Windows 10
Atkarībā no tā, vai bojājums ir nopietns un vai datoru var palaist, precīzs risinājums katram būs atšķirīgs. Vienkāršākais veids, kā salabot bojātu reģistru, ir ļaut Windows pārņemt kontroli un veikt automātisko labošanu. Ja varat palaist datoru, veiciet skenēšanu, lai labotu visus bojātos sistēmas failus, un notīriet reģistru, izmantojot trešās puses lietojumprogrammas. Visbeidzot, ja nekas nedarbojas, jums būs jāatiestata dators, jāatgriežas pie iepriekšējām Windows versijām vai jāizmanto sāknējams Windows 10 disks, lai labotu reģistru.
1. metode: izmantojiet automātisko labošanu
Par laimi, operētājsistēmā Windows ir iebūvēti rīki, lai novērstu visas problēmas, kas var traucēt datora sāknēšanai. Šie rīki ir daļa no Windows atkopšanas vide (RE) un to var vēl vairāk pielāgot (pievienot papildu rīkus, dažādas valodas, draiverus utt.). Ir trīs dažādas metodes, ar kurām lietotāji var piekļūt šiem diagnostikas rīkiem un labot diska un sistēmas failus.
1. Nospiediet Windows atslēga lai aktivizētu izvēlni Sākt un noklikšķiniet uz zobrats/zobrats ikonu virs barošanas ikonas, lai atvērtu Windows iestatījumi.

2. Klikšķiniet uz Atjaunināšana un drošība.

3. Izmantojot kreiso navigācijas izvēlni, pārejiet uz Atveseļošanās iestatījumu lapa, pēc tam zem Uzlabota palaišana sadaļā noklikšķiniet uz Restartēt tagad poga.

4. Dators tagad būs Restartēt un uz Uzlabots sāknēšanas ekrāns, jums tiks piedāvātas trīs dažādas iespējas, proti, Turpiniet (operētājsistēmā Windows), veiciet problēmu novēršanu (lai izmantotu papildu sistēmas rīkus) un izslēdziet datoru.

5. Klikšķiniet uz Problēmu novēršana turpināt.
Piezīme: Ja bojāts reģistrs neļauj jūsu datoram palaist, ilgi nospiediet barošanas pogu kļūdas gadījumā un turiet to, līdz dators izslēdzas (piespiedu izslēgšana). Vēlreiz ieslēdziet datoru un izslēdziet to vēlreiz. Atkārtojiet šo darbību, līdz sāknēšanas ekrānā ir rakstīts "Automātiskā remonta sagatavošana’.
6. Nākamajā ekrānā noklikšķiniet uz Pielāgota opcija.

7. Visbeidzot noklikšķiniet uz Palaišana vai automātiskais remonts iespēja labot bojāto reģistru operētājsistēmā Windows 10.

2. metode: palaidiet SFC un DISM skenēšanu
Dažiem laimīgiem lietotājiem dators sāks darboties, neskatoties uz bojātu reģistru, ja esat viens no tiem, pēc iespējas ātrāk veiciet sistēmas failu skenēšanu. Sistēmas failu pārbaudītāja (SFC) rīks ir komandrindas rīks, kas pārbauda visu sistēmas failu integritāti un aizstāj jebkuru bojātu vai trūkstošu failu ar kešatmiņā saglabātu tā kopiju. Līdzīgi, izmantojiet izvietošanas attēlu apkalpošanas un pārvaldības rīku (DISM), lai apkalpotu Windows attēlus un izlabojiet visus bojātos failus, kurus SFC skenēšana var palaist garām vai neizlabot.
1. Atveriet komandu lodziņu Palaist, nospiežot Windows taustiņš + R pēc tam ierakstiet cmd un nospiediet Ctrl + Shift + Enter lai atvērtu komandu uzvedni ar administratora tiesībām. Klikšķis Jā uznirstošajā lietotāja konta kontroles logā, lai piešķirtu nepieciešamās atļaujas.

2. Uzmanīgi ierakstiet tālāk norādīto komandu un nospiediet Ievadiet lai to izpildītu:
sfc /scannow

3. Reiz SFC skenēšana ir pārbaudījusi visu sistēmas failu integritāti, izpildiet šādu komandu:
DISM /Tiešsaistē /Attēla tīrīšana /Veselības atjaunošana

3. metode: izmantojiet sāknējamu Windows disku
Vēl viens veids, kā lietotāji var labot savu Windows instalāciju, ir sāknēšana no sāknējama USB diska. Ja jums nav pieejams Windows 10 sāknēšanas disks vai disks, sagatavojiet to, izpildot rokasgrāmatu vietnē Kā izveidot Windows 10 sāknējamu USB zibatmiņas disku.
1. Izslēgt datoru un pievienojiet sāknējamo disku.
2. Sāknējiet datoru no diska. Sākuma ekrānā jums tiks lūgts nospiediet noteiktu taustiņu, lai palaistu no diska, ievērojiet instrukciju.
3. Windows iestatīšanas lapā noklikšķiniet uz Labojiet datoru.

4. Jūsu dators tagad tiks palaists uz Uzlabotā atkopšana izvēlne. Izvēlieties Pielāgota opcija seko Problēmu novēršana.

5. Nākamajā ekrānā noklikšķiniet uz Palaišana vai automātiskais remonts. Atlasiet lietotāja kontu, no kura turpināt, un ievadiet paroli kad tiek prasīts.

6. Windows sāks automātisko diagnostiku un labos bojāto reģistru.
4. metode: atiestatiet datoru
Ja neviena no iepriekšminētajām metodēm nepalīdzēja novērst bojāto reģistru, vienīgā iespēja ir atiestatīt datoru. Lietotājiem ir iespēja atiestatīt datoru, bet paturēt failus (visas trešo pušu lietojumprogrammas tiks atinstalētas un disks kurā ir instalēta Windows, tiks notīrīta, tāpēc pārvietojiet visus savus personīgos failus uz citu disku) vai Atiestatiet un noņemiet visu. Vispirms mēģiniet atiestatīt, vienlaikus saglabājot failus. Ja tas nedarbojas, atiestatiet un noņemiet visu, lai labotu bojāto reģistru sistēmā Windows 10:
1. Nospiediet Windows taustiņš + I lai palaistu Iestatījumi lietojumprogrammu un noklikšķiniet uz Atjaunināšana un drošība.

2. Pārslēdzieties uz Atveseļošanās lapu un noklikšķiniet uz Sāc pogu sadaļā Atiestatīt šo datoru.

3. Nākamajā logā izvēlieties "Saglabājiet manus failusKā skaidrs, šī opcija neatbrīvos no jūsu personīgajiem failiem, lai gan visas trešo pušu lietotnes tiks dzēstas un iestatījumi tiks atiestatīti uz noklusējuma iestatījumiem.

4. Tagadizpildiet visus ekrānā redzamos norādījumus, lai pabeigtu atiestatīšanu.
Lasi arī:Labojums Reģistra redaktors ir pārstājis darboties
5. metode: atjaunojiet sistēmas dublējumu
Vēl viens veids, kā atiestatīt reģistru, ir atgriezties pie iepriekšējās Windows versijas, kuras laikā reģistrs bija pilnīgi veselīgs un neradīja nekādas problēmas. Lai gan tas darbojas tikai tiem lietotājiem, kuriem iepriekš bija iespējota sistēmas atjaunošanas funkcija.
1. Tipa kontrole vai vadības panelis sākuma meklēšanas joslā un nospiediet taustiņu Enter, lai atvērtu lietojumprogrammu.

2. Klikšķiniet uz Atveseļošanās. Pielāgojiet ikonas izmēru augšējā labajā stūrī, lai atvieglotu vajadzīgā vienuma meklēšanu.

3. Zem Uzlaboti atkopšanas rīki, noklikšķiniet uz Atveriet sistēmas atjaunošanu hipersaite.

4. Iekš Sistēmas atjaunošana logā noklikšķiniet uz Nākamais pogu, lai turpinātu.
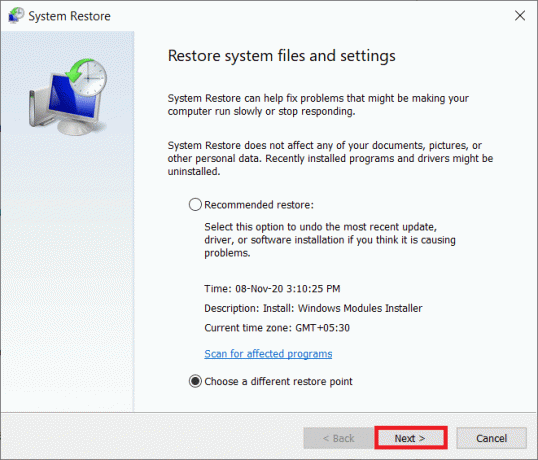
5. Apskatiet Datums Laiks informāciju par dažādiem atjaunošanas punktiem un mēģiniet atcerēties, kad pirmo reizi parādījās bojātā reģistra problēma (atzīmējiet izvēles rūtiņu blakus Rādīt vairāk atjaunošanas punktu lai skatītu tos visus). Izvēlieties atjaunošanas punktu pirms šī laika un noklikšķiniet uz Meklēt ietekmētās programmas.

6. Nākamajā logā jūs tiksiet informēts par lietojumprogrammām un draiveriem, kas tiks aizstāti ar to iepriekšējām versijām. Klikšķiniet uz Pabeigt lai atjaunotu datoru tā stāvoklī atlasītajā atjaunošanas punktā.
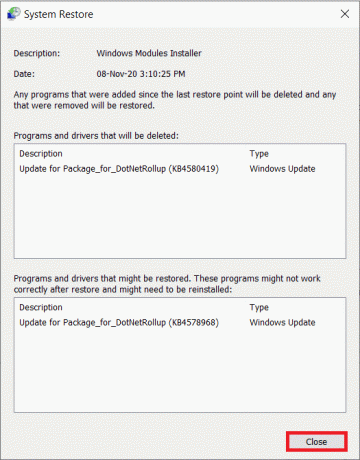
Papildus apspriestajām metodēm varat instalēt a trešās puses reģistrs tīrītājs, piemēram Atjaunot uzlaboto sistēmas remontu vai RegSofts — reģistra tīrītājs un izmantojiet to, lai meklētu bojātus vai trūkstošus atslēgas ierakstus redaktorā. Šīs lietojumprogrammas labo reģistru, atjaunojot bojātās atslēgas to noklusējuma stāvoklī.
Kā dublēt reģistra redaktoru?
Turpmāk pirms jebkādu izmaiņu veikšanas reģistra redaktorā apsveriet tā dublēšanu, pretējā gadījumā jūs atkal riskēsit ar savu datoru.
1. Tips regedit iekš Skrien komandu lodziņš un nospiediet Ievadiet lai atvērtu reģistra redaktoru. Nākamajā uznirstošajā lietotāja konta kontroles logā noklikšķiniet uz Jā.

2. Ar peles labo pogu noklikšķiniet ieslēgts Dators kreisajā rūtī un atlasiet Eksportēt.

3. Izvēlieties atbilstošu atrašanās vieta lai eksportētu reģistru (vēlams saglabāt to ārējā datu nesējā, piemēram, pildspalvas diskā vai mākoņa serverī). Lai būtu vieglāk noteikt dublējuma datumu, iekļaujiet to pašā faila nosaukumā (piemēram, Registrybackup17Nov).
4. Klikšķiniet uz Saglabāt lai pabeigtu eksportēšanu.
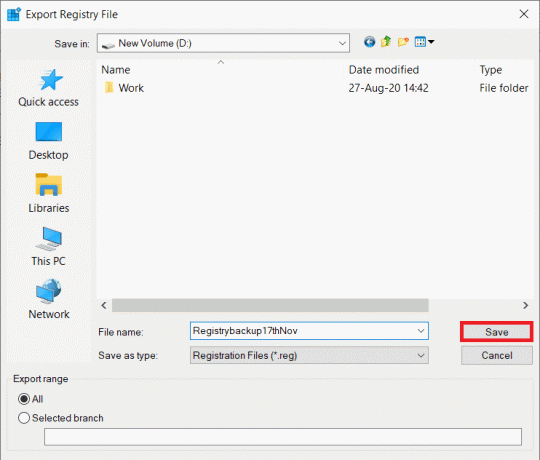
5. Ja reģistrs nākotnē atkal tiks sabojāts, vienkārši pievienojiet datu nesēju, kurā ir dublējums, vai lejupielādējiet failu no mākoņa un importējiet to. Lai importētu: atveriet Reģistra redaktors un noklikšķiniet uz Fails. Izvēlieties Importēt… nākamajā izvēlnē atrodiet reģistra dublējuma failu un noklikšķiniet uz Atvērt.
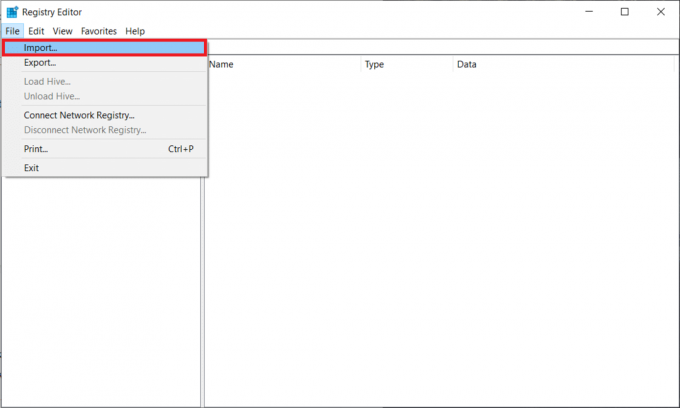
Lai novērstu turpmākas problēmas ar reģistra redaktoru, pareizi atinstalējiet lietojumprogrammas (noņemiet to atlikušos failus) un periodiski veiciet pretvīrusu un ļaunprātīgas programmatūras skenēšanu.
Ieteicams:
- Kur atrodas BSOD žurnāla fails operētājsistēmā Windows 10?
- 5 veidi, kā apturēt automātisko atjaunināšanu operētājsistēmā Windows 10
- Kā lietot Fn taustiņu bloķēšanu operētājsistēmā Windows 10
- Labošanas vietni nevar sasniegt, servera IP nevarēja atrast
Mēs ceram, ka šis raksts bija noderīgs un jums tas bija viegli labojiet bojāto reģistru operētājsistēmā Windows 10. Ja jums joprojām ir kādi jautājumi vai ieteikumi, lūdzu, sazinieties ar mums, izmantojot tālāk esošo komentāru sadaļu.