6 labākie veidi, kā droši izņemt USB disku operētājsistēmā Windows 11
Miscellanea / / August 10, 2022
Laba prakse ir droši izņemt USB disku, pirms to atvienojat no datora, kurā darbojas sistēma Windows 11. Tādā veidā jūs varat nodrošināt, ka fonā nenotiek nekādas kešatmiņas ierakstīšanas darbības, un samazināt datu zaudēšanas risku.

Šajā rakstā tiks parādīti dažādi veidi, kā droši izņemiet USB disku operētājsistēmā Windows 11, sākot ar vieglākajiem līdz nedaudz sarežģītākiem. Palieciet arī līdz beigām, ja jūs interesē papildu padoms.
1. Izņemiet USB disku no sistēmas teknes
Ātrākais veids, kā izņemt USB disku operētājsistēmā Windows 11, ir sistēmas teknē, uzdevumjoslas apakšējā labajā sadaļā. Ja jums ir steiga, varat izmantot tālāk norādīto metodi.
1. darbība: Uzdevumjoslā noklikšķiniet uz pogas Rādīt slēptās ikonas (augšupvērsta bultiņa).

2. darbība: Sistēmas teknē atrodiet USB ikonu. Ar peles labo pogu noklikšķiniet uz tā un atlasiet opciju “Izstumt [Drive Name]”.

A parādīsies paziņojums norādot, ka ir droši noņemt aparatūru. Pēc tam jūs varat atvienot USB disku no datora.

2. Izņemiet USB disku no failu pārlūka
Windows 11 failu pārlūks sadaļā Ierīces un diskdziņi tiek parādīti visi sistēmai pievienotie USB diski. Ja vēlaties, no turienes varat arī izņemt USB disku.
1. darbība: Ar peles labo pogu noklikšķiniet uz ikonas Sākt un sarakstā atlasiet File Explorer.

2. darbība: Izmantojiet kreiso rūti, lai pārietu uz šo datoru un sadaļā Ierīces un diskdziņi atrodiet disku, kuru vēlaties noņemt. Pēc tam ar peles labo pogu noklikšķiniet uz sava diska un atlasiet Izstumt.

Kad redzat paziņojumu “Droši noņemt aparatūru”, atvienojiet USB disku.
3. Izņemiet USB disku, izmantojot lietotni Iestatījumi
Varat skatīt un pārvaldīt visas sistēmai pievienotās aparatūras ierīces, apmeklējot lietotnes Iestatījumi sadaļu Ierīces. Tas arī ļauj droši izņemt USB disku no datora.
1. darbība: Atveriet izvēlni Sākt un noklikšķiniet uz zobrata formas ikonas, lai palaistu lietotni Iestatījumi.

2. darbība: Cilnē Bluetooth un ierīces noklikšķiniet uz Ierīces.

3. darbība: Sarakstā atrodiet savu USB disku. Noklikšķiniet uz trīs punktu izvēlnes ikonas blakus tai un atlasiet Noņemt ierīci.

4. darbība: Izvēlieties Jā, lai apstiprinātu.

Kad esat pabeidzis iepriekš minētās darbības, jūsu diskam vajadzētu pazust no saraksta. Pēc tam varat to atvienot no datora.
4. Izņemiet USB disku, izmantojot diska pārvaldību
Operētājsistēmā Windows 11 varat izmantot diska pārvaldības rīku, lai pārvaldītu nodalījumus, formāta diskdziņi, piešķirt diska burtus un daudz ko citu. Turklāt tas arī ļauj droši izņemt USB disku no datora.
1. darbība: Nospiediet Windows taustiņu + R, lai atvērtu dialoglodziņu Palaist. Tips diskmgmt.msc laukā Atvērt un nospiediet taustiņu Enter.

2. darbība: Jūs redzēsit visus savus diskus loga apakšējā daļā. Ar peles labo pogu noklikšķiniet uz diska, kuru vēlaties noņemt, un atlasiet Izstumt.

5. Izņemiet USB disku, izmantojot Windows PowerShell
Windows PowerShell ir programma, kas ļauj mijiedarboties ar operētājsistēmu, izmantojot komandrindas saskarni. Tas ir paredzēts pieredzējušiem lietotājiem automatizēt uzdevumus sistēmā Windows, un varat to izmantot, lai droši izņemtu USB disku. Lūk, kā.
1. darbība: Atveriet Windows meklēšanas izvēlni, ierakstiet Windows PowerShell un noklikšķiniet uz Palaist kā administratoram.

2. darbība: Palaidiet šīs komandas, lai skatītu datoram pievienoto disku sarakstu:
diska daļa. saraksta apjoms
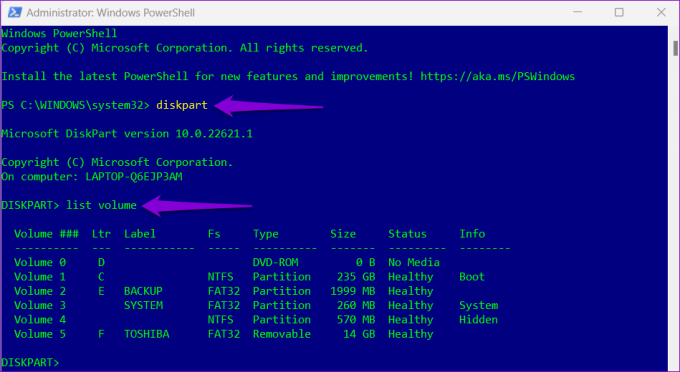
Pierakstiet sava diska numuru pirmajā kolonnā.
3. darbība: Ievadiet šo komandu, lai atlasītu savu USB disku:
atlasiet skaļumu N
Aizstājiet N iepriekš minētajā komandā ar sējuma numuru, kas norādīts iepriekšējā darbībā.

4. darbība: Logā ierakstiet šo komandu un nospiediet taustiņu Enter, lai izņemtu USB disku:
noņemiet visu demontāžu
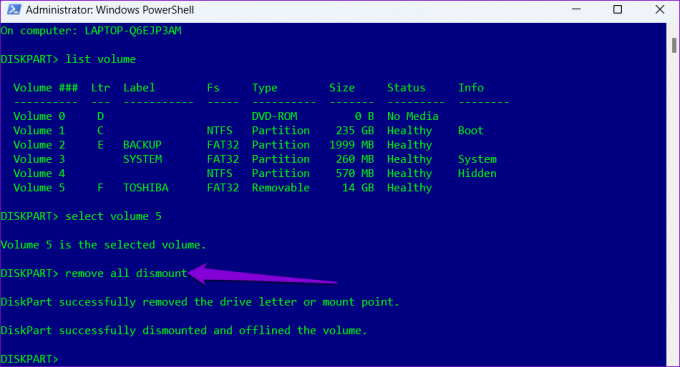
6. Izmantojiet Drošas aparatūras noņemšanas utilītu
Papildus iepriekš minētajām metodēm operētājsistēmā Windows 11 ir iekļauts īpašs rīks drošai aparatūras izņemšanai no datora. Lūk, kā varat tai piekļūt.
1. darbība: Nospiediet Windows taustiņu + R, lai atvērtu dialoglodziņu Palaist. Laukā Atvērt ierakstiet šo komandu un nospiediet taustiņu Enter.
RunDll32.exe shell32.dll, Control_RunDLL hotplug.dll

2. darbība: Atlasiet USB disku, kuru vēlaties atvienot, un noklikšķiniet uz pogas Apturēt.

3. darbība: Nospiediet OK, lai apstiprinātu.
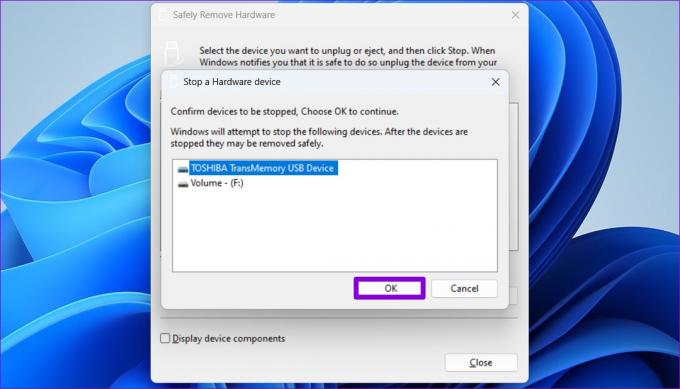
Pēc tam varat droši atvienot USB disku no sistēmas.
Papildu padoms: konfigurējiet ierīces noņemšanas politiku, lai droši atvienotu disku, neizstumjot to
Ja datoram bieži izmantojat USB diskus, to izņemšana var kļūt apnicīga. Par laimi, operētājsistēmā Windows varat konfigurēt zibatmiņas diska ierīces noņemšanas politiku, lai jūs varētu droši atvienot disku, vispirms to neizņemot. Lūk, kā varat to iestatīt.
1. darbība: Uzdevumjoslā noklikšķiniet uz meklēšanas ikonas, ierakstiet Ierīču pārvaldnieksun nospiediet taustiņu Enter.

2. darbība: Izvērsiet Disk drives, ar peles labo pogu noklikšķiniet uz sava USB diska un atlasiet Rekvizīti.

3. darbība: Logā Ierīces rekvizīti pārejiet uz cilni Politikas un atlasiet Ātrā noņemšana. Pēc tam nospiediet OK.

Lai piemērotu politikas izmaiņas, jums būs jārestartē dators. Pēc tam varat tieši atvienot zibatmiņas disku, kad nenotiek rakstīšanas darbība. Ņemiet vērā, ka ierīces noņemšanas politika būs jākonfigurē katram USB diskam atsevišķi.
Saglabājiet to drošībā
Operētājsistēmā Windows 11 ir daudz veidu, kā droši izņemt USB disku. Tā vietā, lai izvilktu USB disku, tā droša noņemšana nodrošina datu drošību. Varat arī konfigurēt ierīces noņemšanas politiku savam diskam, ja vēlaties to tieši atvienot.
Pēdējo reizi atjaunināts 2022. gada 10. augustā
Iepriekš minētajā rakstā var būt ietvertas saistītās saites, kas palīdz atbalstīt Guiding Tech. Tomēr tas neietekmē mūsu redakcionālo integritāti. Saturs paliek objektīvs un autentisks.

Sarakstījis
Pankils pēc profesijas ir būvinženieris, kurš sāka savu ceļu kā rakstnieks vietnē EOTO.tech. Viņš nesen pievienojās Guiding Tech kā ārštata rakstnieks, lai sniegtu norādījumus, paskaidrojumus, pirkšanas rokasgrāmatas, padomus un ieteikumus operētājsistēmām Android, iOS, Windows un Web.



