Kā atjaunināt tīkla adaptera draiverus operētājsistēmā Windows 11 - TechCult
Miscellanea / / June 07, 2023
Datoru draiveri atvieglo saziņu starp operētājsistēmu un iekšējām un ārējām aparatūras ierīcēm. Tīkla adaptera draiveri ir nepieciešami, lai jūsu ierīcē pareizi darbotos tīkla adapteri. Tie nodrošina iespēju jūsu datoram izveidot savienojumu ar internetu. Šajā rakstā mēs paskaidrosim, kā atjaunināt tīkla adaptera draiverus operētājsistēmā Windows 11.

Satura rādītājs
Kā atjaunināt tīkla adaptera draiverus operētājsistēmā Windows 11
Tīkla adaptera draiverus var atjaunināt, izmantojot trīs dažādas metodes Windows 11. Visas metodes ir aprakstītas zemāk.
1. metode: izmantojot ierīču pārvaldnieku
Sistēmas draiverus var atjaunināt tieši no ierīces pārvaldnieka. Lai to izdarītu, veiciet šīs vienkāršās darbības.
1. Nospiediet Windows + X taustiņus vienlaicīgi. Klikšķiniet uz Ierīču pārvaldnieks uznirstošajā izvēlnē.
2. Veiciet dubultklikšķi uz Tīkla adapteri.
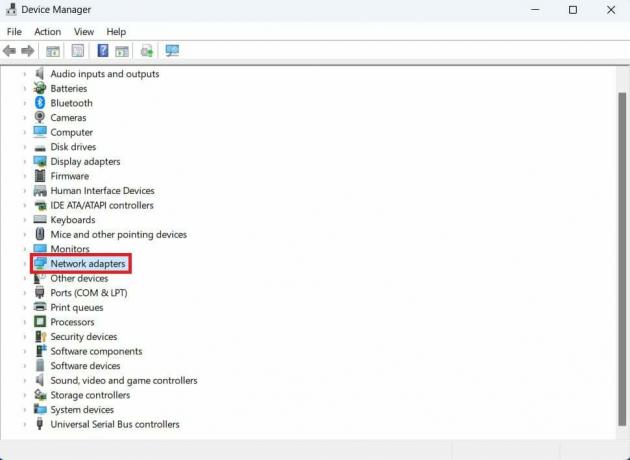
3. Ar peles labo pogu noklikšķiniet uz atbilstošā draivera un uznirstošajā izvēlnē noklikšķiniet uz Atjaunināt draiveri.
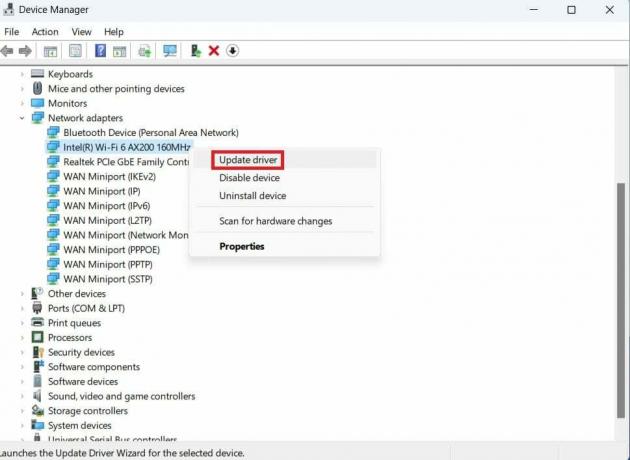
4. Klikšķiniet uz Automātiski meklēt draiverus. Ja atjauninātāja utilīta atklāj labāku draiveri, pagaidiet, līdz sistēma Windows to instalē.
Lasi arī: Kā atjaunināt tīkla adaptera draiverus operētājsistēmā Windows 10
2. metode: izmantojot Windows atjaunināšanas pakalpojumu
Windows atjaunināšanas pakalpojums arī ļauj iegūt jaunākos draiveru atjauninājumus. Veiciet šīs vienkāršās darbības, lai instalētu jaunākos tīkla adaptera draivera atjauninājumus savā Windows 11 datorā.
1. Noklikšķiniet uz Sākt izvēlni un pēc tam noklikšķiniet uz Iestatījumi.
2. Noklikšķiniet uz Navigācija izvēlni un noklikšķiniet uz Windows atjaunināšana.
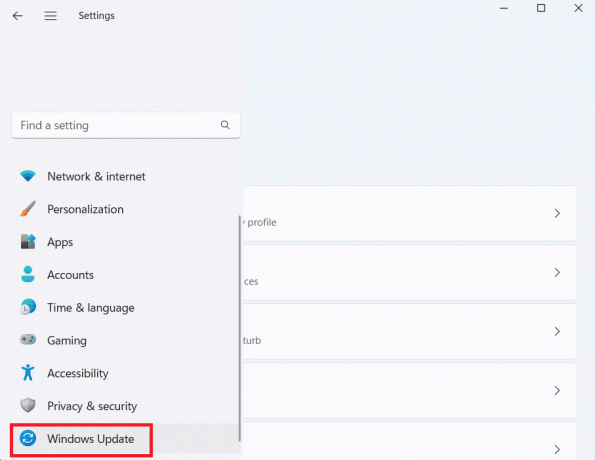
3. Klikšķiniet uz Pielāgota opcija.
4. Klikšķiniet uz Izvēles atjauninājumi.
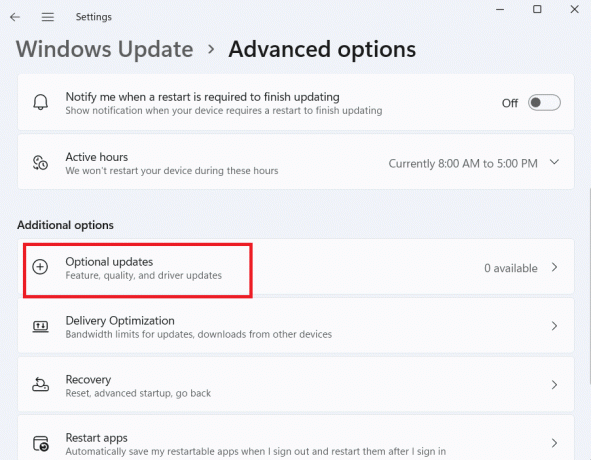
5. Ja tīkla adaptera draiveris ir norādīts izvēles atjauninājumu sarakstā, atzīmējiet tā izvēles rūtiņu un pēc tam nospiediet Lejupielādēt un instalēt pogu.
3. metode: manuāli atjauniniet datora tīkla adaptera draiveri
1. Atveriet tīmekļa pārlūkprogrammu un atveriet sava tīkla adaptera draivera ražotāja vietni. Mēs lietojam Intel kā piemēru šeit.
2. Dodieties uz draivera lejupielādes sadaļu, kas parasti atrodas zem Atbalsts. klikšķiniet uz Lejupielādes centrs.
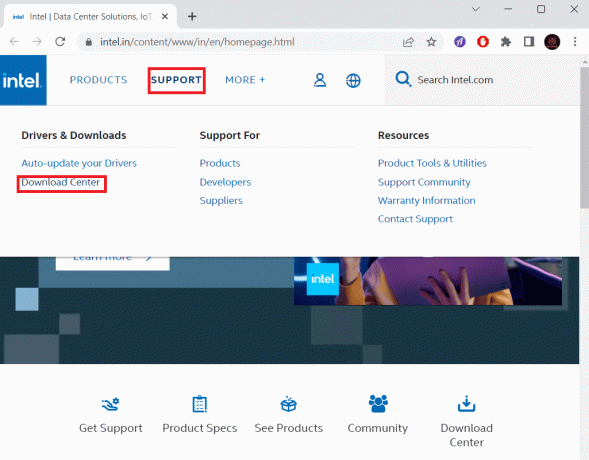
3. Atlasiet tīkla adaptera produkta kategoriju un ievadiet nosaukumu meklēšanas joslā, kā norādīts ierīču pārvaldniekā.
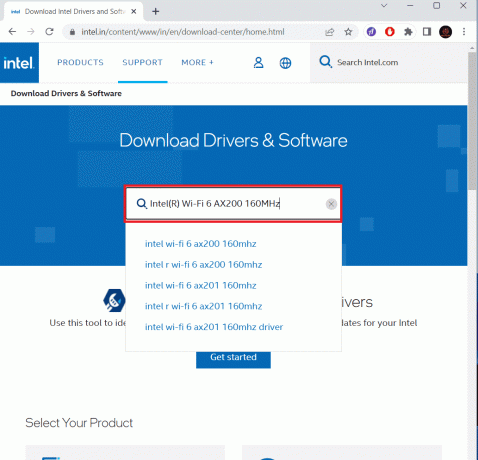
4. Klikšķis Lejupielādēt jaunākajai draiveru pakotnei, kas norādīta vietnē.
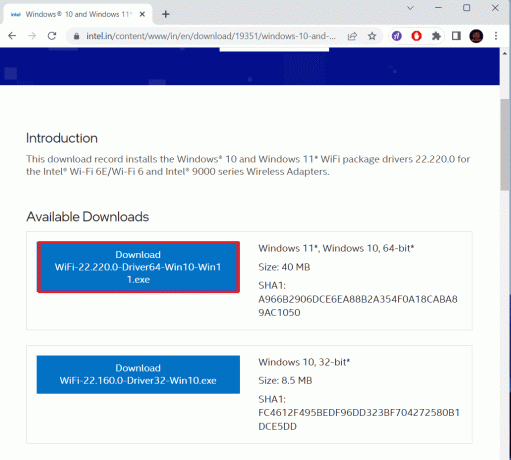
5. Atlasiet mapi, kurā lejupielādēt draivera pakotni, un noklikšķiniet uz Saglabāt.
6. Atvērt Failu pārlūks un dodieties uz mapi, kurā saglabājāt draivera pakotni.
7. Veiciet dubultklikšķi uz draivera pakotnes .exe fails lai atvērtu tā instalēšanas logu.
8. Instalējiet draiveri, izpildot instalēšanas programmā norādītās instrukcijas.
Mēs ceram, ka iepriekš minētās tīkla adaptera draiveru atjaunināšanas procedūras operētājsistēmā Windows 11 jums noderēja. Paziņojiet mums komentāru sadaļā. Lai iegūtu vairāk šādu norādījumu, bieži apmeklējiet mūsu vietni.

Alekss Kreigs
Aleksu vada aizraušanās ar tehnoloģijām un spēļu saturu. Neatkarīgi no tā, vai tas ir, spēlējot jaunākās videospēles, sekojot līdzi jaunākajām tehnoloģiju ziņām vai iesaistoties ar citiem līdzīgi domājošiem cilvēkiem tiešsaistē Aleksa mīlestība pret tehnoloģijām un spēlēm ir redzama visā, ko viņš dara.
Aleksu vada aizraušanās ar tehnoloģijām un spēļu saturu. Neatkarīgi no tā, vai tas ir, spēlējot jaunākās videospēles, sekojot līdzi jaunākajām tehnoloģiju ziņām vai iesaistoties ar citiem līdzīgi domājošiem cilvēkiem tiešsaistē Aleksa mīlestība pret tehnoloģijām un spēlēm ir redzama visā, ko viņš dara.



