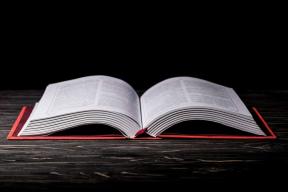Labojiet lēno tīkla drukāšanu operētājsistēmā Windows 10
Miscellanea / / August 27, 2022

Ja esat neapmierināts ar lēnu tīkla drukāšanas procesu datorā ar operētājsistēmu Windows 10, vispirms ir jāpārbauda, vai interneta savienojums ir optimāls. Bet biežāk tas notiek arī citu faktoru dēļ, kas šajā rakstā vēl nav apspriesti. Šī rokasgrāmata palīdzēs jums uzzināt iemeslus, kas izraisa problēmu, kas saistīta ar dažiem efektīviem traucējummeklēšanas uzlauzumiem, lai tos novērstu. Tātad, turpiniet lasīt!

Saturs
- Kā labot lēnu tīkla drukāšanu operētājsistēmā Windows 10
- 1. metode: printera savienojuma problēmu novēršana
- 2. metode: palaidiet printera problēmu risinātāju
- 3. metode: atjauniniet Windows
- 4. metode: mainiet printera preferences
- 5. metode: labojiet sistēmas failus
- 6. metode: pārbaudiet printera porta iestatījumus
- 7. metode: pagaidu failu dzēšana (drukas spolētājs)
- 8. metode: mainiet drukas spolētāja atkopšanas iestatījumus
- 9. metode: atjauniniet vai atgrieziet printera draiveri
- 10. metode: atkārtoti instalējiet printera draiverus
- 11. metode: noņemiet un pievienojiet printeri vēlreiz
Kā labot lēnu tīkla drukāšanu operētājsistēmā Windows 10
Šeit ir daži neaizstājami iemesli, kuru dēļ datorā, kurā darbojas operētājsistēma Windows 10, tiek aizkavēta drukāšana ar tīkla printeri. Uzmanīgi izlasiet tos, lai noskaidrotu, kurš no tiem jums traucē.
- Printeris nav ieslēgts.
- Printeris nav savienots ar datoru.
- Wi-Fi vai USB savienojums nav pareizi iestatīts.
- Problēmas rada arī vājš savienojums vai novecojuši USB draiveri.
- Jūsu datorā nedarbojas daži būtiski pakalpojumi.
- Tālākajam drukāšanas procesam ir ierindots liels failu saraksts.
- Operētājsistēma ir novecojusi.
- Jūsu datorā ir daži bojāti un bojāti iekšējo failu komponenti.
Ja jūsu interneta savienojums ir nestabils un neatbilstošs. tas var izraisīt lēnas tīkla drukāšanas problēmu. Ja starp datoru un maršrutētāju ir kādi traucējumi vai šķēršļi, tas var izraisīt arī apspriesto problēmu.
Pārbaudiet datora tīkla ātrumu, palaižot a Ātruma tests.

Izpildiet tālāk norādītos kritērijus un pārliecinieties, vai jūsu dators tiem atbilst.
- Ja tīkla signāla stiprums ir ļoti zems, noņemiet visus šķēršļus starp maršrutētāja ceļu.
- Ja vienam tīklam ir pievienotas daudzas ierīces, interneta savienojums var būt lēns, tāpēc mēģiniet no tā izvairīties.
- Vienmēr dodiet priekšroku maršrutētāja vai modema iegādei, ko ir verificējis jūsu ISP (interneta pakalpojumu sniedzējs).
- Nav ieteicams izmantot vecus, bojātus vai salauztus kabeļus, nepieciešamības gadījumā nomainiet kabeļus.
- Pārliecinieties, vai modema vadi pie sienas un vadi no modema uz maršrutētāju nav traucēti.
Ja rodas problēmas ar interneta savienojumu, skatiet mūsu ceļvedi Kā novērst tīkla savienojamības problēmas operētājsistēmā Windows 10 lai novērstu to pašu.

Šeit ir daži pārsteidzoši uzlauzumi, kas palīdzēs novērst lēnas drukāšanas problēmu ierīcē. Bet, pirms izmantojat tālāk minētās metodes, restartējiet savu Windows 10 datoru lai atrisinātu jebkādas pagaidu kļūmes, kas saistītas ar ierīci. Ja pēc datora pārstartēšanas problēma netika atrisināta, rīkojieties, kā norādīts tālāk.
1. metode: printera savienojuma problēmu novēršana
Ja saskaraties ar aizkavēšanos drukāšanā ar tīkla printeri, ierīce vēlas paziņot lietotājiem, ka kaut kas nav kārtībā ar saziņu starp printeri un sistēmu, izmantojot USB kabeli vai tīklu savienojums. Lai atrisinātu šo problēmu, pārbaudiet, vai tālāk norādītās darbības ir izpildītas.
- Uz restartējiet printeri, izslēdziet strāvas padevi no printera un pēc tam ieslēdziet to vēlreiz.
- Tagad atkal pārbaudiet printera savienojumu.
- Ja printeri esat pievienojis, izmantojot USB kabeli, pārliecinieties, vai kabelis darbojas pareizi un savienojumi ar pieslēgvietām ir cieši piestiprināti. Varat arī pārslēgt USB portu, lai redzētu, vai tas atrisina problēmu.
- Ja printeri esat pievienojis, izmantojot vadu tīklus, pārbaudiet, vai savienojums ar kabeli ir izveidots pareizi. Varat arī pārbaudīt, vai signāls printerim mirgo vai nē.
- Ja jūsu sistēmas savienojums ar printeri tiek izveidots, izmantojot bezvadu tīklu, pārliecinieties, vai printeris ir savienots ar datoru tīklu & bezvadu ikona iedegsies, norādot, ka esat izveidojis savienojumu.
2. metode: palaidiet printera problēmu risinātāju
Vienkāršākais un ātrākais veids, kā atrisināt jebkuru problēmu ar ierīci vai funkciju, ir palaist ar to saistīto problēmu risinātāju. Operētājsistēmā Windows 10 ir iekļauts problēmu novēršanas rīks dažādām problēmām, un viena no tām ir arī printera problēmas. Printera problēmu risinātājs automātiski veic vairākas darbības, piemēram, drukas spolera restartēšanu pakalpojumu, notīrot bojātus spolera failus, pārbaudot, vai esošie printera draiveri nav novecojuši vai korumpēti utt. Lai palaistu printera problēmu novēršanas rīku, skatiet tālāk norādītās darbības.
1. Nospiediet Windows + I taustiņi vienlaicīgi palaist Iestatījumi.
2. Noklikšķiniet uz Atjaunināšana un drošība flīzes, kā parādīts attēlā.

3. Iet uz Problēmu novēršana izvēlni kreisajā rūtī.
4. Izvēlieties Printeris problēmu risinātājs un noklikšķiniet uz Palaidiet problēmu risinātāju opciju.

5. Pagaidiet, līdz problēmu novēršanas rīks atklāj problēmas, un izpildiet ekrānā redzamos norādījumus, lai lietotu labojumu.
Pārbaudiet, vai esat novērsis lēnas tīkla drukāšanas problēmu operētājsistēmā Windows 10.
Lasi arī:Fix Printer Driver nav pieejams operētājsistēmā Windows 10
3. metode: atjauniniet Windows
Turklāt, ja datorā ir kļūdas, tās var novērst tikai pēc a Windows atjauninājums. Microsoft izlaiž regulārus atjauninājumus, lai novērstu visas šīs kļūdas, tādējādi novēršot lēnas tīkla drukāšanas problēmu operētājsistēmā Windows 10. Tāpēc pārliecinieties, vai esat atjauninājis savu Windows operētājsistēmu un ja ir kādi atjauninājumi, kas gaida darbību, izmantojiet mūsu rokasgrāmatu. Kā lejupielādēt un instalēt jaunāko Windows 10 atjauninājumu

Pēc Windows operētājsistēmas atjaunināšanas pārbaudiet, vai varat drukāt lapas bez problēmām.
4. metode: mainiet printera preferences
Ir labi zināms, ka arī jūsu printera kvalitātes iestatījumi patērē dažādus tintes līmeņus. Ja drukas kvalitāte ir iestatīta uz Labākais, tad drukas ātrums noteikti būs lēns. Varat mainīt printera preferences, kā norādīts tālāk.
1. Nospiediet uz Windowstaustiņu un tips Printeri un skeneri, pēc tam noklikšķiniet uz Atvērt.

2. Pēc tam atlasiet savu printeri un noklikšķiniet uz Pārvaldīt.

3. Tagad noklikšķiniet uz Drukāšanas preferences.
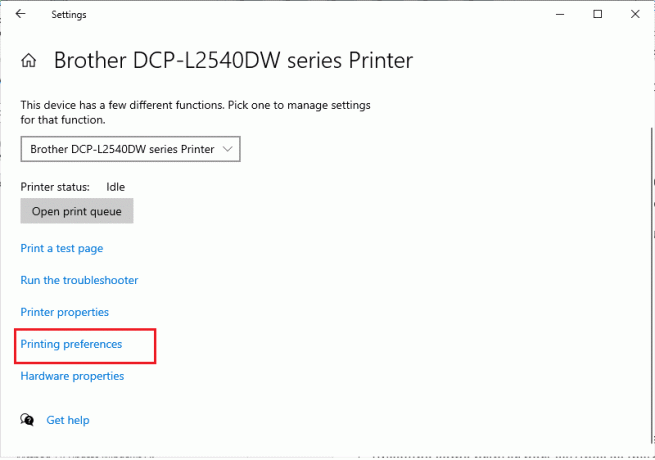
4. Nākamajā logā pārslēdzieties uz Papīrs/kvalitāte cilni un izvēlieties Parasto papīru iekš Apdrukājamais materiāls / papīra veids lauks zem Paplātes izvēle izvēlne.
5. Pēc tam atlasiet Melnraksts, Normāls vai Standarta izvēlnē Kvalitātes iestatījumi vai Drukas kvalitāte.
6. Saglabājiet izmaiņas, nospiežot labi. Tagad pārbaudiet, vai drukāšanas ātrums ir palielināts vai nē.
Lasi arī: Kā atjaunot printeri tiešsaistē operētājsistēmā Windows 10
5. metode: labojiet sistēmas failus
Ja jūsu Windows operētājsistēmā ir bojāti sistēmas faili, jūsu dators var saskarties ar daudzām interneta savienojuma problēmām. Ja nesen saskaraties ar lēnas tīkla drukāšanas problēmu operētājsistēmā Windows 10, pastāv iespēja, ka jūsu datora faili ir bojāti. Par laimi, jūsu Windows 10 datorā ir iebūvēti remonta rīki, piemēram, SFC (sistēmas failu pārbaudītājs) un DISM (izvietošanas attēla apkalpošana un pārvaldība), kas palīdzēs labot visus bojātos failus. Izlasiet mūsu ceļvedi Kā labot sistēmas failus operētājsistēmā Windows 10 un izpildiet norādījumus, lai labotu visus bojātos failus.
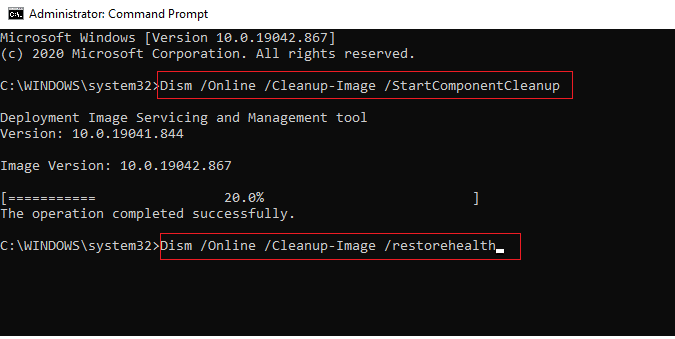
6. metode: pārbaudiet printera porta iestatījumus
Daži lietotāji ir ierosinājuši, ka lēnas drukāšanas problēmu jūsu ierīcē var atrisināt, pielāgojot dažus printera porta iestatījumus, kā norādīts tālāk.
1. Nospiediet uz Windows atslēga un tips Vadības panelisun noklikšķiniet uz Atvērt.

2. Iestatīt Skatīt pēc > Kategorija, pēc tam noklikšķiniet uz Skatiet ierīces un printerus.
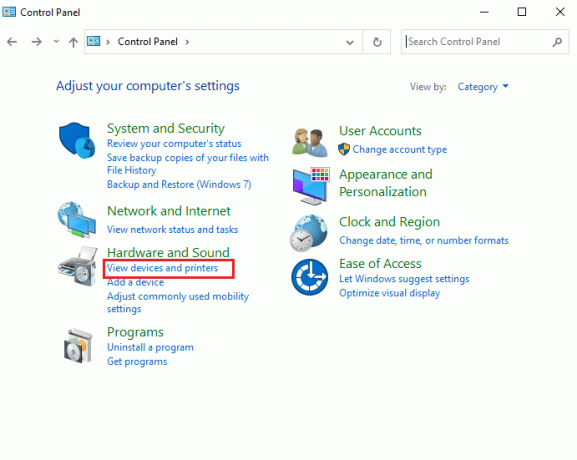
3. Tagad ar peles labo pogu noklikšķiniet uz sava printeris un atlasiet Īpašības.
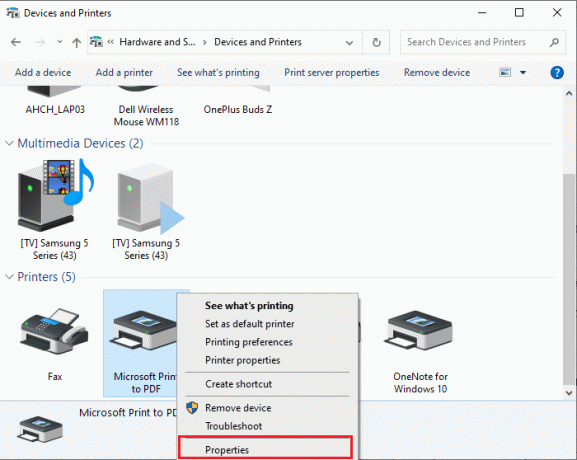
4. Pārslēdzieties uz Ostas cilni un atrodiet portu, kuram ir pievienota jūsu ierīce.
5. Pēc tam noklikšķiniet uz izvēles rūtiņa kurā atrodas printera USB kontakts.
6. Saglabājiet izmaiņas, noklikšķinot uz Lietot > Labi.
Piezīme: Ir arī pilnīgi iespējams, ka jūsu printeris darbojas labi, taču jūs esat nosūtījis drukāšanas pieprasījumu nepareizajam printerim. Tas var notikt, ja jūsu datoros ir instalēti vairāki printeri. Iestatiet printeri, kuru mēģināt izmantot, kā noklusējuma printeri, lai atrisinātu problēmu. Tāpēc ar peles labo pogu noklikšķiniet uz sava printera un atlasiet Iestatīt kā noklusējuma printeri.

Lasi arī: Kā drukāt, ja jums nav printera
7. metode: pagaidu failu dzēšana (drukas spolētājs)
Drukas spolētājs ir starpniecības fails/rīks, kas koordinē datoru un printeri. Spolētājs pārvalda visus drukas darbus, ko nosūtāt uz printeri, un ļauj izdzēst drukas darbu, kas joprojām tiek apstrādāts. Problēmas var rasties, ja drukas spolētāja pakalpojums ir bojāts vai ja tiek bojāti spolētāja pagaidu faili. Pakalpojuma restartēšana un šo pagaidu failu dzēšana palīdzēs novērst Windows 10 lēnas drukāšanas problēmas datorā.
Piezīme: Pirms drukas spolētāja failu dzēšanas mums būs jāaptur drukas spolētāja pakalpojums, kas pastāvīgi darbojas fonā.
1. Nospiediet uz Windows atslēga un tips Pakalpojumi, pēc tam noklikšķiniet uz Atvērt.
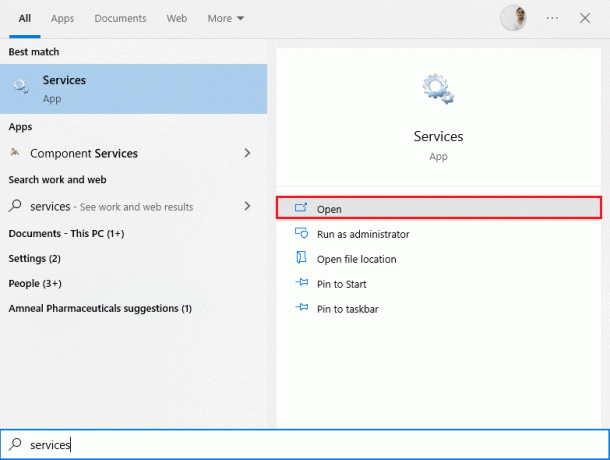
2. Skenējiet vietējo pakalpojumu sarakstu, lai atrastu Drukas spolētājs apkalpošana. Kad tas ir atrasts, ar peles labo pogu noklikšķiniet uz Drukas spolētājs pakalpojumu un izvēlieties Īpašības konteksta izvēlnē (vai veiciet dubultklikšķi uz pakalpojuma, lai piekļūtu tā rekvizītiem)

3. Noklikšķiniet uz Stop pogu, lai apturētu pakalpojumu.
Piezīme: Samaziniet pakalpojumu logu, nevis aizveriet to, jo pēc pagaidu failu dzēšanas mums būs jārestartē pakalpojums.
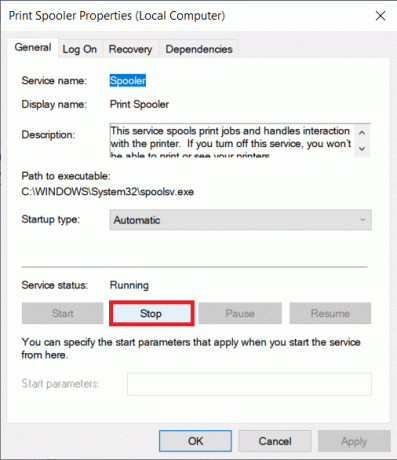
4. Tagad atveriet Windows File Explorer (Windows taustiņš + E) un dodieties uz šādu ceļu - C:\WINDOWS\system32\spool\printers.
Piezīme: Varat arī palaist palaist komandu lodziņu, ierakstiet %WINDIR%\system32\spool\printers, un sit Ievadiet lai tieši sasniegtu vajadzīgo galamērķi.
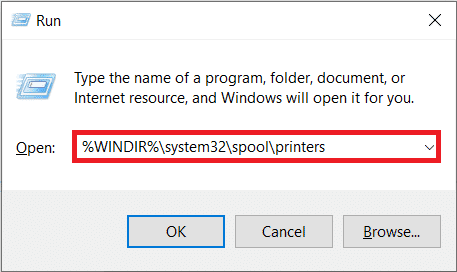
5. Nospiediet Ctrl+A lai atlasītu visus printera mapē esošos failus, un nospiediet tastatūras dzēšanas taustiņu, lai tos izdzēstu.
6. Maksimizējiet/pārslēdzieties atpakaļ uz pakalpojumu lietojumprogrammas logu un noklikšķiniet uz Sākt pogu, lai restartētu pakalpojumu Print Spooler.
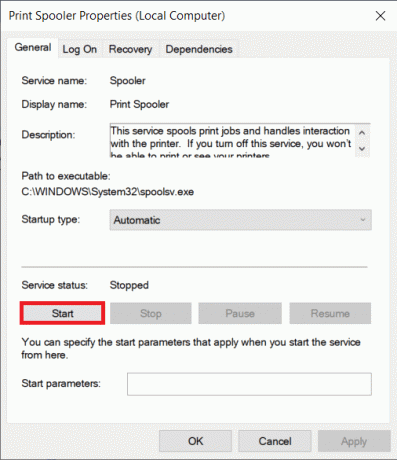
Tagad jums vajadzētu spēt novērst lēnas tīkla drukāšanas problēmu un drukāt dokumentus bez problēmām.
8. metode: mainiet drukas spolētāja atkopšanas iestatījumus
Jebkāda nepareiza drukas spolētāja pakalpojuma atkopšanas iestatījumu konfigurācija var arī izraisīt aizkavēšanos drukāšanā ar tīkla printeri. Tādēļ jums ir jāpārliecinās, vai atkopšanas iestatījumi ir pareizi, pretējā gadījumā printera spolētājs netiks startēts automātiski.
1. Atveriet Pakalpojumi logu, kā to darījāt iepriekš.
2. Atrodiet Drukas spolētājs pēc tam ar peles labo pogu noklikšķiniet uz tā un atlasiet Īpašības.

3. Pārslēdzieties uz Atkopšanas cilne un pārliecinieties, ka ir iestatītas trīs atteices cilnes Restartējiet pakalpojumu.
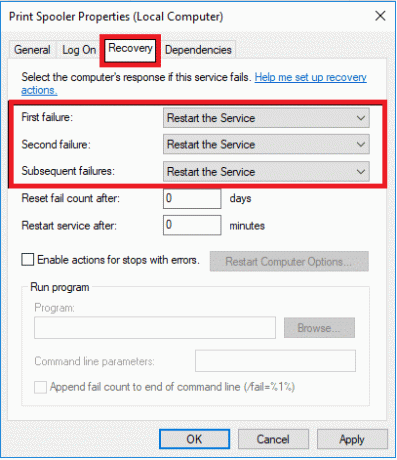
4. Klikšķis Pieteikties seko labi lai saglabātu iestatījumus.
Tagad pārbaudiet, vai varat novērst printera problēmu.
Lasi arī:Windows nevar izveidot savienojumu ar printeri [ATRISINĀTS]
9. metode: atjauniniet vai atgrieziet printera draiveri
Katrai datora perifērijas ierīcei ir ar to saistīts programmatūras failu kopums, lai efektīvi sazinātos ar datoru un OS. Šie faili ir pazīstami kā ierīču draiveri. Šie draiveri ir unikāli katrai ierīcei un ražotājam. Ir svarīgi arī instalēt pareizo draiveru komplektu, lai bez problēmām varētu izmantot ārējo ierīci.
I iespēja: atjauniniet printera draiveri
Draiveri tiek arī pastāvīgi atjaunināti, lai tie būtu saderīgi ar jaunajām Windows versijām. Ja jūsu draiveri nav atjaunināti uz jaunākajām versijām, atjauniniet tos, izpildot mūsu ceļvedi Kā atjaunināt ierīču draiverus operētājsistēmā Windows 10.

II iespēja: atgrieziet printera draivera atjauninājumus
Dažreiz pašreizējā printera draiveru versija var izraisīt konfliktus, un šajā gadījumā jums ir jāatjauno instalēto draiveru iepriekšējās versijas. Šo procesu sauc Vadītāju atgriešana un varat viegli atgriezt datora draiverus uz to iepriekšējo stāvokli, izpildot mūsu ceļvedi Kā atgriezt draiverus operētājsistēmā Windows 10.

Pagaidiet, līdz jūsu Windows 10 datorā ir instalētas iepriekšējās draiveru versijas. Kad esat pabeidzis, pārbaudiet, vai ierīcē esat novērsis lēnas drukāšanas problēmu.
10. metode: atkārtoti instalējiet printera draiverus
Lai novērstu lēnas drukāšanas problēmas operētājsistēmā Windows 10, ir atkārtoti jāinstalē nesaderīgi draiveri. Ierīces draiverus ieteicams pārinstalēt tikai tad, ja tos nevar novērst, tos atjauninot. Draiveru pārinstalēšanas darbības ir ļoti vienkāršas, un to var izdarīt, izmantojot trešās puses lietojumprogrammu vai veicot darbības manuāli, kā norādīts mūsu rokasgrāmatā. Kā atinstalēt un atkārtoti instalēt draiverus operētājsistēmā Windows 10
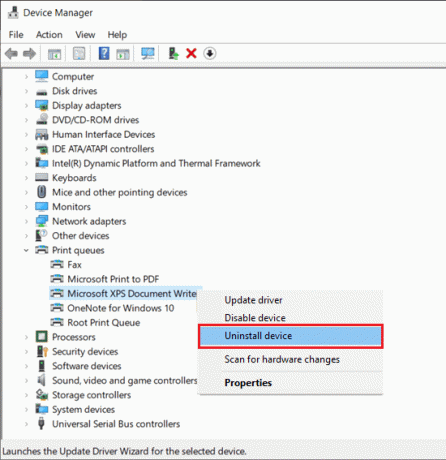
Pēc printera draiveru atkārtotas instalēšanas pārbaudiet, vai varat novērst apspriesto problēmu.
Piezīme: Daži lietotāji ir norādījuši, ka printera draiveru atkārtota instalēšana saderības režīmā ir palīdzējusi viņiem novērst apspriesto problēmu. Šeit ir daži norādījumi par to pašu.
1. Pēc draivera atinstalēšanas dodieties uz saviem printeriem ražotāja vietne (piem. Hp) un lejupielādējiet jaunākos printera draiverus.

2. Ar peles labo pogu noklikšķiniet uz iestatīšanas fails un atlasiet Īpašības.
Piezīme: Ja draiveri ir zip failā, noteikti izvelciet visus failus un pēc tam ar peles labo pogu noklikšķiniet uz .exe faila.
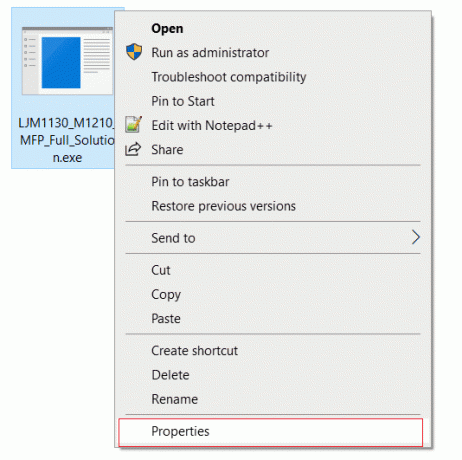
3. Pārslēdzieties uz Saderības cilne un klikšķis ieslēgts Palaidiet šo programmu saderības režīmā.
4. Nolaižamajā izvēlnē atlasiet Windows 7 vai 8 un pēc tam noklikšķiniet uz Palaist šo programmu kā administratoram.
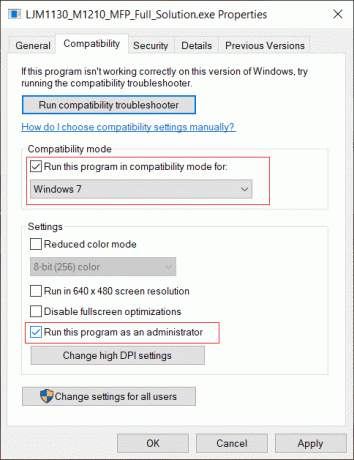
5. Visbeidzot veiciet dubultklikšķi uz iestatīšanas fails un gaidiet, līdz jūsu ierīcē tiks instalēti draiveri.
6. Kad esat pabeidzis, pārstartētjūsu datoru un pārbaudiet, vai varat novērst drukāšanas problēmu operētājsistēmā Windows 10 datorā, vai tā ir novērsta.
11. metode: noņemiet un pievienojiet printeri vēlreiz
Ja visas šīs darbības nedarbojas, lai novērstu drukāšanas aizkavi tīkla printerī, iespējams, būs pilnībā jāatinstalē esošie draiveri un printeris un pēc tam tie jāinstalē atkārtoti. Tas pats process ir vienkāršs, bet diezgan ilgstošs, taču šķiet, ka tas novērš apspriesto problēmu jūsu Windows datorā. Jebkurā gadījumā tālāk ir norādītas darbības, lai noņemtu un pievienotu printeri atpakaļ.
1. Palaidiet WindowsIestatījumi un atlasiet Ierīces iestatījumu.

2. Pārvietojieties uz Printeri un skeneri iestatījumus kreisajā rūtī.

3. Labajā pusē esošajā panelī atrodiet problemātisko printeri un vienu reizi noklikšķiniet uz tā, lai piekļūtu tā opcijām. Izvēlieties Noņemt ierīci, ļaujiet procesam pabeigt un pēc tam aizveriet Iestatījumi.

4. Klikšķiniet uz Windows taustiņi un tips Drukas pārvaldība meklēšanas joslā, pēc tam noklikšķiniet uz Atvērt
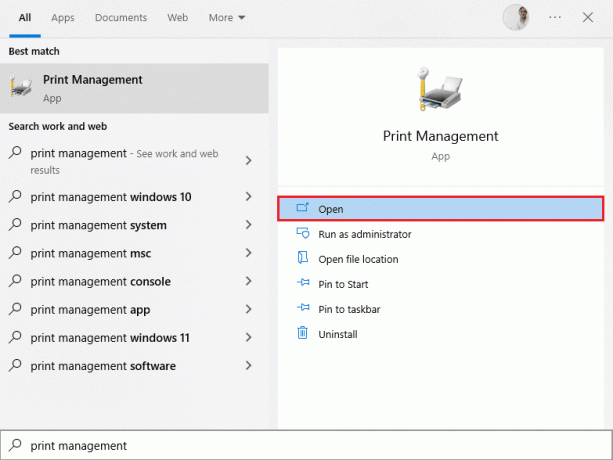
5. Veiciet dubultklikšķi uz Visi printeri (kreisajā panelī vai labajā panelī abi ir labi) un nospiediet Ctrl + A taustiņi kopā, lai atlasītu visus pievienotos printerus.

6. Ar peles labo pogu noklikšķiniet uz jebkura printera un atlasiet Dzēst.
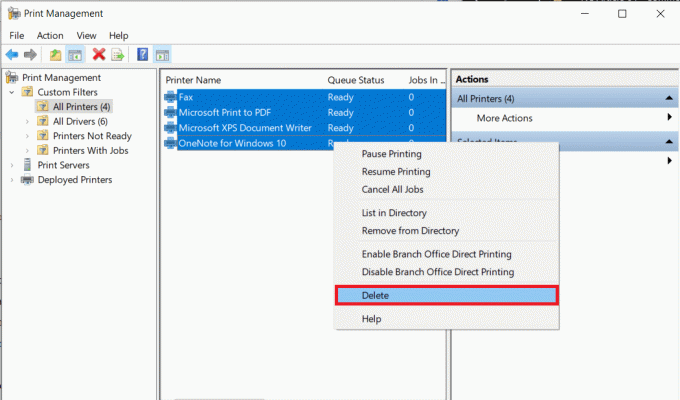
7. Tagad ir pienācis laiks pievienot printeri atpakaļ, taču vispirms atvienojiet printera kabeli no datora un veiciet restartēšanu. Kad dators atkal sāk darboties, pareizi pievienojiet printeri.
8. Izpildiet šīs metodes 1. un 2. darbību, lai atvērtu Printera un skenera iestatījumi.
9. Noklikšķiniet uz Pievienojiet printeri un skeneri pogu loga augšpusē.
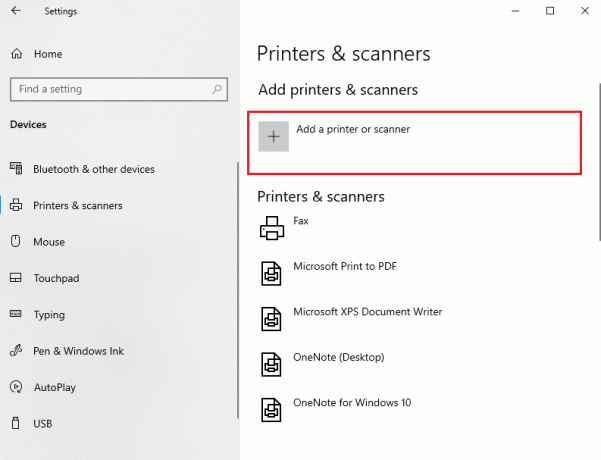
10. Tagad sistēma Windows automātiski sāks meklēt visus pievienotos printerus. Ja sistēma Windows veiksmīgi nosaka pievienoto printeri, noklikšķiniet uz tā ieraksta meklēšanas sarakstā un atlasiet Pievienot ierīci lai pretējā gadījumā pievienotu to atpakaļ, noklikšķiniet uz Vēlamais printeris nav norādīts sarakstā hipersaite.
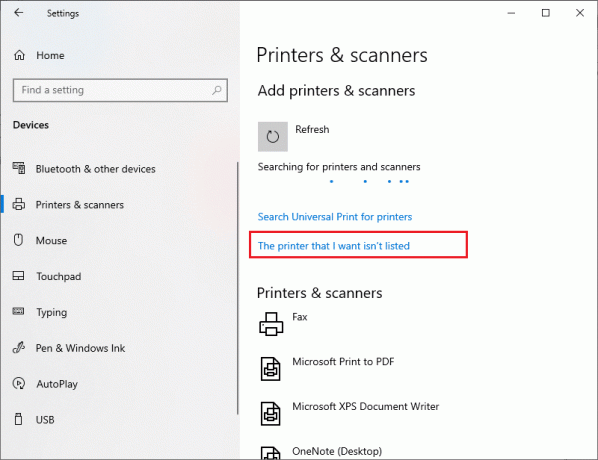
11. Nākamajā logā atlasiet atbilstošo opciju, noklikšķinot uz tās radio pogas, un noklikšķiniet uz Nākamais.
Piezīme: Piemēram, atlasiet Mans printeris ir nedaudz vecāks. Palīdziet man to atrast ja printeris savienojuma izveidei neizmanto USB vai atlasiet Pievienojiet Bluetooth, bezvadu vai tīklā atklājamu printeri lai pievienotu bezvadu printeri.
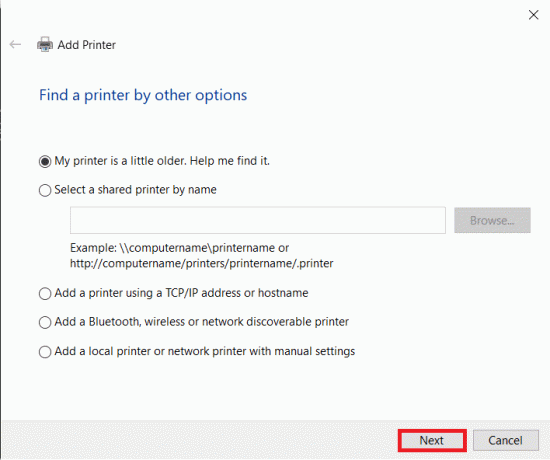
12. Tagad atkārtoti instalējiet printeri.
Lasi arī:Windows nevar izveidot savienojumu ar printeri [ATRISINĀTS]
Tagad, kad esat veiksmīgi atkārtoti instalējis printeri, mēģiniet izdrukāt testa lapu, lai pārliecinātos, ka viss ir kārtībā.
1. Sist Windows + I taustiņi atvērt Iestatījumi un noklikšķiniet uz Ierīces.

2. Uz Printeri un skeneri lapā noklikšķiniet uz printera, kuru tikko pievienojāt atpakaļ un vēlaties pārbaudīt, un pēc tam noklikšķiniet uz Pārvaldīt pogu.

3. Visbeidzot noklikšķiniet uz Izdrukājiet testa lapu opciju. Apklusiniet ausis un uzmanīgi klausieties printera skaņu, drukājot lapu, un priecājieties.
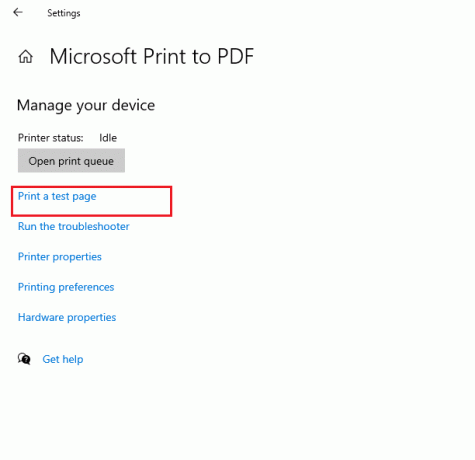
Ieteicams:
- Novērsiet, ka Intel Wireless AC 9560 nedarbojas
- Izlabojiet 0x800f0831 Windows 10 atjaunināšanas kļūdu
- Labojiet, ka Epson Scanner nevar sazināties operētājsistēmā Windows 10
- Labojiet drukāšanas kļūdu operētājsistēmā Windows 10
Mēs ceram, ka šī rokasgrāmata bija noderīga, un jūs varat labojiet lēnu tīkla drukāšanu datorā ar operētājsistēmu Windows 10. Pastāstiet mums, kura metode jums bija vislabākā. Tāpat, ja jums ir kādi jautājumi/ieteikumi saistībā ar šo rakstu, droši ievietojiet tos komentāru sadaļā.