Kā novērst MacBook pārkaršanas problēmu
Miscellanea / / April 02, 2023
MacBook ir klēpjdatoru sērija, ko izstrādājis un ražo Apple Inc. kas ir slavēti par savu gludo dizainu, lietotājam draudzīgo saskarni un izgudrotajām funkcijām, piemēram, Touch Bar un Retina displeju. Tie izmanto operētājsistēmu macOS, kas īpaši izstrādāta, lai netraucēti strādātu ar Apple aparatūru. Taču daži lietotāji var kļūt neapmierināti, ja viņu Mac pārkarst, jo tas var izraisīt sistēmas palēnināšanos vai pat negaidītu izslēgšanos. Pārkaršana var liecināt arī par aparatūras vai programmatūras problēmām, kas jānovērš, lai novērstu datora bojājumus. Un jūs, iespējams, esat sasniedzis šo lapu, domājot par šo problēmu. Lieciet mieru un izlasiet šo rakstu līdz beigām, lai uzzinātu, kāpēc mans MacBook tik viegli pārkarst un kā novērst MacBook pārkaršanas problēmu.

Satura rādītājs
- Kā novērst MacBook pārkaršanas problēmu
- Kāpēc mans MacBook tik viegli pārkarst?
- Kā novērst MacBook pārkaršanas problēmu?
- 1. metode: pamata problēmu novēršanas metodes
- 2. metode: atspējojiet Ken Burns ekrānsaudzētāju
- 3. metode: aizveriet nepareizas lietojumprogrammas
- 4. metode: atkārtoti piesakieties pakalpojumā iCloud
- 5. metode: problemātisko lietojumprogrammu atjaunināšana
- 6. metode: atjauniniet MacOS
- 7. metode: atspējojiet grafikas pārslēgšanu
- 8. metode: atspējojiet Airplay uztvērēju
- 9. metode: atspējojiet pārlūkprogrammas aparatūras paātrinājumu
- 10. metode: atveriet pārlūkprogrammu drošajā režīmā
- 11. metode: atspējojiet Turbo Boost
- 12. metode: sistēmas pārvaldības kontrollera (SMC) atiestatīšana
- 13. metode: atiestatiet PRAM/NVRAM
Kā novērst MacBook pārkaršanas problēmu
Šis ir visaptverošs ceļvedis, kas palīdzēs atrisināt MacBook pārkaršanas problēmu. Lai uzzinātu, kāpēc mans MacBook tik viegli pārkarst, un šīs problēmas risinājumus, turpiniet lasīt līdz beigām. Bet vispirms apskatīsim iespējamos šīs problēmas rašanās iemeslus.
Ātrā atbilde
Varat novērst MacBook pārkaršanas problēmu, aizverot nepareizas lietotnes savā Mac datorā.
1. Atvērt Meklētājs savā MacBook un noklikšķiniet uz Lietojumprogrammas no kreisās rūts.
2. Pēc tam atlasiet Komunālie pakalpojumi.
3. Klikšķiniet uz Aktivitātes monitors.
4. Dodieties uz Procesors cilni, lai skatītu lielos resursus, izmantojot lietojumprogrammas.
5. Aizvērt ka mērķa lietojumprogramma savā MacBook, lai novērstu pārkaršanas problēmu.
Kāpēc mans MacBook tik viegli pārkarst?
Mēs esam minējuši tālāk minētos punktus, lai atbildētu, kāpēc mans MacBook pārkarst tik viegli.
- Uzglabāšana tiešos saules staros
- Netīri porti un grili
- Īslaicīga kļūme
- Vairāku pārlūkprogrammas cilņu atvēršana
- Daudzuzdevumu veikšana
- Novecojusi operētājsistēma
- Bojāts sistēmas pārvaldības kontrolieris
- Bojāta parametru brīvpiekļuves atmiņa un nepastāvīga brīvpiekļuves atmiņa
- Problemātiskas lietojumprogrammas
- Iespējota grafikas pārslēgšana un Airplay uztvērējs
Lasīt arī: Kāpēc mana klēpjdatora ventilators pēkšņi ir tik skaļš?
Kā novērst MacBook pārkaršanas problēmu?
Varat sākt ar pamata metodēm un pēc tam pāriet uz sarežģītajām metodēm, lai novērstu MacBook pārkaršanas problēmu. Izlasiet un ievērojiet sniegtos risinājumus:
1. metode: pamata problēmu novēršanas metodes
Pirms izmēģināt uzlabotas un sarežģītākas metodes, lai novērstu MacBook pārkaršanas problēmu, sāciet, izmantojot vienkāršas problēmu novēršanas metodes, kas izskaidrotas nākamajās sadaļās.
1A. Restartējiet savu Mac datoru
Īslaicīga kļūme var izraisīt MacBook pārkaršanas problēmu. Tāpēc šādā situācijā mēģiniet restartēt ierīci, lai novērstu kļūdas un kļūmes. Šis risinājums ir viens no visvieglāk izpildāmajiem, tāpēc varat sākt ar šo. Lai uzzinātu, kā restartēt Mac datoru, pārbaudiet tālāk aprakstītās darbības.
1. Vispirms noklikšķiniet uz Apple izvēlnes ikona savā Mac datorā.
2. Pēc tam noklikšķiniet uz Restartēt… opciju.

1B. Novērsiet Mac pakļaušanu tiešos saules staros
Mac datoriem darba temperatūra ir no 50 līdz 95 ° Fārenheita. Tāpēc mēģiniet to nepārsniegt un nestrādājiet ļoti karstā vietā vai tiešos saules staros, jo tas var izraisīt jūsu Mac pārkaršanu.
1C. Neatveriet vairākas pārlūkprogrammas cilnes
Ja pārlūkprogrammā vienlaikus palaižat dažādas cilnes, tas var notikt patērē daudz resursu, kas var sasildīt jūsu MacBook. Tāpēc atveriet dažas cilnes vienlaikus un aizveriet tās, kas nav svarīgas.
1D. Samaziniet vairākuzdevumu veikšanu
Nepalaidiet vairākas programmas vienlaikus, jo tās plaši izmanto resursus. Tāpēc samaziniet vairākuzdevumu veikšanu, lai izvairītos no pārkaršanas problēmas.
1E. Izmantojiet oriģinālos Mac lādētājus
Pārliecinieties, ka esat neizmantojot zemas kvalitātes lādētājus jo tas izraisītu MacBook pārkaršanas problēmu. Tāpēc izmantojiet oriģinālos lādētājus, kas tika piegādāti kopā ar MacBook.
Lasīt arī: Novērsiet MacBook lādētāja nedarbošanās problēmu
1F. Notīriet MacBook portus un ventilatorus
Putekļi ap MacBook ventilatoriem var novērst siltuma plūsmu, kas var pārkarst jūsu ierīci. Tātad, notīriet sava MacBook iekšējos elementus.
1. piezīme: mēs neatbalstām un nesponsorējam nevienu no šajā rakstā minētajām trešo pušu lietotnēm/rīkiem. Lietotājiem ir jānodrošina savu datu aizsardzība privātuma vai datu zuduma dēļ. Tāpēc izmantojiet tos pēc saviem ieskatiem.
2. piezīme: Pirms tīrīšanas pārliecinieties izslēgt savā Mac ierīcē un noņemiet strāvas kabelis.
1. Lieto skrūvgriezis lai atskrūvētu MacBook apakšējo paneli skrūves.
2. Pēc tam izmantojiet kompresēts gaiss un otu lai no MacBook datora noņemtu gružus vai putekļus ventilatori, ventilācijas atveres, pieslēgvietasutt.
Ja pēc tam pārkaršanas problēma joprojām pastāv, varat izmantot trešo pušu lietotnes, piemēram, Mac ventilatora vadība. Šīs lietotnes iestatiet ventilatorus darboties pilnā ātrumā.
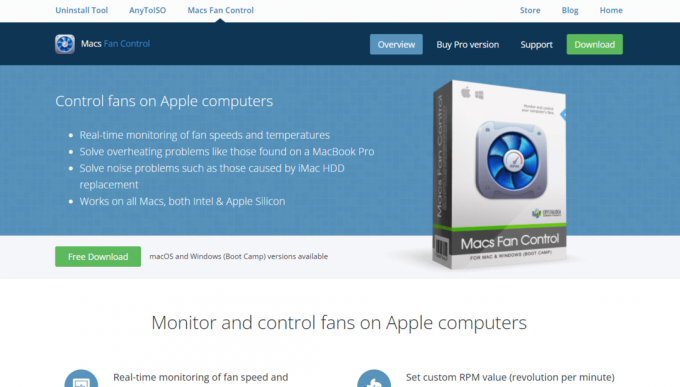
2. metode: atspējojiet Ken Burns ekrānsaudzētāju
Ja MacBook pārkaršanas problēma joprojām pastāv, varat mēģināt izslēgt Kena Bērnsa ekrānsaudzētāju, ekrānsaudzētāja efekts var ievērojami izmantot jūsu sistēmas resursus, tādējādi izraisot ierīces darbību pārkarst. Lai to izslēgtu, veiciet tālāk norādītās darbības.
1. Dodieties uz Sistēmas preferences savā MacBook un noklikšķiniet uz Darbvirsmas un ekrānsaudzētājs opciju.
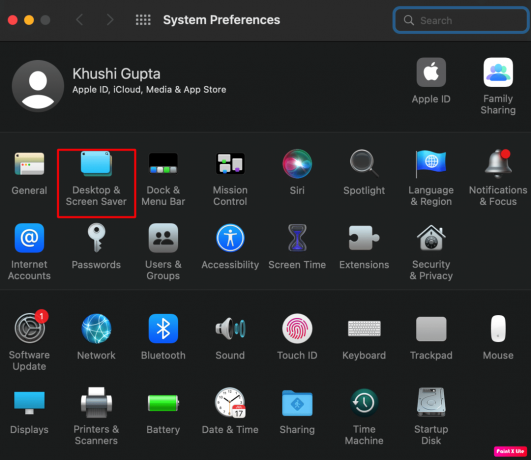
2. Pēc tam pārslēdzieties uz Ekrānsaudzētājs cilni un atlasiet cits vēlamais ekrānsaudzētājs piemēram, Dienas vārds.

Tas iespējos jauno ekrānsaudzētāju un atspējos Kena Bērnsa ekrānsaudzētāju.
3. metode: aizveriet nepareizas lietojumprogrammas
CPU slodze var pārkarst jūsu MacBook, un to var izraisīt dažas nepareizas lietotnes. Taču varat pārbaudīt un aizvērt šīs lietotnes, Mac datorā pārejot uz Activity Monitor. Lai to izdarītu, veiciet tālāk norādītās darbības.
1. Palaist Meklētājs savā Mac datorā un noklikšķiniet uz Lietojumprogrammas no kreisās rūts.
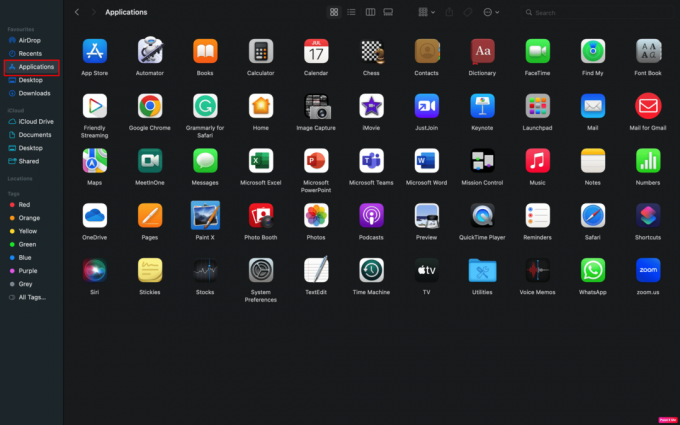
2. Pēc tam noklikšķiniet uz Utilītas > Aktivitātes pārraugs.
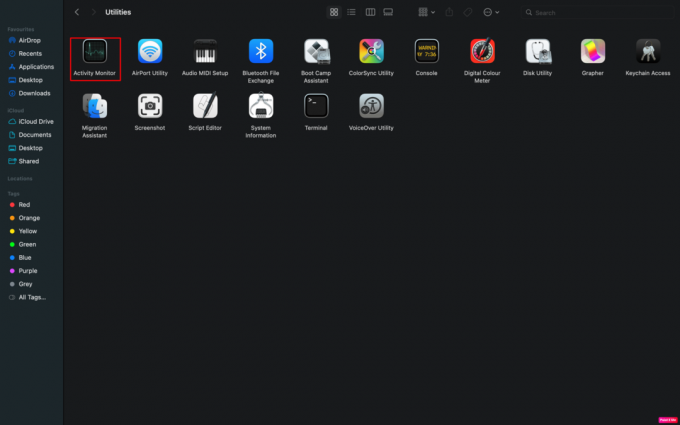
3. Pēc tam izvēlieties Procesors cilni, lai redzētu, kuras lietojumprogrammas lielā apjomā izmanto CPU pieejamos resursus.
4. Tagad aizveriet nepareizas darbības programma un nelietojiet to.
ArīLasīt: Kā izdzēst programmas no MacBook
4. metode: atkārtoti piesakieties pakalpojumā iCloud
Vēl viena metode, ko varat izmantot, lai atrisinātu MacBook pārkaršanas problēmu, ir šī. Lai gūtu ieskatu par to, kā to izdarīt, izlasiet un veiciet tālāk minētās darbības.
1. Dodieties uz MacBook Sistēmas preferences un noklikšķiniet uz Apple iD.
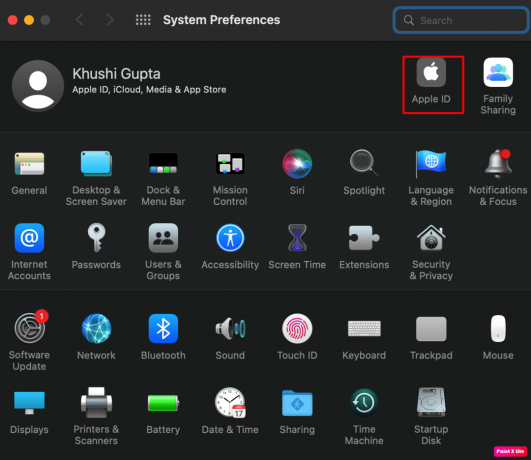
2. Pēc tam dodieties uz iCloud cilni un noklikšķiniet uz Izrakstīties opciju.
3. Tagad apstipriniet Izrakstīties iCloud un pēc tam ievērojiet ekrānā redzamās uzvednes parādīts ekrānā, lai pabeigtu procesu.
4. Turpmāk restartēt jūsu MacBook un pēc tam Pieslēgties uz iCloud.
5. metode: problemātisko lietojumprogrammu atjaunināšana
Novecojusi lietojumprogramma jūsu MacBook datorā, kas ir kļuvusi nesaderīga ar jūsu ierīci, var pārkarst jūsu Mac datoru, jo tā var ārkārtīgi izmantot jūsu sistēmas resursus. Šādā gadījumā atjauniniet lietotni, kas rada problēmu.
1. Atvērt Aplikāciju veikals savā MacBook.
2. Noklikšķiniet uz Atjauninājumi opciju no kreisās rūts.
3. Klikšķiniet uz ATJAUNINĀT priekš problemātiska lietotne no izvēlnes.
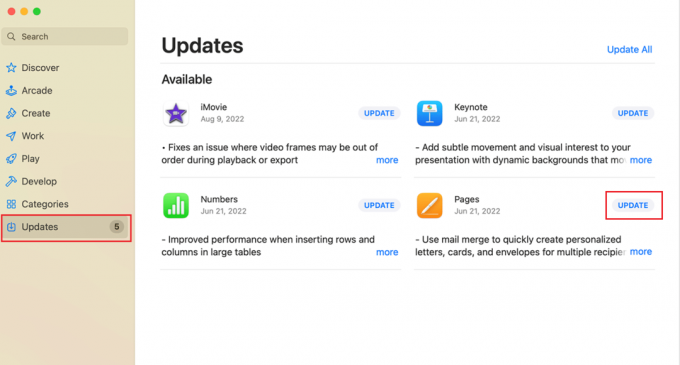
6. metode: atjauniniet MacOS
Novecojusi operētājsistēma var izraisīt arī MacBook Pro pārkaršanas problēmas. Atjauniniet savu MacBook ikreiz, kad tas ir jauns programmatūras atjauninājums ir pieejams, jo tas var atrisināt problēmu. Jaunajā atjauninājumā ir iekļauti drošības atjauninājumi, jaunas emocijzīmes, jaunākās funkcijas, kļūdu labojumi utt.
Lai uzzinātu, kā atjaunināt savu MacBook, veiciet tālāk minētās darbības.
1. Pirmkārt, dodieties uz Sistēmas preferences savā Mac datorā.
2. Pēc tam noklikšķiniet uz Programmatūras atjaunināšana >Uzlabot tagad opciju.

7. metode: atspējojiet grafikas pārslēgšanu
Atspējojiet ierīces grafikas pārslēgšanu, lai novērstu MacBook pārkaršanas problēmu. Lai to izdarītu, izpildiet tālāk norādītās darbības.
1. Dodieties uz MacBook Sistēmas preferences un noklikšķiniet uz Akumulators opciju.
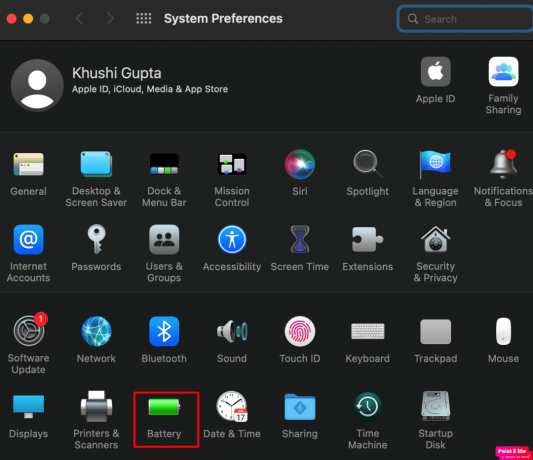
2. Tālāk dodieties uz Akumulators cilni un noņemiet atzīmi no Automātiska grafikas pārslēgšana izvēles rūtiņa.
3. Pēc tam, restartēt MacBook un pārbaudiet, vai pārkaršanas problēma ir novērsta.
Lasīt arī: MacBook turpina sasalst? 14 veidi, kā to labot
8. metode: atspējojiet Airplay uztvērēju
Varat arī izslēgt Airplay uztvērēju, lai novērstu problēmu. Ja jūsu MacBook Airplay uztvērējs mēģina izveidot savienojumu ar citu Airplay ierīci, Airplay uztvērēja moduļi var uzsildīt jūsu MacBook. Lai izslēgtu šo funkciju, izlasiet tālāk norādītās darbības.
1. Atvērt Sistēmas preferences un atlasiet Dalīšanās opciju.
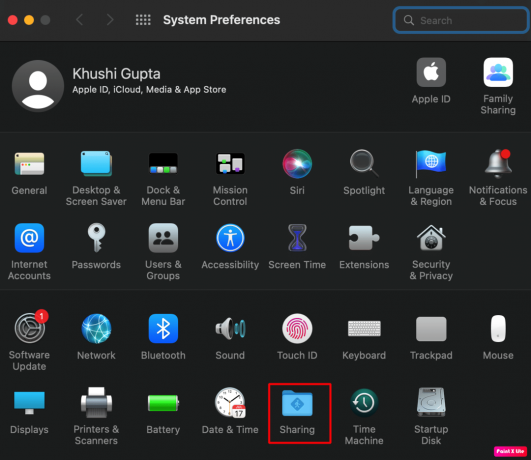
2. Pēc tam no apkalpošana sarakstā, noņemiet atzīmi no izvēles rūtiņas Airplay uztvērējs opciju un piemērojiet šīs izmaiņas, kā parādīts attēlā
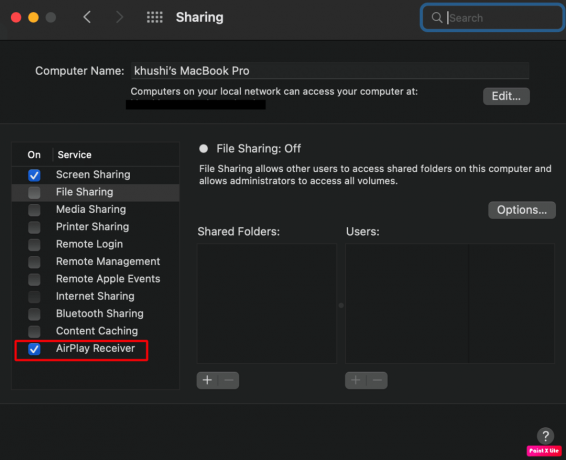
3. Pēc tam, restartēt jūsu MacBook, lai novērstu pārkaršanas problēmu.
Piezīme: ja problēma joprojām pastāv, pārvietojiet savas lietotāja mapes no /hard_drive/folder uz /hard_drive/users/yourloginname/documents/folder lai atrisinātu problēmu.
9. metode: atspējojiet pārlūkprogrammas aparatūras paātrinājumu
Ja iepriekš minētās metodes jums nederēja. varat mēģināt izslēgt izmantotās pārlūkprogrammas aparatūras paātrinājumu. Šajā risinājumā mēs sniegsim piemēru, kā jūs varat izslēgt aparatūras paātrinājumu Chrome pārlūks. Lai to izdarītu, izlasiet norādītās darbības:
1. Atver savu Google Chrome pārlūkprogrammu un noklikšķiniet uz trīspunktu ikona no augšējā labā stūra.
2. Pēc tam izvēlieties Iestatījumi opciju.

3. Pārslēdzieties uz Sistēma cilne un izslēgt pārslēgs uz Izmantojiet aparatūras paātrinājumu, kad tas ir pieejams opciju.
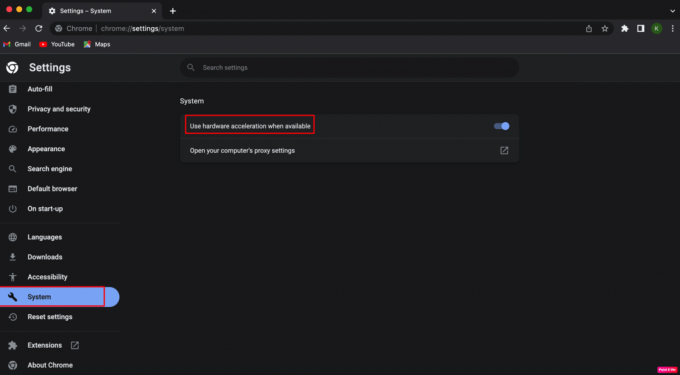
4. Tālāk noklikšķiniet uz Atkārtoti palaist lai restartētu pārlūku Chrome, lai izmaiņas varētu piemērot.
ArīLasīt: 6 veidi, kā novērst MacBook lēno palaišanu
10. metode: atveriet pārlūkprogrammu drošajā režīmā
Ar aktivitātes monitora palīdzību savā MacBook datorā varat nodrošināt, ka pārlūkprogramma, piemēram, Firefox, pārkarst jūsu ierīci. Šo problēmu var izraisīt arī tā sīkfaili vai paplašinājumi. Tātad, atveriet pārlūkprogrammu Firef0x drošajā režīmā, lai novērstu problēmu. Mēs ilustrēsim pārlūkprogrammas Firefox palaišanu šajā režīmā. Uzmanīgi izpildiet šīs darbības, lai uzzinātu, kā to izdarīt:
1. Nospiediet un turiet Opcija taustiņu uz MacBook tastatūras un veiciet dubultklikšķi uz Firefox pārlūkprogramma.
2. Pēc tam atlaidiet Opcija taustiņu, kad Firefox tiek atvērts pārlūks.
3. Noklikšķiniet uz Sāciet drošajā režīmā opciju no uznirstošā loga.
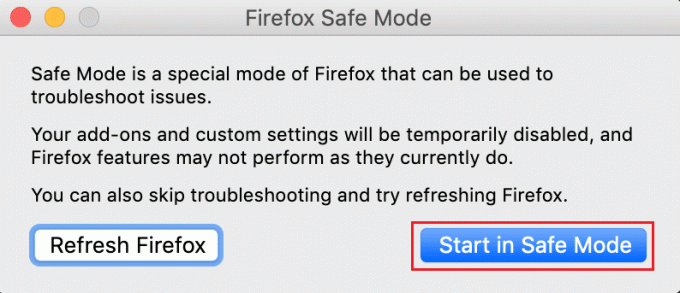
11. metode: atspējojiet Turbo Boost
Turbo Boost funkcija ir pieejama dažādos Intel Mac datoros. MacBook, kas atbalsta šo funkciju, automātiski ieslēdz Turbo Boost procesiem, kuriem nepieciešami resursi, un izslēdz šo funkciju darbībām, kurām nepieciešams mazāk. Mēģiniet izslēgt Turbo Boost, lai atrisinātu problēmu. Apskatiet apspriestās darbības, lai to izdarītu:
Piezīme: mēs neatbalstām un nesponsorējam nevienu no šajā rakstā minētajām trešo pušu lietotnēm/rīkiem. Lietotājiem ir jānodrošina savu datu aizsardzība privātuma vai datu zuduma dēļ. Tāpēc izmantojiet tos pēc saviem ieskatiem.
1. Pirmkārt, instalējiet Turbo Boost Switcher lietotni savā Mac datorā.
2. Pēc tam atveriet Turbo Boost Switcher lietotni un noklikšķiniet uz Turbo Boostikonu atrodas izvēļņu joslā.
Piezīme: ieslēdziet Turbo Boost Switcher no sava Mac drošības preferencēm, ja Turbo Boost Switcher ieviešana ir bloķēta.
3. Tagad izvēlieties Atspējot Turbo Boost opciju un ierakstiet admin lietotājvārds/parole Mac datorā, ja jums tas tiek lūgts.
12. metode: sistēmas pārvaldības kontrollera (SMC) atiestatīšana
Sistēmas pārvaldības kontrolieris kontrolē jūsu ierīces akumulatora, strāvas, ventilatoru un daudz ko citu. Bojāts SMC var izraisīt MacBook pārkaršanas problēmu. Šādā gadījumā veiciet SMC atiestatīšanu savā MacBook. Lai to izdarītu, izpildiet norādītās darbības:
1. Noklikšķiniet uz Apple ikona > Izslēgt… opciju augšējā izvēlņu joslā.

2. Pēc tam nospiediet un turiet Shift + Control + opcija atslēgas.
3. Pēc tam, neatlaižot taustiņus, nospiediet un turiet Ieslēgšanas poga.
4. Tagad turpiniet turēt visus nospiesti taustiņi apmēram 10 sekundes un pēc tam atlaidiet tos.
5. Visbeidzot, ieslēgta MacBook un pārliecinieties, vai pārkaršanas problēma ir novērsta.
ArīLasīt: Kā pirms pārdošanas atiestatīt iPhone rūpnīcas iestatījumus
13. metode: atiestatiet PRAM/NVRAM
PRAM apzīmē parametru brīvpiekļuves atmiņu un NVRAM apzīmē Non volatile Random Access Memory. Abiem ir atšķirīgas svarīgas konfigurācijas, piemēram, informācija par kodolu, skaņas skaļumu, displeja izšķirtspēju, startēšanas diska atlasi utt. Šo konfigurāciju bojājumi var arī pārkarst jūsu ierīci.
Tātad, lai atiestatītu parametru brīvpiekļuves atmiņu vai nepastāvīgo brīvpiekļuves atmiņu, izlasiet un veiciet šādas darbības:
1. Izvēlieties Apple ikona > Izslēgt… opciju augšējā izvēlņu joslā.

2. Pēc tam, ieslēgta savā Mac datorā un nospiediet un turiet Opcija + komanda + P taustiņu kombināciju uzreiz apmēram 20 sekundes.
3. Tad atlaidiet taustiņus pēc jūsu Mac atsāknēšana. Tas atiestatīs jūsu Mac datora PRAM un novērsīs MacBook pārkaršanas problēmu.
Piezīme: lietotājiem ar MacBook, kuram ir skaņa startēšanas laikā, ir jāatlaiž iepriekš minētie taustiņi, kad startēšanas skaņa ir dzirdama otro reizi. MacBook datorā, kura pamatā ir T2, iepriekš minētie taustiņi ir jāatlaiž, kad Apple logotips tiek parādīts otro reizi.
Ieteicams:
- Kas notiks, ja piespiedu kārtā apturēsit lietotni?
- Kā izmantot jaunu bloķēšanas ekrāna saīsni operētājsistēmā iOS 16.4
- Labojumu nevar atvērt, jo izstrādātāju nevar verificēt operētājsistēmā Mac
- 14 labākie bezmaksas tiešraides fona attēli operētājsistēmai Mac
Tātad, mēs ceram, ka esat sapratis, kā labot MacBook pārkaršanas problēma ar detalizētām metodēm, kas jums palīdzēs. Varat sniegt mums visus jautājumus vai ieteikumus par jebkuru citu tēmu, par kuru vēlaties, lai mēs veidojam rakstu. Nometiet tos tālāk esošajā komentāru sadaļā, lai mēs to uzzinātu.
Nekopīgojiet manu Personisko informāciju.



