Kā lietot atzīmes Finder, lai kārtotu failus operētājsistēmā Mac
Miscellanea / / April 02, 2023
Lietotne Finder aizpilda simtiem failu un mapju jūsu Mac datorā. Darbs ar daudziem multivides materiāliem un dokumentiem lietotnē Finder var radīt apgrūtinošu darbplūsmu. Jūs vienmēr varat izveidot jaunas mapes sakārtot failus, bet Finder ir vēl labāks triks, lai iztīrītu putru. Lūk, kā varat izmantot tagus programmā Finder, lai kārtotu failus kā profesionālis.

Lietotnei Finder ir noklusējuma atzīmes, piemēram, zila, violeta, zaļa, oranža, sarkana un dzeltena. Varat tos noņemt no sānjoslas, pievienot jaunus un pielāgot pašreizējos tagus atbilstoši savām vēlmēm. Vispirms pārbaudīsim noklusējuma tagus un sāksim tos pielāgot.
Kas ir tagi programmā Finder
Kad atverat Finder lietotne operētājsistēmā Mac, jūs atradīsiet noklusējuma tagus kreisajā sānjoslā. Varat pievienot atzīmi noteiktai mapei vai failam un efektīvi organizēt šādus failus vai mapes. Piemēram, varat piešķirt atzīmi “Finanses” visiem čekiem, rēķiniem un rēķiniem, pievienot tagu “Biroja” svarīgiem failiem un veikt citas darbības.
Tagi palīdz ātri sakārtot un atrast atbilstošus failus un mapes. Labās ziņas ir tādas, ka Finder atzīmes ir saderīgas ar visām atrašanās vietām operētājsistēmā Mac. Varat arī piešķirt atzīmi failam vai mapei no OneDrive vai Google diska. Bez turpmākas piepūles pārbaudīsim to darbību.
Kā pārbaudīt un izmantot noklusējuma tagus
MacOS piedāvā virkni tagu, kas atdalīti ar krāsām, lai palīdzētu jums izvēlēties un piešķirt tos atbilstoši jūsu vajadzībām. Pirms parādīsim, kā pielāgot noklusējuma tagus, pārbaudīsim un izmantosim noklusējuma tagus. Veiciet tālāk norādītās darbības.
1. darbība: Mac datorā atveriet izvēlni Finder.
2. darbība: Kreisajā sānjoslā pārbaudiet noklusējuma tagus.

3. darbība: Lai piešķirtu jebkuru noklusējuma tagu, ar peles labo pogu noklikšķiniet uz faila vai mapes (vai izmantojiet dubultpirkstu klikšķi uz skārienpaliktņa).
4. darbība: Konteksta izvēlnē atlasiet visus noklusējuma tagus, un sistēma tai pievienos tagu. Lai iegūtu atsauci, pārbaudiet ekrānuzņēmumu.

Varat atkārtot to pašu visiem svarīgajiem failiem un piešķirt tiem atbilstošus tagus. Pēc tam varat filtrēt failus, izmantojot tagus no kreisās sānjoslas. Varat noklikšķināt uz jebkuras atzīmes un atsevišķi pārbaudīt failus un mapes.
Pateicoties vairāku cilņu atbalstam lietotnē Finder, varat atvērt vairākus atbilstošus tagus un nemanāmi pārslēgties starp tiem.
1. darbība: Atveriet Finder operētājsistēmā Mac.
2. darbība: Kreisajā sānjoslā atlasiet jebkuru tagu.
3. darbība: Nospiediet Command + T, lai atvērtu jaunu cilni.

4. darbība: Atlasiet citu tagu.
Kā pievienot jaunus vai noņemt noklusējuma tagus
Ne visi dod priekšroku noklusējuma tagiem Finder operētājsistēmā Mac. Turklāt tiem ir krāsu kods. Par laimi, jūs varat pievienot jaunas atzīmes un pat noņemt esošās. Lūk, kas jums jādara.
1. darbība: Atveriet Finder operētājsistēmā Mac.
2. darbība: Izvēļņu joslā (augšējā kreisajā stūrī) atlasiet Finder.
3. darbība: Atveriet iestatījumus.

4. darbība: Augšpusē atlasiet Atzīmes.

5. darbība: Noklikšķiniet uz atzīmes un ar peles labo pogu noklikšķiniet uz tā.
6. darbība: Konteksta izvēlnē atlasiet “Dzēst tagu”, un viss ir kārtībā.

Ja nevēlaties dzēst atzīmi, vienkārši atspējojiet atzīmi blakus tai, lai tagu paslēptu no galvenās sānjoslas. Varat arī izveidot jaunu tagu no tās pašas izvēlnes.
1. darbība: Operētājsistēmā Mac atveriet Finder iestatījumus (skatiet iepriekš norādītās darbības).
2. darbība: Pārejiet uz izvēlni Tagi.
3. darbība: Apakšdaļā noklikšķiniet uz ikonas +.
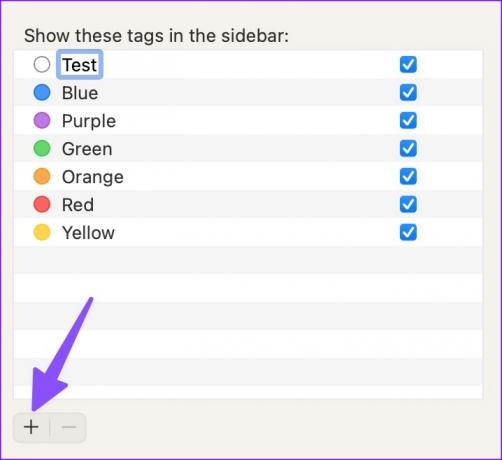
4. darbība: Piešķiriet tai nosaukumu un nospiediet atgriešanas taustiņu.
5. darbība: Izvērsiet krāsu izvēlni blakus jaunai atzīmei un nolaižamajā izvēlnē atlasiet atbilstošu krāsu.

Pagaidām tagiem varat izvēlēties tikai no septiņām krāsu opcijām.
Kā pārkārtot tagus
Finder ļauj pārkārtot atzīmes atbilstoši savām vēlmēm. Vissvarīgākās atzīmes varat glabāt augšpusē un nevajadzīgās atzīmes apakšā.
1. darbība: Atveriet Finder operētājsistēmā Mac.
2. darbība: Noklikšķiniet uz atzīmes un turiet to, lai to pārvietotu uz augšu vai uz leju.

Vēl viens veids ir atvērt Finder iestatījumus no izvēļņu joslas un doties uz izvēlni Tagi, kā parādīts iepriekš.
Kā pārdēvēt tagus
Mēs iesakām pārdēvēt visus noklusējuma tagus, lai pielāgotu failu un mapju organizēšanu. Lūk, kā to var izdarīt.
1. darbība: Palaidiet programmu Finder operētājsistēmā Mac.
2. darbība: Ar peles labo pogu noklikšķiniet uz atzīmes, kuru vēlaties pārdēvēt.
3. darbība: Konteksta izvēlnē atlasiet “Pārdēvēt tagu”.

4. darbība: Ievadiet jaunu nosaukumu un nospiediet atgriešanas taustiņu.

Kārtojiet savus Mac failus kā profesionālis
Tagi joprojām ir neatņemama Finder sastāvdaļa, lai efektīvi sakārtotu failu. Neatkarīgi no tā, vai vēlaties kārtot failus pēc mēnešiem, nedēļām, notikumiem vai motīviem, atzīmes var palīdzēt vizualizēt noteiktu failu un mapju organizācijas aspektu. Kā jūs plānojat izmantot tagus operētājsistēmā Mac? Kopīgojiet savu pieredzi un lietojumu zemāk esošajos komentāros.
Pēdējo reizi atjaunināts 2022. gada 7. novembrī
Iepriekš minētajā rakstā var būt ietvertas saistītās saites, kas palīdz atbalstīt Guiding Tech. Tomēr tas neietekmē mūsu redakcionālo integritāti. Saturs paliek objektīvs un autentisks.
Sarakstījis
Parth Shah
Parts iepriekš strādāja EOTO.tech, aptverot tehnoloģiju jaunumus. Pašlaik viņš strādā ārštata darbā uzņēmumā Guiding Tech un raksta par lietotņu salīdzināšanu, pamācībām, programmatūras padomiem un trikiem, kā arī iedziļinoties iOS, Android, macOS un Windows platformās.



