7 labākie veidi, kā novērst, ka Discord meklēšana nedarbojas operētājsistēmā Windows
Miscellanea / / April 02, 2023
Discord meklēšana ir neticami noderīga, ja vēlaties atrast konkrētus kanālus, serverus, lietotājus un citu saturu. Var būt gadījumi, kad tas neizdodas parādīt nekādus rezultātus. Ja tas notiek bieži, vislabāk ir novērst pamatā esošo problēmu programmā Discord operētājsistēmā Windows 10 un Windows 11.
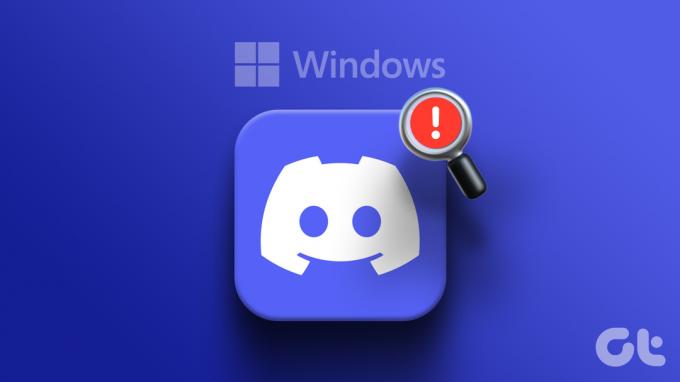
Lai gan iemesls varētu būt jebkas no a slikts interneta savienojums servera puses kļūmes gadījumā Discord meklēšanas labošana ir vienkārša. Tālāk ir sniegti daži noderīgi padomi, lai Discord meklēšana atkal darbotos operētājsistēmās Windows 10 un Windows 11. Tātad, sāksim.
1. Pārliecinieties, vai jūsu internets darbojas
Pirmais solis ir nodrošināt, lai jūsu datoram būtu piekļuve internetam. Ja Windows periodiski pārtrauc interneta savienojumu, Discord meklēšanas funkcija var nedarboties, kā paredzēts. Ātrs veids, kā pārbaudīt interneta savienojumu, ir atvērt pārlūkprogrammu un ielādēt dažas vietnes.
Ja jūsu internets ir lēns vai nestabils, vislabāk ir pārslēgties uz citu tīkla savienojumu. Turklāt jūs varat palaist interneta ātruma testus lai novērtētu savienojuma uzticamību.
2. Pabeidziet nesaskaņas procesus un restartējiet lietotni
Iespējams, ka vienā no Discord lietotnes procesiem operētājsistēmā Windows rodas problēmas, tāpēc meklēšana nedarbojas. Ja tas nav nekas būtisks, vienkārši restartējot lietotni Discord procesi var atrisināt problēmu. Lūk, kā to izdarīt.
1. darbība: Ar peles labo pogu noklikšķiniet uz zvaigznītes ikonas uzdevumjoslā, lai atvērtu izvēlni Power User, un atlasiet Uzdevumu pārvaldnieks.

2. darbība: Cilnē Procesi ar peles labo pogu noklikšķiniet uz Discord sadaļā Programmas un atlasiet opciju Beigt uzdevumu, lai pārtrauktu tā procesus.

Dodiet dažas sekundes, lai Windows pārtrauktu visus procesus. Pēc kāda laika atkārtoti atveriet lietotni Discord un izmantojiet meklēšanu.
3. Atspējot straumētāja režīmu
Straumētāja režīms ir lieliska Discord funkcija, kas automātiski paslēpj personisko informāciju un paziņojumus, kad straumējat vai ierakstāt ekrānu. Tomēr šī funkcija dažkārt var traucēt Discord meklēšanu, neļaujot tai parādīt rezultātus. Lūk, kā to izslēgt.
1. darbība: Lietotnē Discord pieskarieties zobrata formas ikonai apakšējā kreisajā stūrī, lai atvērtu izvēlni Lietotāja iestatījumi.

2. darbība: Kreisajā rūtī atlasiet Streamer Mode. Pēc tam izslēdziet slēdzi blakus Iespējot straumētāja režīmu.

4. Pareizs sistēmas datums un laiks
Programmas un pakalpojumi operētājsistēmā Windows var darboties nepareizi, ja ierīcei ir iestatīts nepareizs datums vai laiks. Problēmu var novērst, iestatot Windows datoram izmantot tīklā nodrošināto datumu un laiku.
1. darbība: Uzdevumjoslā noklikšķiniet uz ikonas Sākt, lai atvērtu izvēlni Sākt, un noklikšķiniet uz zobrata formas ikonas, lai palaistu lietotni Iestatījumi.

2. darbība: Kreisajā sānjoslā noklikšķiniet uz cilnes Laiks un valoda. Pēc tam labajā rūtī noklikšķiniet uz Datums un laiks.

3. darbība: Iespējojiet slēdzi blakus “Iestatīt laiku automātiski”.

5. Notīriet Discord lietotnes kešatmiņu
Kešatmiņas notīrīšana ir lielisks risinājums lielākajai daļai ar lietotni saistīto problēmu. Tas piespiedīs lietotni Discord no jauna izveidot svarīgus pagaidu failus un atkal sākt meklēšanu.
Veiciet šīs darbības, lai notīriet lietotnes Discord kešatmiņu operētājsistēmā Windows.
1. darbība: Ar peles labo pogu noklikšķiniet uz ikonas Sākt un izvēlnē Power User atlasiet Palaist.

2. darbība: Tips %appdata%/discord lodziņā un nospiediet taustiņu Enter.
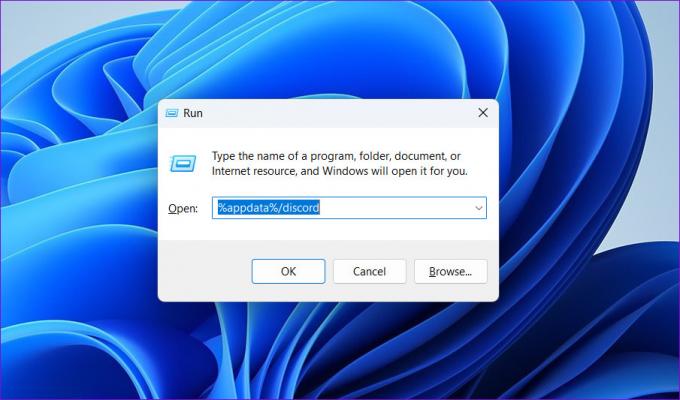
3. darbība: Parādītajā logā File Explorer atlasiet mapes Cache, Code Cache un GPUCache. Pēc tam noklikšķiniet uz atkritnes ikonas augšpusē, lai tās izdzēstu.

6. Pārbaudiet Discord servera statusu
Discord meklēšanas funkcija var nedarboties operētājsistēmā Windows, ja tās serveri nav pieejami. Discord uztur servera statusa lapu, kas var palīdzēt noteikt, vai tā ir servera puses problēma.
Pārbaudiet Discord servera statusu

Ja tā ir plaši izplatīta problēma, augšpusē redzēsit ziņojumu, kas norāda to pašu. Parasti nav nepieciešams ilgs laiks, līdz Discord šādas problēmas novērš. Pēc dažām stundām varat pārbaudīt, vai problēma joprojām pastāv.
7. Atjauniniet lietotni Discord
Izmantojot novecojušu lietotnes Discord versiju, tā var kļūt neaizsargāta pret šādām problēmām. Tāpēc vienmēr ir ieteicams izmantot jaunāko lietotnes Discord versiju.
Ar peles labo pogu noklikšķiniet uz Discord ikonas sistēmas teknē un atlasiet Pārbaudīt atjauninājumus. Ļaujiet lietotnei meklēt un instalēt visus neapstiprinātos atjauninājumus. Pēc tam meklēšanas funkcija darbosies.

Atrodiet vajadzīgo
Tāpat kā jebkura cita lietojumprogramma, Discord dažkārt var būt uzņēmīga pret kļūmēm un kļūdām. Tas nozīmē, ka problēmu novēršana ar Discord meklēšanu neaizņems ilgu laiku, ja lietosit iepriekš minētos labojumus. Ja neviens no iepriekš minētajiem risinājumiem nedarbojas, apsveriet to lietotnes Discord atinstalēšana no sava Windows 10 vai Windows 11 datora un atkārtoti instalējiet to kā pēdējo līdzekli.
Pēdējo reizi atjaunināts 2023. gada 2. martā
Iepriekš minētajā rakstā var būt ietvertas saistītās saites, kas palīdz atbalstīt Guiding Tech. Tomēr tas neietekmē mūsu redakcionālo integritāti. Saturs paliek objektīvs un autentisks.
Sarakstījis
Pankils Šahs
Pankils pēc profesijas ir būvinženieris, kurš sāka savu ceļu kā rakstnieks vietnē EOTO.tech. Viņš nesen pievienojās Guiding Tech kā ārštata rakstnieks, lai sniegtu norādījumus, paskaidrojumus, pirkšanas rokasgrāmatas, padomus un ieteikumus operētājsistēmām Android, iOS, Windows un Web.


