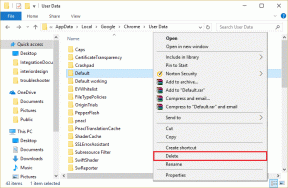11 labākie veidi, kā labot Android tālruni, kurā netiek rādīts Wi-Fi tīkla nosaukums
Miscellanea / / April 02, 2023
Android tālruņi ir izstrādāti, lai rādītu Wi-Fi tīklu nosaukumus ikreiz, kad to meklējat birojā vai publiskā vietā. Taču tas var būt mulsinoši, ja tālrunis nerāda Wi-Fi tīklu jūsu mājās vai birojā, kamēr citas ierīces var viegli izveidot savienojumu ar to pašu tīklu. Lai gan tā var būt īslaicīga kļūme, un restartēšana nepalīdz, jums būs jāpēta problēma tuvāk.

Jūs vienmēr varat atgriezties pie mobilo datu izmantošanas savā Android tālrunī, taču tas pārspēj mērķi izmantot ātrāku un labāku Wi-Fi tīkla joslas platumu. Turklāt mobilie dati izrādās dārgi. Lai palīdzētu jums noskaidrot problēmu, esam apkopojuši labākos risinājumus, ja jūsu Android tālrunis neuzrāda Wi-Fi tīkla nosaukumu.
1. Restartējiet Android tālruni
Ja kādu laiku neesat to izdarījis, ieteicams restartēt savu Android tālruni. Ļaujiet tai restartēties un pēc tam meklējiet vēlamo Wi-Fi tīklu. Tālāk ir norādītas darbības, lai restartētu Android tālruni. Ņemiet vērā, ka šīs darbības ir veiktas no Google Pixel tālruņa, kurā darbojas operētājsistēma Android 13 vai jaunāka versija.
1. darbība: Velciet uz leju no sākuma ekrāna, lai piekļūtu paziņojumu panelim.
2. darbība: Vēlreiz velciet uz leju, lai izvērstu ātro pārslēgšanas izvēlni.
3. darbība: Pieskarieties barošanas pogai un atlasiet Restartēt.
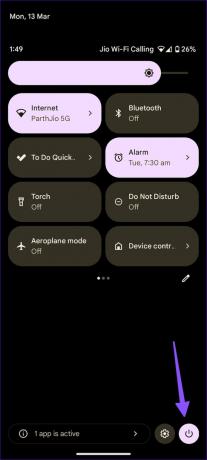

Varat arī vienlaikus nospiest barošanas un skaļuma palielināšanas pogas un piekļūt barošanas izvēlnei.
2. Pārejiet tuvāk maršrutētājam
Vai mēģināt izveidot savienojumu ar 2,4 GHz frekvenču joslu? Tas var būt pārpildīts un nenodrošinās lielāku ātrumu 5 GHz frekvenču joslā. Ja jums ir divu joslu maršrutētājs, savienojiet savu Android ar 5 GHz frekvenču joslu un pietuvojieties maršrutētājam.
3. Restartējiet maršrutētāju
Ieteicams restartēt biroja vai mājas maršrutētāju un mēģināt atrast Wi-Fi tīklu savā Android tālrunī. Varat piekļūt maršrutētāja saskarnei, lai atsāknētu maršrutētāju un pareizi izslēgtu visus pakalpojumus. Ja neesat pārliecināts par to, varat izmantot maršrutētāja barošanas slēdzi, lai to izslēgtu un atkal ieslēgtu.
4. Pievienojieties Wi-Fi tīklam, skenējot QR kodu
Ir mulsinoši, ja jūsu jaunais Android tālrunis nevar izveidot savienojumu ar Wi-Fi tīklu, kamēr tīklam ir pievienots cits Android tālrunis. Tā vietā, lai kopētu precīzu Wi-Fi tīkla informāciju no viena Android tālruņa uz citu, varat ģenerēt QR kodu un skenējiet to ar savu jaunāko Android tālruni lai pievienotos tīklam. Lūk, kā.
1. darbība: Citā Android tālrunī atveriet lietotni Iestatījumi.
2. darbība: Atlasiet "Tīkls un internets".

3. darbība: Atveriet internetu un pieskarieties ikonai Iestatījumi blakus pievienotajam Wi-Fi tīklam.


4. darbība: Pieskarieties Kopīgot, un tas jūsu tālrunī izveido QR kodu.
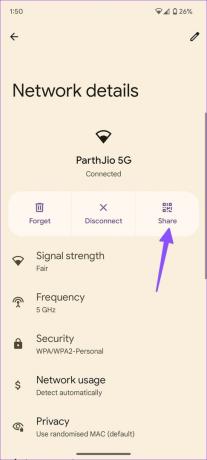
5. darbība: Paņemiet savu jauno Android tālruni un skenējiet QR kodu, lai pievienotos tīklam.
5. Mainiet sava Wi-Fi tīkla nosaukumu
Kad mūsu mājas Wi-Fi tīkls neparādās Android tālruņos, mēs nomainījām Wi-Fi nosaukumu no vietējā ISP lietotnes. Protams, tas var atšķirties atkarībā no tā, vai jūsu interneta pakalpojumu sniedzējam ir īpaša lietotne un vai ir kāda funkcija, kas ļauj to izdarīt. Tālāk redzamajos ekrānuzņēmumos izmantosim mūsu ISP lietotni. Darbības var atšķirties jūsu ISP lietotnē.
1. darbība: Android ierīcē atveriet ISP lietotni.
2. darbība: Izvēlieties savu Wi-Fi un atveriet Wi-Fi iestatījumus.

3. darbība: Atrodiet iespēju rediģēt nosaukumu.

Ievadiet jauno nosaukumu un restartējiet maršrutētāju. Jūsu Android tālrunī ir jāparādās jaunajam Wi-Fi tīkla nosaukumam. Varat arī pieteikties maršrutētāja saskarnē un no turienes mainīt Wi-Fi nosaukumu (saukts par SSID nosaukumu) un restartēt maršrutētāju.
6. Mainiet Wi-Fi paroli
Lai gan jums ir jārūpējas par drošību, var būt grūti ievadīt arī sarežģītu paroli vairumam mūsdienu paroļu ir nepieciešams lielais burts, cipars, simbols un vismaz astoņas rakstzīmes garš. Ja tas izrādās izaicinājums, varat mainīt Wi-Fi paroli. To var izdarīt, izmantojot maršrutētāja saskarni no sava datora vai izmantot ISP lietotni (ja tā to atbalsta).
1. darbība: Maršrutētāja saskarnē vai ISP lietotnē atveriet Wi-Fi iestatījumus.
2. darbība: Izvēlieties savu Wi-Fi tīklu.
3. darbība: Pieskarieties “Rediģēt paroli” un ievadiet jaunu no tālāk redzamās izvēlnes.


Tajā pašā izvēlnē varat arī pārbaudīt Wi-Fi tīkla redzamību.
7. Atbloķējiet savu Android tālruni no tīkla
Vai jūs vai kāds cits bloķējāt jūsu Android tālruni, lai tas nevarētu piekļūt Wi-Fi tīklam? Tas notiek, ja Android ierīces MAC adrese ir bloķēts tīkla līmenī, lai maršrutētājs nevarētu piekļūt internetam. Tas nozīmē, ka jūsu Wi-Fi tīkla nosaukums netiks rādīts Android ierīcē. Varat atbloķēt pazīstamās ierīces no maršrutētāja saskarnes vai ISP lietotnes. Lūk, kā to izdarīt.
1. darbība: Atveriet savu Wi-Fi tīklu maršrutētāja saskarnē vai ISP lietotnē.
2. darbība: Atlasiet Savienotās ierīces.

3. darbība: Ritiniet uz leju, lai pārbaudītu bloķētās ierīces. Sarakstā atlasiet savu Android tālruni un nospiediet Atbloķēt.

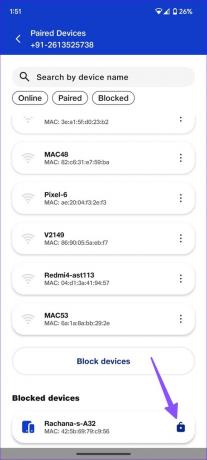
8. Atiestatiet Android tīkla iestatījumus
Ja Wi-Fi tīkls joprojām netiek rādīts jūsu Android tālrunī, atiestatīt tīkla iestatījumus. kas dzēsīs visu tālrunī saglabāto Wi-Fi tīkla informāciju. Tas nozīmē, ka Android ierīcē atkal būs jāpievieno parole un cita informācija.
1. darbība: Atveriet lietotni Iestatījumi un ritiniet līdz Sistēma.

2. darbība: Atlasiet Atiestatīt opcijas.
3. darbība: Pieskarieties vienumam Atiestatīt Wi-Fi, mobilo sakaru tīklu un Bluetooth.

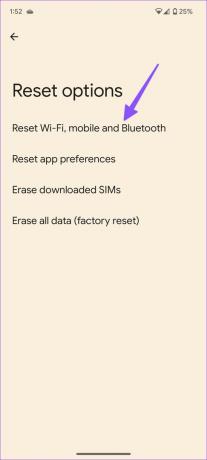
Apstipriniet to pašu nākamajā izvēlnē.
9. Turiet ieslēgtu mobilā tīklāja ekrānu
Vai jūs mēģināt meklēt tīklāju tīklu savā Android tālrunī? Jums būs jāpatur aktīvs mobilā tīklāja ekrāns savā iPhone vai Android tālrunī un jāmēģina atrast to pašu savā Android tālrunī.
10. Atiestatiet internetu
Varat atsvaidzināt tīkla savienojumu savā Android tālrunī un mēģināt vēlreiz atrast Wi-Fi tīklu. Lūk, kas jums jādara. Ņemiet vērā, ka šo darbību ierakstīšanai izmantojām operētājsistēmu Android 13 (vai jaunāku versiju), kurā darbojas Pixel tālrunis. Jūsu Android ierīcē izvēlnes opcijas var atšķirties.
1. darbība: Palaidiet lietotni Iestatījumi un atveriet izvēlni Tīkls un internets.
2. darbība: Izvēlieties Internets.

3. darbība: Pieskarieties atsvaidzināšanas ikonai augšējā labajā stūrī.
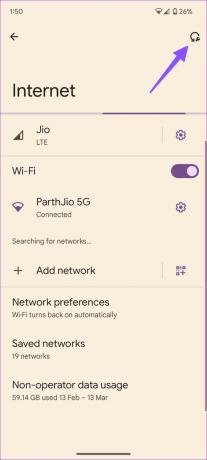
Varat pārbaudīt, vai Wi-Fi nosaukums tiek rādīts vai nē.
11. Atjauniniet Android OS
Android OEM (oriģinālā aprīkojuma ražotāji) regulāri izlaiž drošības ielāpus, lai novērstu kļūdas. Jums ir jālejupielādē un jāinstalē jaunākā programmatūra, kas balstīta uz mobilajiem datiem.
Atveriet lietotni Iestatījumi un ritiniet uz leju, lai pieskarieties Sistēma. Pēc tam atlasiet Sistēmas atjaunināšana.


Atjauniniet savu Android uz jaunāko versiju un mēģiniet atrast Wi-Fi tīkla nosaukumu.
Izbaudiet ātrdarbīgu Wi-Fi savienojumu operētājsistēmā Android
Ja Android ierīcē netiek rādīts Wi-Fi tīkla nosaukums, tas var radīt lielas neērtības un bieži vien var būt mulsinoši. Taču to var atrisināt, mainot paroli un restartējot Android vai maršrutētāju. Tas parasti darbojas lielākajai daļai cilvēku, ja vien nav cita iemesla. Kurš triks jums noderēja? Kopīgojiet savus atklājumus ar mums tālāk sniegtajos komentāros.
Pēdējo reizi atjaunināts 2023. gada 13. martā
Iepriekš minētajā rakstā var būt ietvertas saistītās saites, kas palīdz atbalstīt Guiding Tech. Tomēr tas neietekmē mūsu redakcionālo integritāti. Saturs paliek objektīvs un autentisks.
VAI TU ZINĀJI
WaveLAN, DragonFly, Weca — tie bija daži no iepriekšējiem Wi-Fi nosaukumiem.
Sarakstījis
Parth Shah
Parts iepriekš strādāja EOTO.tech, aptverot tehnoloģiju jaunumus. Pašlaik viņš strādā ārštata darbā uzņēmumā Guiding Tech un raksta par lietotņu salīdzināšanu, pamācībām, programmatūras padomiem un trikiem, kā arī iedziļinoties iOS, Android, macOS un Windows platformās.