3 populārākie veidi, kā attēlam pievienot bultiņas operētājsistēmā Mac
Miscellanea / / April 02, 2023
Dažreiz var būt nepieciešams izcelt kādu konkrētu sadaļu vai tekstu attēlā. Varat viegli pievienot bultiņas attēliem, izmantojot noklusējuma lietotni Priekšskatījums operētājsistēmā Mac. Varat arī izmantot trešo pušu lietotnes, lai paveiktu darbu. Šie ir labākie veidi, kā Mac datorā attēlam pievienot bultiņas.

Tā vietā, lai sarunā dotos uz priekšu un atpakaļ, pievienojiet bultiņu un iezīmējiet attiecīgās daļas, kuras vēlaties apspriest. Jums nav nepieciešama īpaša fotoattēlu rediģēšanas programmatūra, piemēram, Adobe Photoshop vai Pixelmator Pro. Šī funkcionalitāte ir iebūvēta tieši priekšskatījuma lietotnē Mac datorā. Pārbaudiet mūsu ziņu, ja Priekšskatījuma lietotne nedarbojas operētājsistēmā Mac.
1. Pievienojiet bultiņas attēliem, izmantojot priekšskatījuma lietotni
Priekšskatījuma lietotne operētājsistēmā Mac neaprobežojas tikai ar attēlu atvēršanu. Tam ir vairāki anotācijas rīki, lai veiktu izmaiņas. Lūk, kā varat pievienot bultiņas attēliem, izmantojot priekšskatījuma lietotni Mac datorā.
1. darbība: Atveriet Finder operētājsistēmā Mac.
2. darbība: Pārlūkā atveriet mapi, kurā atrodas rediģējamais attēls. Ar peles labo pogu noklikšķiniet uz attēla un atlasiet Atvērt.
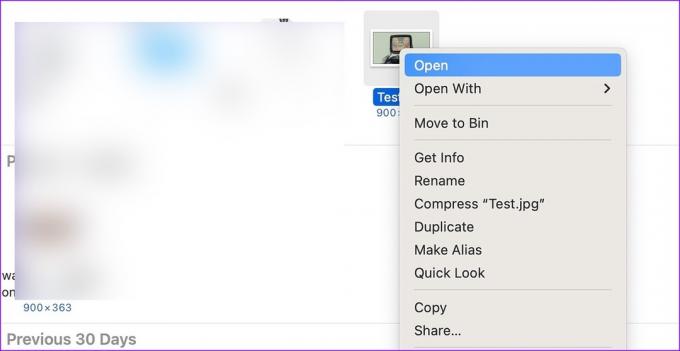
MacOS palaidīs priekšskatījuma lietotni ar atlasīto attēlu.
3. darbība: Augšpusē noklikšķiniet uz zīmuļa ikonas.

4. darbība: Izvērsiet izvēlni Formas un atlasiet Bultiņu.
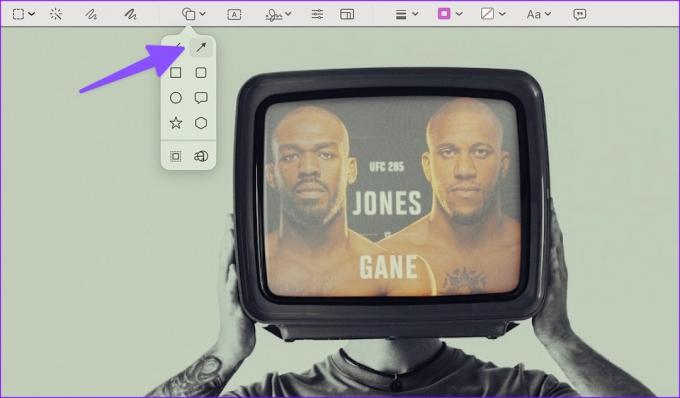
5. darbība: Varat vilkt un nomest bultiņu uz attēla.
6. darbība: Noklikšķiniet uz gājiena izvēlnes, lai pielāgotu bultiņas biezumu, pievienotu ēnu, mainītu virzienu un stilu. Blakus ir krāsu izvēlne, un jūs varat noklikšķināt uz tās, lai pielāgotu bultiņas toni.
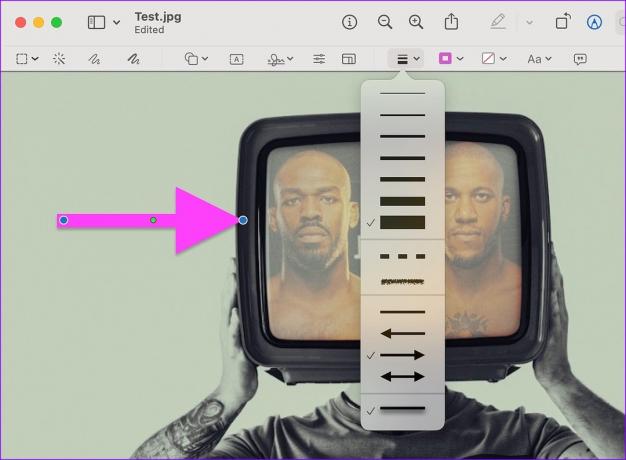
7. darbība: Varat izmantot zaļo punktu (starp zilajiem punktiem) uz bultiņas, lai saliektu bultiņu uz augšu vai uz leju.
Papildus bultiņu pievienošanai varat ievietot parakstu, pievienot tekstu, apgriezt attēluun pievienojiet attēlam citas formas. Priekšskatījums automātiski saglabā visas jūsu izmaiņas. Varat nospiest atzīmi x, lai aizvērtu lietotni un pārbaudītu rediģēto attēlu tajā pašā vietā.
Priekšskatījuma lietotnei ir vairāki trūkumi. Tas nav īpaši noderīgs lielapjoma rediģēšanā, un tam trūkst īsinājumtaustiņu, lai ātri piekļūtu formas rīkam. Šeit tiek izmantota trešās puses alternatīva. Viena no šādām lietotnēm ir CleanShot X. Pārbaudīsim to.
2. Pievienojiet bultiņas attēliem, izmantojot CleanShot X operētājsistēmā Mac
CleanShot X ir viena no labākajām anotāciju lietotnēm operētājsistēmā Mac. Lietotne maksā 29 USD (vienreizējs maksājums). Varat pievienot vairākas formas, izmantot īsinājumtaustiņus, lai veiktu izmaiņas lidojumā, aizmiglot konfidenciālu informāciju un pat pievienot fona tapetes, lai uzlabotu attēlus vai garlaicīgos ekrānuzņēmumus.
1. darbība: Lejupielādējiet un instalējiet lietotni CleanShot X no oficiālās vietnes.
Lejupielādējiet CleanShot X operētājsistēmai Mac
2. darbība: Palaidiet programmu Finder operētājsistēmā Mac.
3. darbība: Pārlūkojiet līdz mapei, kurā ir fotoattēli. Atlasiet attēlu un ar peles labo pogu noklikšķiniet uz tiem, lai izvēlētos Atvērt ar un apakšizvēlnē izvēlieties CleanShot X.

4. darbība: Nospiediet taustiņu A vai nospiediet bultiņas ikonu rīkjoslā.
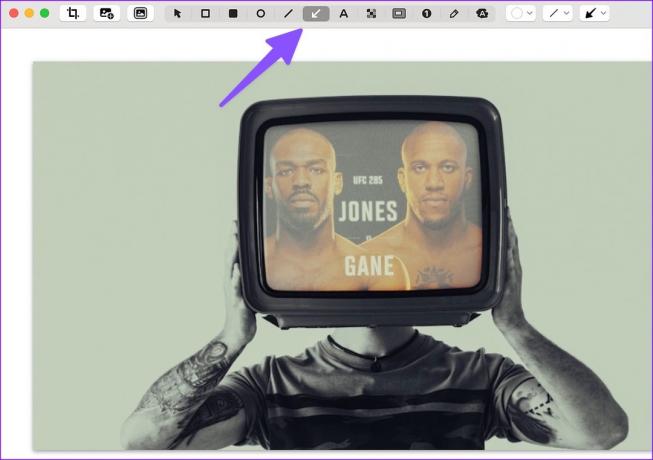
5. darbība: Uzzīmējiet attēlā bultiņu, izmantojot peli vai skārienpaliktni. Augšējā rīkjoslā varat mainīt bultiņas stilu, krāsu un insultu. Lai saglabātu attēlu, nospiediet taustiņu kombināciju Command + S.
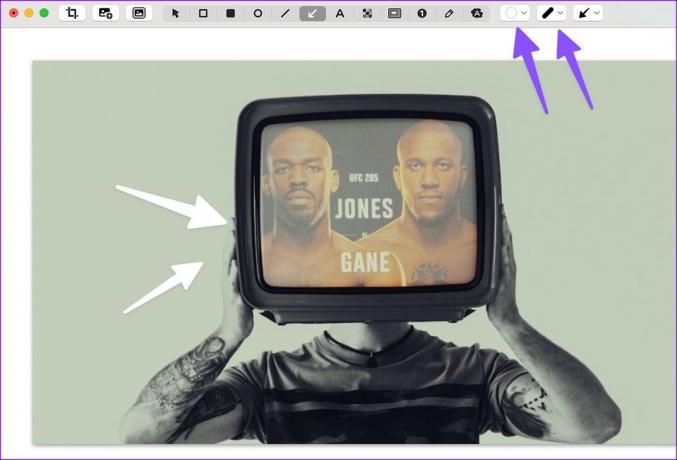
CleanShot X darbojas fonā un var viegli aizstāt jūsu Mac noklusējuma ekrānuzņēmuma funkciju. Ja savā darbplūsmā uzņemat un rediģējat vairākus attēlus, ļoti iesakām to izmēģināt.

3. Pievienojiet attēlam bultiņas, izmantojot NexSnap
NexSnap ir vēl viens spējīgs ekrānuzņēmumu redaktors operētājsistēmā Mac. Tajā ir daudz funkciju ar skaistu fonu, maketu rīkiem, fotoattēlu filtriem, efektiem un daudz ko citu. Lietotne ir pieejama arī operētājsistēmās Windows, Android un iPhone. Ja bieži pārslēdzaties starp Mac un Windows, ir vērts apsvērt NexSnap, lai paveiktu darbu.
1. darbība: Lejupielādējiet un instalējiet NexSnap no Mac App Store.
Lejupielādējiet NexSnap operētājsistēmā Mac
2. darbība: Palaidiet programmu NexSnap un pierakstieties, izmantojot Apple vai Google konta informāciju. Importējiet attēlu vai velciet un nometiet attēlus no Finder izvēlnes.
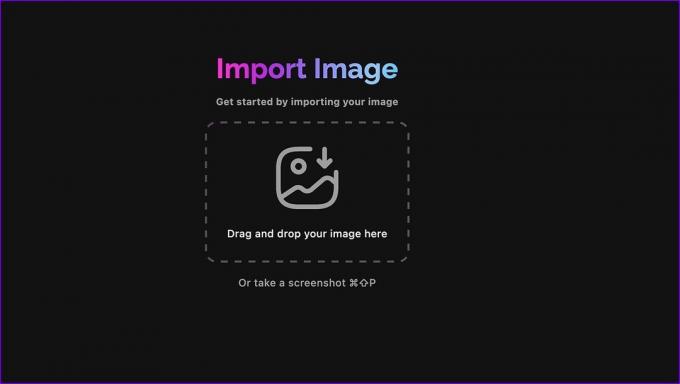
3. darbība: Apakšdaļā atlasiet Anotācijas. Noklikšķiniet uz Forma.

4. darbība: Atlasiet bultiņas ikonu, izvēlieties atbilstošo krāsu un pielāgojiet toni. Uzzīmējiet bultiņu uz attēla.
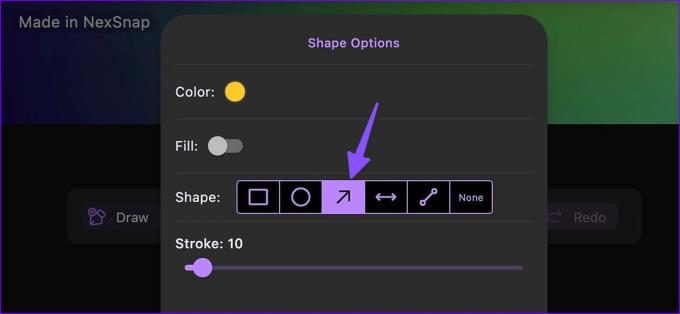
5. darbība: Noklikšķiniet uz kopīgošanas ikonas augšpusē un eksportējiet to.
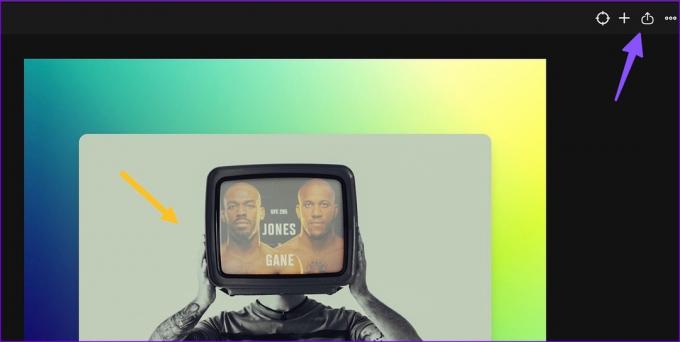
Dažas funkcijas ir bloķētas aiz abonementa. Pirms apņematies lietot NexSnap Pro, vienmēr varat iegūt 7 dienu bezmaksas izmēģinājuma versiju.
Vai jums vajadzētu izmantot tiešsaistes rīkus, lai attēliem pievienotu bultiņas
Nav sausuma spējīgu tiešsaistes rīku, lai Mac datorā attēliem pievienotu bultiņas. Tomēr tie nepiedāvā vietējo pieredzi, un jums nevajadzētu augšupielādēt konfidenciālus attēlus rediģēšanai nejaušās vietnēs.
Rediģējiet fotoattēlus operētājsistēmā Mac
WhatsApp un Telegram piedāvā arī iebūvētus rediģēšanas rīkus, lai attēlam pievienotu bultiņu uzlīmes. Lai gan jūs varat tos izmantot, priekšskatījums noteikti ir labs risinājums. Kuru lietotni izmantojat, lai Mac datorā pievienotu attēlam bultiņas? Tālāk komentāros kopīgojiet savu izvēli ar citiem.
Pēdējo reizi atjaunināts 2023. gada 15. martā
Iepriekš minētajā rakstā var būt ietvertas saistītās saites, kas palīdz atbalstīt Guiding Tech. Tomēr tas neietekmē mūsu redakcionālo integritāti. Saturs paliek objektīvs un autentisks.
Sarakstījis
Parth Shah
Parts iepriekš strādāja EOTO.tech, aptverot tehnoloģiju jaunumus. Pašlaik viņš strādā ārštata darbā uzņēmumā Guiding Tech un raksta par lietotņu salīdzināšanu, pamācībām, programmatūras padomiem un trikiem, kā arī iedziļinoties iOS, Android, macOS un Windows platformās.



