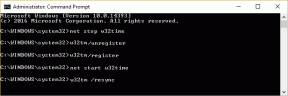5 veidi, kā sadalīt ekrānu operētājsistēmā Windows 10
Miscellanea / / November 28, 2021
Ir 21. gadsimts, datori ir jaudīgāki nekā jebkad agrāk un veic vairākus uzdevumus vienlaikus tāpat kā lietotājs, kas tos izmanto. Es neatceros nevienu gadījumu, kad manā klēpjdatorā būtu atvērts tikai viens logs; neatkarīgi no tā, vai tā ir filmas skatīšanās ekrāna stūrī, vienlaikus pētot interesantas jaunas tēmas, par kurām rakstīt, vai skatos neapstrādātus kadrus manā pētniekā, lai vilktu uz pirmizrādes laika skalu, kas klusi darbojas fonā. Ekrāna vieta ir ierobežota, un vidēji ir 14–16 collas, no kurām lielākā daļa parasti tiek iztērēta. Tādējādi ekrāna vizuāla sadalīšana ir praktiskāka un efektīvāka nekā pārslēgšanās starp lietojumprogrammu logiem katru otro sekundi.

Ekrāna sadalīšana vai sadalīšana sākumā var šķist biedējošs uzdevums, jo tajā ir daudz kustīgu aspektu, taču ticiet mums, tas ir vieglāk, nekā šķiet. Kad būsiet to apguvis, jūs nekad vairs pat neuztraucieties pārslēgties no vienas cilnes uz otru un pēc tam, kad tas būs izdevies ērti ar izvēlēto izkārtojumu, jūs pat nepamanīsit, ka bez piepūles pārvietojaties logi.
Saturs
- 5 veidi, kā sadalīt ekrānu operētājsistēmā Windows 10
- 1. metode: Snap Assist izmantošana
- 2. metode: vecās modes veids
- 3. metode. Trešās puses programmatūras izmantošana
- 4. metode: Windows logotipa taustiņš + bulttaustiņš
- 5. metode: Rādīt Windows sakrautas, Rādīt Windows blakus un Kaskādes Windows
5 veidi, kā sadalīt ekrānu operētājsistēmā Windows 10
Ir vairākas metodes, kā sadalīt ekrānu; daži ietver pārsteidzošus atjauninājumus, ko radījusi pati Windows 10, trešo pušu lietojumprogrammu lejupielāde, kas īpaši izstrādāta vairāku uzdevumu veikšanai, vai pierod pie dažiem nekaunīgiem Windows īsinājumtaustiņiem. Katrai metodei ir savas priekšrocības un ierobežojumi, taču tos noteikti ir vērts izmēģināt, pirms dodaties uz uzdevumjoslu, lai pārslēgtu cilnes.
1. metode: Snap Assist izmantošana
Snap Assist ir vienkāršākā metode ekrāna sadalīšanai operētājsistēmā Windows 10. Tā ir iebūvēta funkcija, un, kad esat pieradusi pie tās, jūs nekad vairs neatgriezīsities pie tradicionālās metodes. Tas ir mazāk laikietilpīgs un neprasa daudz pūļu, jo vislabākais ir tas, ka ekrāns tiek sadalīts glītās un kārtīgās daļās, vienlaikus nodrošinot pielāgojumus un pielāgojumus.
1. Vispirms uzzināsim, kā sistēmā ieslēgt Snap Assist. Atveriet savu datoru Iestatījumi meklējot meklēšanas joslā vai nospiežot "Windows + I' taustiņu.
2. Kad ir atvērta iestatījumu izvēlne, pieskarieties pogaiSistēma' opciju, lai turpinātu.

3. Ritiniet opcijas, atrodietVairāku uzdevumu veikšanaun noklikšķiniet uz tā.

4. Vairāku uzdevumu iestatījumos ieslēdziet pārslēgšanas slēdzi, kas atrodas zem "Snap Windows’.
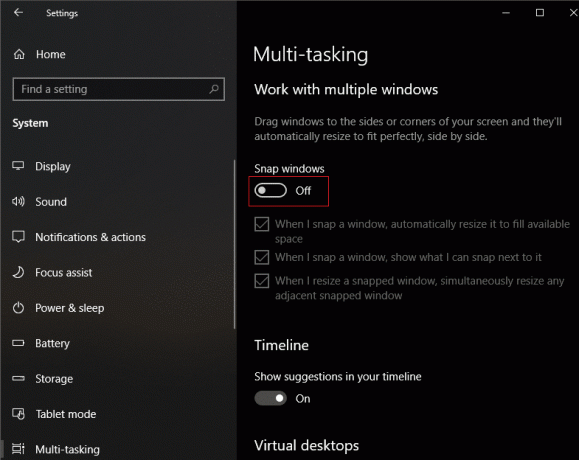
5. Kad tas ir ieslēgts, pārliecinieties ir atzīmētas visas pamatā esošās rūtiņas lai jūs varētu sākt knipsēt!
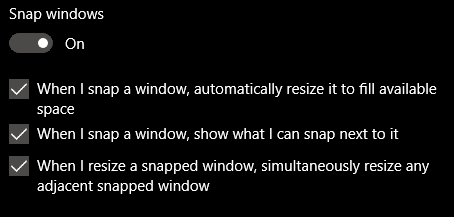
6. Lai izmēģinātu snap assist, vienlaikus atveriet divus logus un novietojiet peli virs virsrakstjoslas.

7. Ar peles kreiso taustiņu noklikšķiniet uz virsrakstjoslas, turiet to un velciet peles bultiņu uz ekrāna kreiso malu, līdz tiek parādīta caurspīdīga kontūra, un pēc tam to palaiž. Logs uzreiz noklikšķinās uz ekrāna kreiso pusi.

8. Atkārtojiet to pašu darbību ar otru logu, bet šoreiz velciet to uz ekrāna pretējo pusi (labo pusi), līdz tas nofiksējas vietā.

9. Varat vienlaikus pielāgot abu logu izmērus, noklikšķinot uz joslas centrā un velkot to uz jebkuru pusi. Šis process vislabāk darbojas diviem logiem.
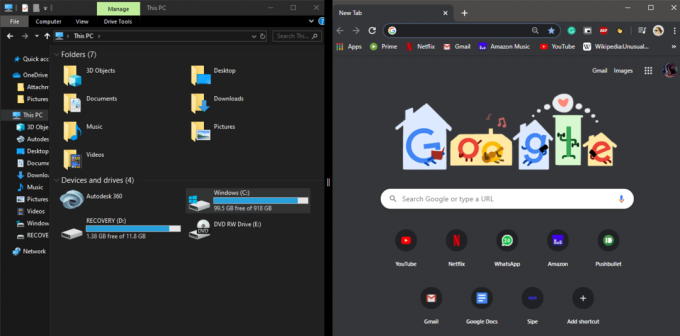
10. Ja jums ir nepieciešami četri logi, tā vietā, lai vilktu logu uz sāniem, velciet to uz jebkuru no četriem stūriem, līdz tiek parādīta caurspīdīga kontūra, kas aptver šo ekrāna ceturtdaļu.

11. Atkārtojiet procesu pārējiem, velkot tos pa vienam uz atlikušajiem stūriem. Šeit, ekrāns tiks sadalīts 2 × 2 režģī.

Pēc tam varat turpināt pielāgot atsevišķu ekrāna izmēru atbilstoši savām prasībām, velkot vidējo joslu.
Padoms: Šī metode darbojas arī tad, ja nepieciešami trīs logi. Šeit velciet divus logus uz blakus esošajiem stūriem un otru uz pretējo malu. Varat izmēģināt dažādus izkārtojumus, lai atrastu sev vispiemērotāko.

Nospiežot, jūs varat strādāt tikai ar četriem logiem vienlaikus, bet, ja vēlaties vairāk, izmantojiet to ar vecmodīgās metodes kombināciju, kas izskaidrota tālāk.
Lasi arī:Kā mainīt ekrāna spilgtumu operētājsistēmā Windows 10
2. metode: vecās modes veids
Šī metode ir vienkārša un elastīga. Tāpat jums ir pilnīga kontrole pār to, kur un kā tiks novietoti logi, jo jums tie ir manuāli jānovieto un jāpielāgo. Šeit jautājums par “cik ciļņu” ir pilnībā atkarīgs no jūsu vairākuzdevumu veikšanas prasmēm un sistēmas spējām, jo nav reālu ierobežojumu izgatavojamo sadalītāju skaitam.
1. Atveriet cilni un noklikšķiniet uz Atjaunot uz leju/maksimizēt ikona, kas atrodas augšējā labajā stūrī.

2. Pielāgojiet cilnes lielumu par velkot no apmales vai stūriem un pārvietojiet to, noklikšķinot un velkot no virsrakstjoslas.

3. Atkārtojiet iepriekšējās darbības, pa vienam visiem pārējiem nepieciešamajiem logiem un novietojiet tos atbilstoši savām vēlmēm un vieglumu. Mēs iesakām sākt no pretējiem stūriem un attiecīgi pielāgot izmēru.
Šī metode ir laikietilpīgs jo tas aizņem kādu laiku pielāgojiet ekrānus manuāli, taču, tā kā to pielāgojāt pats, izkārtojums tiek pielāgots jūsu vēlmēm un vajadzībām.

3. metode. Trešās puses programmatūras izmantošana
Ja iepriekš minētās metodes jums neder, ir dažas trešo pušu lietojumprogrammas, kuras noteikti darbosies. Lielāko daļu no tiem ir viegli lietot, jo tie ir īpaši izstrādāti, lai palielinātu jūsu produktivitāti un efektīvi pārvaldītu logus, maksimāli izmantojot ekrāna vietu. Labākā daļa ir tā, ka lielākā daļa lietojumprogrammu ir bezmaksas un viegli pieejamas.
WinSplit revolūcija ir viegla un viegli lietojama lietojumprogramma. Tas efektīvi sakārto visas atvērtās cilnes, mainot tās izmērus, noliekot un novietojot tās tā, lai tiktu izmantota visa pieejamā ekrāna vieta. Varat pārslēgt un pielāgot logus, izmantojot virtuālos ciparu taustiņus vai iepriekš definētus karstos taustiņus. Šī lietojumprogramma arī ļauj lietotājiem iestatīt pielāgotas zonas.
WindowGrid ir bezmaksas programmatūra, kas izmanto dinamisku režģi, vienlaikus ļaujot lietotājam ātri un viegli pielāgot izkārtojumu. Tas ir neuzbāzīgs, pārnēsājams un darbojas arī ar aero snap.
Acer Gridvista ir programmatūra, kas atbalsta līdz četriem logiem vienlaikus. Šī lietojumprogramma ļauj lietotājam pārkārtot logus divos veidos, atjaunojot tos sākotnējā stāvoklī vai samazinot tos līdz uzdevumjoslai.
4. metode: Windows logotipa taustiņš + bulttaustiņš
“Windows logotipa taustiņš + labais bulttaustiņš” ir noderīgs īsinājumtaustiņš, ko izmanto ekrāna sadalīšanai. Tas darbojas līdzīgi kā Snap Assist, taču tam nav jābūt īpaši ieslēgtam, un tas ir pieejams visās Windows operētājsistēmās, tostarp un pirms operētājsistēmas Windows 10.
Vienkārši noklikšķiniet uz loga negatīvās vietas, nospiediet Windows logotipa taustiņu un labo bulttaustiņu, lai pārvietotu logu uz ekrāna labo pusi. Tagad, joprojām turot nospiestu “Windows logotipa taustiņu”, nospiediet “augšupvērstās bultiņas taustiņu”, lai pārvietotu logu tā, lai tas aptvertu tikai ekrāna augšējo labo kvadrantu.
Šeit ir saraksts ar dažiem īsinājumtaustiņiem:
- Windows taustiņš + kreisais/labais bulttaustiņš: Nospiediet logu ekrāna kreisajā vai labajā pusē.
- Windows taustiņš + kreisais/labais bulttaustiņš, pēc tam Windows taustiņš + augšupvērstas bultiņas taustiņš: Nospiediet logu ekrāna augšējā kreisajā/labajā kvadrantā.
- Windows taustiņš + kreisais/labais bulttaustiņš, pēc tam Windows taustiņš + lejupvērstās bultiņas taustiņš: Nospiediet logu ekrāna apakšējā kreisajā/labajā kvadrantā.
- Windows taustiņš + lejupvērstās bultiņas taustiņš: Samaziniet atlasīto logu.
- Windows taustiņš + augšupvērstās bultiņas taustiņš: Maksimizēt atlasīto logu.
5. metode: Rādīt Windows sakrautas, Rādīt Windows blakus un Kaskādes Windows
Sistēmā Windows 10 ir arī dažas gudras iebūvētas funkcijas, lai parādītu un pārvaldītu visus atvērtos logus. Tie ir noderīgi, jo tie sniedz priekšstatu par to, cik daudz logu patiesībā ir atvērti, un jūs varat ātri izlemt, ko ar tiem darīt.
Tos var atrast, vienkārši ar peles labo pogu noklikšķinot uz uzdevumjoslas. Nākamajā izvēlnē būs trīs ekrāna sadalīšanas opcijas, proti, kaskādes logi, Rādīt saliktos logus un Rādīt logus blakus.

Uzzināsim, ko dara katra atsevišķa opcija.
1. Kaskādes logi: Šis ir izkārtojuma veids, kurā visi pašlaik darbojošie lietojumprogrammu logi pārklājas viens ar otru un ir redzamas to virsrakstjoslas.

2. Rādīt Windows sakrauto: Šeit visi atvērtie logi tiek vertikāli sakrauti viens virs otra.
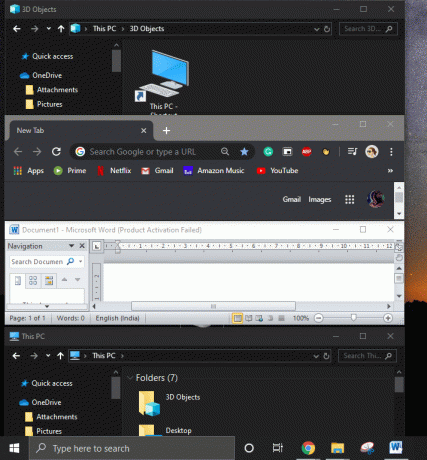
3. Rādīt Windows blakus: Visi darbojošie logi tiks parādīti blakus viens otram.

Piezīme: Ja vēlaties atgriezties pie iepriekšējā izkārtojuma, vēlreiz ar peles labo pogu noklikšķiniet uz uzdevumjoslas un atlasiet “Atsaukt”.

Papildus iepriekš minētajām metodēm ir vēl viens dūzis, kas slēpjas zem visu Windows lietotāju piedurknēm.
Ja jums ir nepārtraukti jāpārslēdzas starp diviem vai vairākiem logiem, dalītais ekrāns jums nepalīdzēs "Alt + Tab" būs tavs labākais draugs. Pazīstams arī kā uzdevumu pārslēdzējs, tas ir vienkāršākais veids, kā pārslēgties starp uzdevumiem, neizmantojot peli.
Ieteicams:Palīdziet! Apgrieztā vai sānu ekrāna problēma
Vienkārši ilgi nospiediet tastatūras taustiņu Alt un vienreiz nospiediet taustiņu Tab, lai redzētu visus datorā atvērtos logus. Turpiniet nospiest taustiņu Tab, līdz vajadzīgajam logam ir kontūra. Kad nepieciešamais logs ir atlasīts, atlaidiet taustiņu Alt.
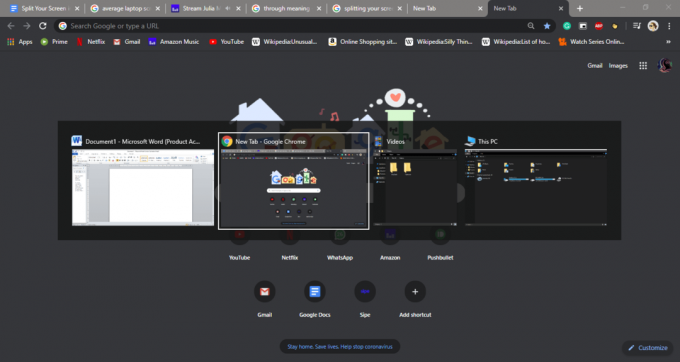
Padoms: Ja ir atvērts daudz logu, tā vietā, lai nepārtraukti nospiestu taustiņu “Tabul”, nospiediet bulttaustiņu “labais/kreisais”.
Es ceru, ka iepriekš minētās darbības varēja jums palīdzēt sadaliet ekrānu operētājsistēmā Windows 10 bet, ja jums joprojām ir kādi jautājumi par šo apmācību vai Snap Assist opciju, uzdodiet tos komentāru sadaļā.