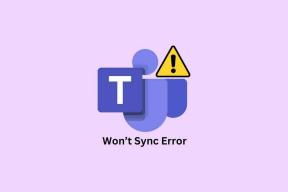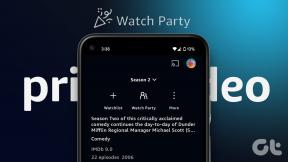Labojiet bezvadu peles, kas nedarbojas operētājsistēmā Windows 10
Miscellanea / / November 28, 2021
Labojiet bezvadu peli, kas nedarbojas operētājsistēmā Windows 10: Ja bezvadu pele nedarbojas vai bezvadu pele iestrēgst vai sastingst datorā, jūs esat īstajā vietā, jo šodien mēs apspriedīsim, kā novērst šo problēmu. Tagad ir dažādi iemesli, kuru dēļ šī problēma var rasties, piemēram, novecojuši, bojāti vai nesaderīgi draiveri, jaudas pārvaldības problēmas, akumulatora izlāde, USB porta problēma utt. Tāpēc, netērējot laiku, apskatīsim, kā novērst bezvadu peli, kas nedarbojas operētājsistēmā Windows 10, izmantojot tālāk norādīto problēmu novēršanas rokasgrāmatu.

Ar bezvadu peli var rasties šāda problēma:
- Peles rādītājs pārvietojas nejauši
- Rādītājs ir iestrēdzis vai sastingst
- Peles pogas klikšķis nereaģē
- Peles iestatījumi ir pelēki
- Windows neatklāja peles draiverus
Pārliecinieties, vai esat uzlādējis bezvadu peles baterijas vai pilnībā nomainiet tās ar jaunu bateriju komplektu. Tāpat pārbaudiet savu bezvadu peli, vai tā darbojas citā datorā. Ja tas nedarbojas, tas nozīmē, ka ierīce ir bojāta, un tā ir jānomaina.
Saturs
- Labojiet bezvadu peles, kas nedarbojas operētājsistēmā Windows 10
- 1. metode: USB/Bluetooth pelei vai tastatūrai
- 2. metode: atspējojiet ātro palaišanu
- 3. metode: izslēdziet filtra taustiņus
- 4. metode: atkārtoti instalējiet bezvadu peles draiveri
- 5. metode: atinstalējiet bezvadu draiverus
- 6. metode: veiciet tīro sāknēšanu
- 7. metode. Instalējiet programmatūru IntelliPoint
Labojiet bezvadu peles, kas nedarbojas operētājsistēmā Windows 10
Pārliecinieties, ka izveidot atjaunošanas punktu tikai gadījumā, ja kaut kas noiet greizi. Izmantojiet USB peli, skārienpaliktni vai PS2 peles savienotāju, lai datorā piekļūtu peles funkcionalitātei, un pēc tam izmēģiniet tālāk norādītās darbības.
1. metode: USB/Bluetooth pelei vai tastatūrai
1. Windows meklēšanā ierakstiet vadīklu, pēc tam noklikšķiniet uz Vadības panelis.

2. Pēc tam noklikšķiniet uz Skatīt ierīces un printerus sadaļā Aparatūra un skaņa.

3. Ar peles labo pogu noklikšķiniet uz sava USB pele vai tastatūra pēc tam atlasiet Īpašības.
4.Pāriet uz cilni Aparatūra un pēc tam noklikšķiniet uz HID ierīce, noklikšķiniet uz Rekvizīti.
5. Tagad noklikšķiniet uz Mainīt iestatījumus pēc tam pārslēdzieties uz Enerģijas pārvaldības cilne.
6.Noņemiet atzīmi opcija "Ļaujiet datoram izslēgt šo ierīci, lai taupītu enerģiju.“

7. Noklikšķiniet uz Lietot un pēc tam uz Labi.
8. Restartējiet datoru, lai saglabātu izmaiņas un pārbaudītu, vai varat Labojiet bezvadu peles, kas nedarbojas operētājsistēmā Windows 10.
2. metode: atspējojiet ātro palaišanu
1. Nospiediet Windows taustiņu + R, pēc tam ierakstiet vadību un nospiediet taustiņu Enter, lai atvērtu Vadības panelis.

2. Noklikšķiniet uz Aparatūra un skaņa tad noklikšķiniet uz Barošanas opcijas.

3. Pēc tam kreisajā loga rūtī atlasiet “Izvēlieties, ko dara barošanas pogas.“

4. Tagad noklikšķiniet uz “Mainiet iestatījumus, kas pašlaik nav pieejami.“

5. Noņemiet atzīmi no izvēles rūtiņasIeslēdziet ātru palaišanu” un noklikšķiniet uz Saglabāt izmaiņas.

3. metode: izslēdziet filtra taustiņus
1. Tips kontrole Windows meklēšanā, pēc tam noklikšķiniet uz Vadības panelis.

2.Vadības panelī noklikšķiniet uz Vienkārša piekļuve.

3. Tagad jums vēlreiz jānoklikšķina uz Vienkārša piekļuve.
4. Nākamajā ekrānā ritiniet uz leju un atlasiet Padariet tastatūras vieglāk lietojamu opciju.

5. Pārliecinieties noņemiet atzīmi no izvēles rūtiņas Ieslēgt filtra taustiņus sadaļā Atvieglot rakstīšanu.

6. Noklikšķiniet uz Lietot, pēc tam uz Labi.
7. Pārstartējiet datoru, lai saglabātu izmaiņas un pārbaudītu, vai varat to izdarīt Labojiet bezvadu peles, kas nedarbojas operētājsistēmā Windows 10.
4. metode: atkārtoti instalējiet bezvadu peles draiveri
1. Nospiediet Windows taustiņu + R, pēc tam ierakstiet “devmgmt.msc” un nospiediet taustiņu Enter, lai atvērtu ierīces pārvaldnieku.

2. Izvērsiet Peles un citas rādītājierīces, pēc tam ar peles labo pogu noklikšķiniet uz sava Bezvadu pele un atlasiet Atjaunināt draiveri.
3. Nākamajā ekrānā noklikšķiniet uz “Pārlūkojiet manu datoru, lai atrastu draivera programmatūru.“

4. Noklikšķiniet uz “Ļaujiet man izvēlēties no sava datora ierīču draiveru saraksta“.

5. Noņemiet atzīmi no izvēles rūtiņasRādīt saderīgu aparatūru” un atlasiet kādu no sarakstā norādītajām ierīcēm.
6. Noklikšķiniet uz Tālāk, lai turpinātu, un, ja tiek prasīts apstiprinājums, atlasiet Jā.
7. Pārstartējiet datoru, lai saglabātu izmaiņas, un vēlreiz izpildiet 1.–4.
8. Vēlreiz pārbaudiet “Rādīt saderīgu aparatūru” un, vēlams, atlasiet sarakstā norādīto draiveri PS/2 saderīga pele un noklikšķiniet uz Tālāk.

9. Restartējiet datoru un pārbaudiet, vai varat Labojiet bezvadu peles, kas nedarbojas operētājsistēmā Windows 10.
5. metode: atinstalējiet bezvadu draiverus
1. Nospiediet Windows taustiņu + R, pēc tam ierakstiet devmgmt.msc un nospiediet taustiņu Enter.

2. Izvērsiet peles un citas rādītājierīces, pēc tam ar peles labo pogu noklikšķiniet uz bezvadu peles un atlasiet Atinstalēt.
3. Pārstartējiet datoru, lai saglabātu izmaiņas, un sistēma Windows automātiski instalēs jūsu ierīces noklusējuma draiverus.
6. metode: veiciet tīro sāknēšanu
Dažreiz trešās puses programmatūra var būt pretrunā ar peles draiveriem, un tāpēc jums nevajadzētu izmantot bezvadu peli. Lai Novērsiet problēmu, ka bezvadu pele nedarbojas, tev vajag veiciet tīru sāknēšanu datorā un soli pa solim diagnosticējiet problēmu.

7. metode. Instalējiet programmatūru IntelliPoint
Ja šī programmatūra jau ir instalēta, noteikti pārbaudiet, vai bezvadu ierīce darbojas vai ne. Lai palaistu, atkārtoti instalējiet IntelliPoint programmatūru Mousinfo diagnostikas rīks. Lai iegūtu papildinformāciju par šī rīka lietošanu, skatiet šo Microsoft rakstu.
Ieteicams jums:
- Labojiet tastatūru, kas nedarbojas operētājsistēmā Windows 10
- Labojiet, ka pele un tastatūra nedarbojas operētājsistēmā Windows 10
- Kā labot Windows atjaunināšanas kļūdu 0x80248007
- Labojiet, jūsu dators nav savienots ar interneta kļūdu
Tas jums ir veiksmīgi Labojiet bezvadu peles, kas nedarbojas operētājsistēmā Windows 10 problēma, bet, ja jums joprojām ir kādi jautājumi par šo rokasgrāmatu, uzdodiet tos komentāru sadaļā.