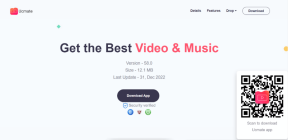Kā labot paātrinātā renderētāja kļūdu
Miscellanea / / April 03, 2023
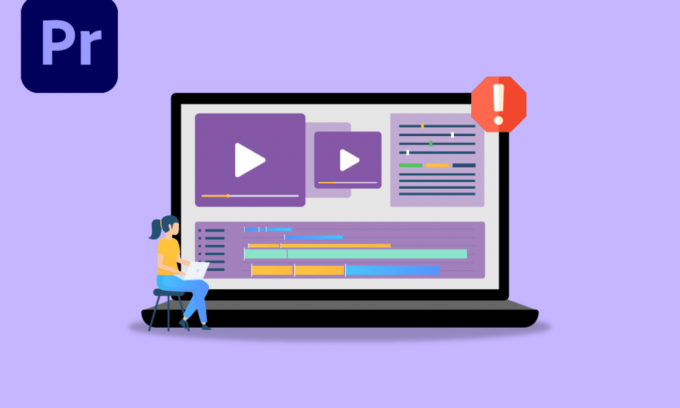
Adobe Premier Pro ir sarežģīta video rediģēšanas programmatūra, kas lietotājiem ļauj rediģēt savus videoklipus. Tā ir intensīva programma, kurai nepieciešama neapstrādāta CPU un GPU jauda. Lietotāji, kuri izmanto programmatūru, sūdzējās par to, kā novērst paātrinātā renderētāja kļūdu. Šīs kļūdas iemesls ir GPU pārslodze. Dažreiz CPU var arī veicināt šo kļūdu; GPU ir visticamākais iemesls. Ja vēlaties novērst premiere pro atveidošanu, atrodaties īstajā rakstā. Šeit jūs uzzināsit par problēmu novēršanas metodēm šīs kļūdas novēršanai. Tātad, sāksim!
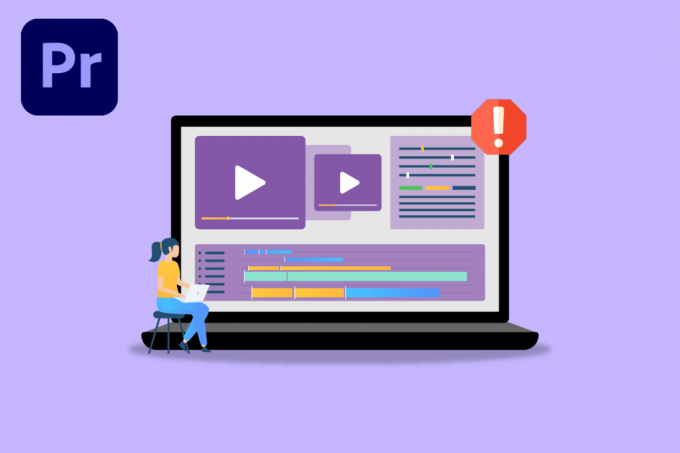
Satura rādītājs
- Kā labot paātrinātā renderētāja kļūdu programmā Adobe Premiere Pro
- Sistēmas prasības Adobe Premiere Pro
- 1. metode: atjauniniet grafikas draiveri
- 2. metode: atjauniniet Adobe Premiere Pro
- 3. metode: izveidojiet jaunu projektu
- 4. metode: eksportējiet video failu
- 5. metode: mainiet renderēšanu uz programmatūras režīmu
- 6. metode: pārslēdziet enerģijas pārvaldības režīmu uz Maksimālais
- 7. metode: izmēģiniet citu faila formātu vai kodeku
- 8. metode: H.264 un HVEC datu nesēju aparatūras dekodēšanas atspējošana
Kā labot paātrinātā renderētāja kļūdu programmā Adobe Premiere Pro
Pirms mēs nonākam pie Premiere Pro kļūdas labošana 1609629690, apskatīsim dažus šīs problēmas iemeslus.
- Aparatūras renderēšanas problēmas
- Grafikas kartes jaudas pārvaldības problēmas
- Novecojis Adobe premiere pro
- Novecojis grafiskās kartes draiveris
- Bojāti multivides faili
- Video formāta kodeku problēmas
- Pielāgotas iepriekš iestatītas problēmas
- Problēmas ar H.264 un HVEC audio dekodētāju
Sistēmas prasības Adobe Premiere Pro
Pirms sekojat šai rokasgrāmatai, pārliecinieties, vai jums ir izpildītas vismaz minimālās prasības skriešanai Adobe Premiere Pro programmatūra
Minimālās prasības
- Procesors: Intel® 6th Paaudze vai jaunāks CPU/AMD Ryzen
- Operētājsistēma: Windows 10 (64 bitu) versija 1909 vai jaunāka
- RAM: 8 GB
- GPU: Nvidia Geforce™ GTX 970/AMD Radeon™ Pro 5500M
- Uzglabāšana: 8 GB brīvas vietas cietajā diskā uzstādīšanai; Instalēšanas laikā nepieciešama papildu brīva vieta (netiek instalēta noņemamā zibatmiņā)
- Papildu ātrgaitas piedziņa (-i) medijiem
- Displejs: 1920 x 1080
- Tīkla krātuves savienojums: 1 gigabitu Ethernet (tikai HD)
Tālāk ir norādītas problēmu novēršanas metodes, lai novērstu kļūdu 1609629690 programmā Adobe Premiere Pro.
1. metode: atjauniniet grafikas draiveri
Grafikas karšu ražotāji visu diennakti izlaiž grafikas draivera programmatūru, lai risinātu spēles, programmatūras problēmas, veiktspējas problēmas utt. Ja tiek parādīta kļūda 1609629690, ieteicams atjaunināt grafiskās kartes draiverus. Tas atrisinās jūsu jautājumu par to, kā novērst paātrinātā renderētāja kļūdu. Izpildiet mūsu ceļvedi 4 veidi, kā atjaunināt grafikas draiverus operētājsistēmā Windows 10 un veiciet rakstā norādītās darbības, lai veiksmīgi atjauninātu grafikas draiveri.
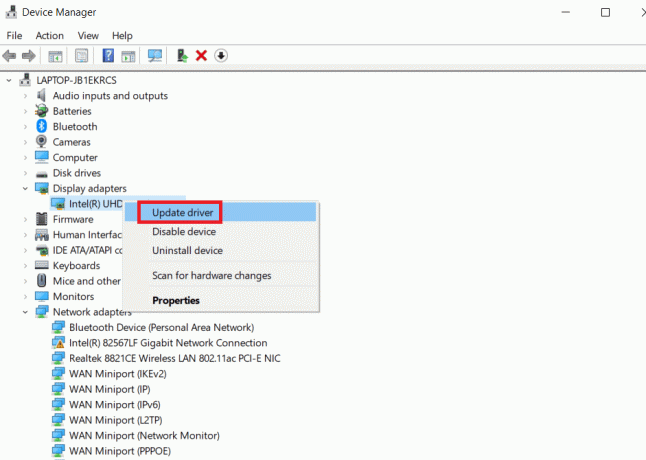
2. metode: atjauniniet Adobe Premiere Pro
Adobe Premiere Pro arī izlaiž atjauninājumu visu diennakti, lai novērstu tehniskas, kā arī veiktspējas problēmas.
1. Veiciet dubultklikšķi uz Adobe Premiere Pro lietojumprogrammu darbvirsmā, lai to palaistu.

2. Tagad atlasiet Palīdzība pogu un noklikšķiniet uz Atjauninājumi…

3. Tas pārbaudīs atjauninājumus un lejupielādēt un instalēt tos automātiski.
Lasi arī:Izmantotā Adobe programmatūras labošana nav oriģināla kļūda
3. metode: izveidojiet jaunu projektu
Lietotājiem, kuri meklē jautājumu Kā labot paātrinātā renderētāja kļūdu, ir jāapzinās, ka problēmu var atrisināt, izveidojot jaunu projektu. Veiciet tālāk norādītās darbības.
1. Palaidiet Adobe Premiere Pro pieteikumu.
2. Klikšķiniet uz Fails augšējā kreisajā stūrī dodieties uz Jauns un noklikšķiniet uz Projekts…
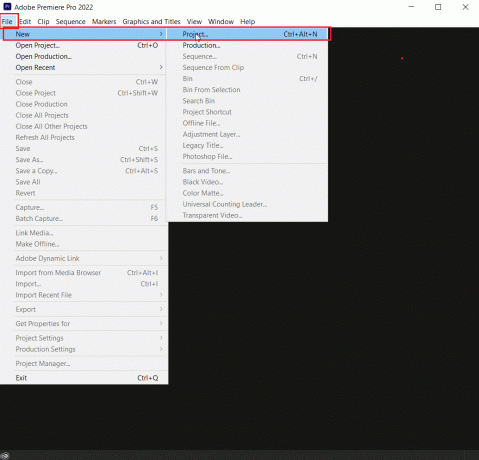
3. Visbeidzot, nosauciet projektu uz visu, ko vēlaties, un noklikšķiniet labi.
4. Pēc tam, kad jaunais projekts ir izveidots vienkārši importēt iepriekšējo failu izmantojot vilkšanu un nomešanu, un pārbaudiet, vai kļūda ir novērsta.
4. metode: eksportējiet video failu
Varat mēģināt mainīt faila atrašanās vietu, jo daudzi lietotāji ir norādījuši, ka atrašanās vietas maiņa palīdzēja novērst kļūdu. Veiciet tālāk norādītās darbības.
1. Palaist Adobe Premiere Pro un noklikšķiniet uz Fails un atlasiet Saglabāt kā… iespēja saglabāt rediģēto projektu.

2. Parādīsies dialoglodziņš, kurā tiek lūgts saglabāt projektu. Ievadiet Faila nosaukums tekstlodziņā atlasiet saglabāšanas galamērķi Darbvirsma un noklikšķiniet uz Saglabāt.
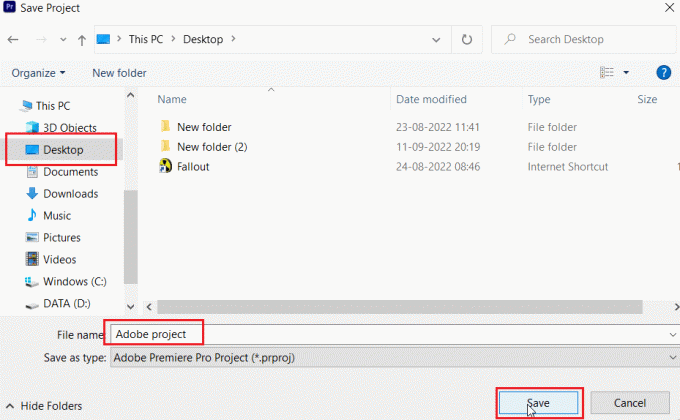
3. Pēc tam dodieties uz Eksportēt iestatījumus, atlasiet Izvade cilni un noklikšķiniet uz Eksportēt.
Lasi arī:Kā atspējot Adobe AcroTray.exe startēšanas laikā
5. metode: mainiet renderēšanu uz programmatūras režīmu
Pēc noklusējuma Adobe Premiere Pro iestata programmatūrai aparatūras renderēšanu, mēģiniet mainīt to uz programmatūras renderēšanu un pārbaudiet, vai tā novērš problēmu.
Piezīme: Pamatproblēma tiks atrisināta, izmantojot šo metodi, taču, lūdzu, ņemiet vērā, ka programmatūras renderēšana aizņem ļoti ilgu laiku, salīdzinot ar aparatūras renderēšanu.
1. Atveriet projektu, kas rada kļūdas, un pēc tam atlasiet Fails. Klikšķiniet uz Projekta iestatījumi seko Vispārīgi… opciju, kā parādīts attēlā.

2. Iekš Ģenerālis cilnē noklikšķiniet uz Renderētājs nolaižamajā izvēlnē un izvēlieties Tikai Mercury Playback Engine programmatūra. Klikšķiniet uz labi lai saglabātu uzdevumu.
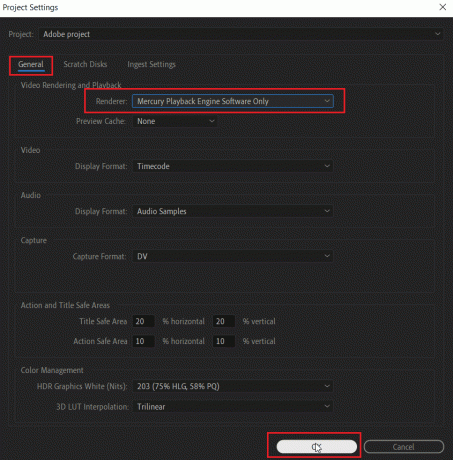
3. Visbeidzot pārbaudiet, vai ir novērsta Premiere Pro renderēšanas problēma.
6. metode: pārslēdziet enerģijas pārvaldības režīmu uz Maksimālais
Enerģijas pārvaldība ir funkcija, kas tiek piedāvāta GPU. Iespējamās opcijas enerģijas pārvaldības režīmā gan Nvidia vadības panelī, gan AMD Radeon programmatūrā ir taupīt akumulatoru, nodrošināt maksimālu veiktspēju un līdzsvarotu režīmu. Programmai Adobe Premier Pro GPU ir jāiestata maksimālās veiktspējas režīma izmantošana, jo enerģijas taupīšana var pasliktināt faila izvades kvalitāti un izraisīt kļūdas. Lietotāji, kuri jautā, kā novērst paātrinātā renderētāja kļūdu, var izmēģināt šo metodi. Lai pārslēgtos uz maksimālās veiktspējas režīmu,
I iespēja: Nvidia vadības panelī
1. Nospiediet uz Windows atslēga, tips NVIDIA vadības panelis, pēc tam noklikšķiniet uz Atvērt.

2. Klikšķiniet uz Pārvaldīt 3D iestatījumus kreisajā rūtī.
3. Iestatiet Jaudas vadībarežīmā uz Dodiet priekšroku maksimālai veiktspējai.

Lasi arī:Labojiet NVIDIA draiveri, kas nav saderīgs ar šo Windows versiju
II iespēja: AMD Radeon programmatūrā
1. Nospiediet Windows + Q lai palaistu Meklēšanas josla, tips AMD Radeon programmatūra un noklikšķiniet uz Izpildīt kā administratoram.

2. Noklikšķiniet uz zobrats ikona, kas atrodas saskarnes augšējā labajā pusē. Tagad, zem Grafika sadaļā noklikšķiniet uz Spēles opciju.

3. Nākamajā ekrānā noklikšķiniet uz Globālie iestatījumi.
4. Veiciet izmaiņas Globālā grafika cik nepieciešams, lai maksimāli palielinātu veiktspēju. Tas tiks piemērots visām sistēmas lietotnēm.
7. metode: izmēģiniet citu faila formātu vai kodeku
Renderēšanas kļūda rodas, ja jūsu datoram nav noteikta kodeka, mēģiniet izmantot citu kodeku un eksportējiet to. Lietotāji arī ziņoja, ka H.264 un H.265 audio kodeki var izraisīt īpaši kļūdas. Šie formāti nodrošinās labu pieredzi eksportēšanas laikā, taču rediģēšanas nolūkos var rasties tādas problēmas kā renderēšanas kļūda.
1. Atvērt Adobe Premiere Pro un atlasiet Fails, klikšķiniet uz Eksportēt, pēc tam dodieties uz Plašsaziņas līdzekļi.

2. Zem Eksportēt cilnē noklikšķiniet uz Formāts nolaižamajā izvēlnē un atlasiet cits formāts & klikšķis Eksportēt.

Lasi arī:21 labākās Adobe InDesign alternatīvas
8. metode: H.264 un HVEC datu nesēju aparatūras dekodēšanas atspējošana
Ja ir iespējoti kodeku renderēšanas iestatījumi, datorā dažkārt pastāv aparatūras sastrēgums. Sakarā ar to var rasties kļūdas.
1. Palaidiet Adobe Premiere Pro lietotne.
2. Pēc tam atlasiet Rediģēt un noklikšķiniet uz Preferences un dodieties uz Plašsaziņas līdzekļi….

3. Atspējot divas izvēles rūtiņas ar nosaukumu:
- H264/HEVC aparatūras paātrināta dekodēšana (nepieciešama restartēšana)
- H264/HEVC aparatūras paātrināta kodēšana (nepieciešama restartēšana)

4. Klikšķis labi lai saglabātu izmaiņas.
5. Visbeidzot, restartētdatoru un pārbaudiet, vai kļūda ir novērsta.
Bieži uzdotie jautājumi (FAQ)
Q1. Kā novērst renderēšanas kļūdu programmā Adobe Premiere Pro?
Ans. A vienkārša restartēšana novērsīs problēmu, ja problēma joprojām nav atrisināta, izpildiet iepriekš sniegtos norādījumus.
Q2. Kas ir paātrinātas renderēšanas kļūda?
Ans. Paātrinātās renderēšanas kļūdu parasti izraisa kļūda ar GPU. Pirms skriešanas pārliecinieties, ka esat izpildījis prasības Adobe pirmizrāde Pro vai eksportēt to.
Q3. Kas ir renderētāja kļūda 1609629690?
Ans. Tas nozīmē, ka GPU nevar apstrādāt grafiku, jūs arī varat nomainiet grafisko karti vai mainiet datoru, lai izvairītos no šīs kļūdas.
Ieteicams:
- Izlabojiet Alexa kļūdu 10 2 17 5 1 programmā Echo Dot
- Ko nozīmē datora attēlveidošana?
- Kāpēc Adobe Shockwave visu laiku avarē?
- 25 labākās Adobe Premiere Pro bezmaksas alternatīvas
Mēs ceram, ka iepriekš minētais raksts par kā labot paātrinātā renderētāja kļūdu programmā Adobe Premier Pro bija noderīga, un jūs varējāt atrisināt problēmu. Pastāstiet mums, kura no iepriekš aprakstītajām metodēm jums palīdzēja. Ja jums ir kādi ieteikumi vai jautājumi, lūdzu, paziņojiet mums tālāk komentāru sadaļā.