6 labākie veidi, kā atvērt vietējās grupas politikas redaktoru sistēmā Windows 11
Miscellanea / / April 03, 2023
Vietējās grupas politikas redaktors ir iebūvēts rīks, kas ļauj konfigurēt svarīgas Windows politikas. Tas ļauj iespējot/atspējot Windows funkcijas, pārvaldīt pierakstīšanās un izslēgšanas procesus, kontrolēt lietotņu uzvedību un paveikt daudz ko citu.

Tomēr vietējās grupas politikas redaktoru ir grūti atrast, lai gan tas ir bijis ar Windows jau vairākus gadus. Neatkarīgi no tā, vai vēlaties pārvaldīt savu interneta savienojumu vai noteikt, ka noteiktām lietotnēm ir prioritāte pār citām, vietējās grupas politikas redaktors var būt liels palīgs. Šajā ziņojumā mēs pastāstīsim par sešiem veidiem, kā atvērt vietējās grupas politikas redaktoru operētājsistēmā Windows 11.
Ņemiet vērā, ka jums būs nepieciešams administratora tiesības operētājsistēmā Windows 11 lai piekļūtu vietējās grupas politikas redaktoram.
Kā iespējot vietējās grupas politikas redaktoru operētājsistēmā Windows 11 Home
Pēc noklusējuma vietējās grupas politikas redaktors ir pieejams tikai Windows 11 Pro un Windows 11 Enterprise izdevumiem. Ievadot komandas, lai to atvērtu operētājsistēmā Windows 11 Home Edition, jūs redzēsit
gpedit.msc trūkst kļūdas.Tomēr varat veikt dažus uzlabojumus un iespējot vietējās grupas politikas redaktoru operētājsistēmā Windows 11 Home. Lūk, kas jums jādara:
1. darbība: Nospiediet Windows + S taustiņus, lai atvērtu Windows meklēšanu.
2. darbība: Tips Notepad meklēšanas joslā un labajā rūtī izvēlieties Atvērt.
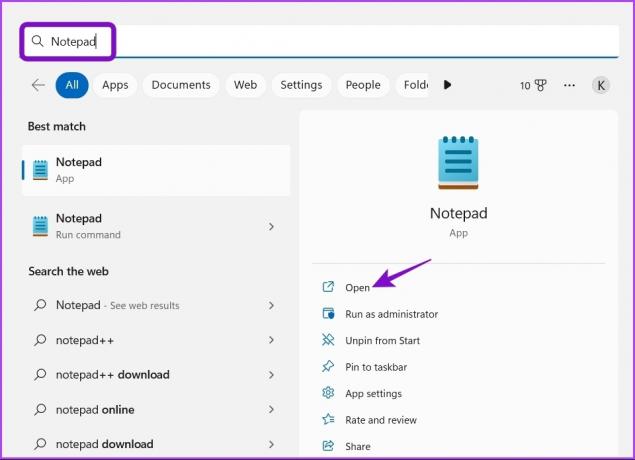
3. darbība: Kad tiek atvērts jauns Notepad, kopējiet un ielīmējiet šādu sērijveida faila kodu:
@echo off pushd "%~dp0" dir /b %SystemRoot%\servicing\Packages\Microsoft-Windows-GroupPolicy-ClientExtensions-Package~3*.mum >List.txt dir /b %SystemRoot%\servicing\Packages\Microsoft-Windows-GroupPolicy-ClientTools-Package~3*.mum >>List.txt failam /f %%i in ('findstr /i. List.txt 2^>nul') veiciet dism /tiešsaistes /norestart /add-package:"%SystemRoot%\servicing\Packages\%%i" pauzi
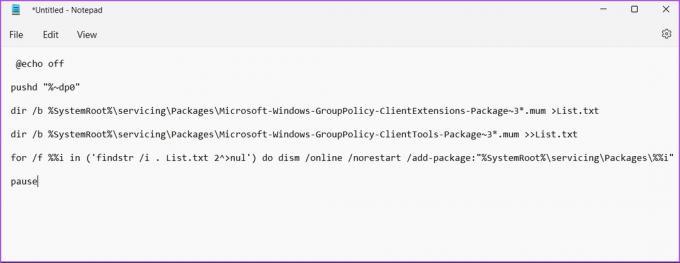
4. darbība: Augšējā labajā stūrī noklikšķiniet uz Fails un konteksta izvēlnē izvēlieties Saglabāt kā.
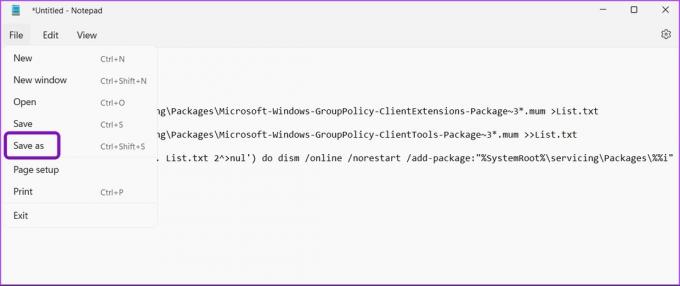
5. darbība: Noklikšķiniet uz nolaižamās izvēlnes blakus “Saglabāt kā veidu” un izvēlieties Visi faili.

6. darbība: Nosauciet failu Vietējās grupas politikas redaktors.bat un saglabājiet to darbvirsmā.
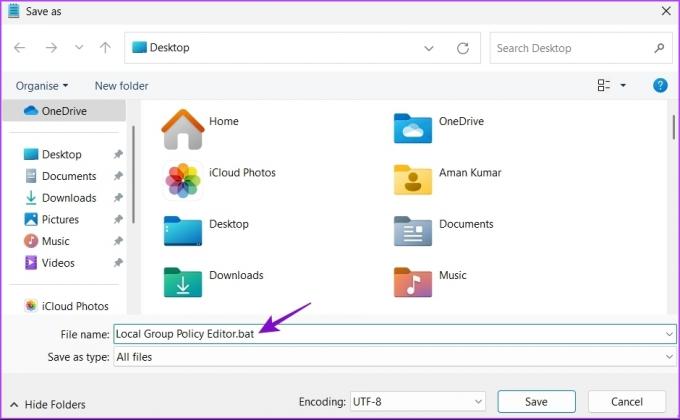
Pēc šī .bat faila palaišanas varat piekļūt vietējās grupas politikas redaktoram datorā, kurā darbojas sistēma Windows 11 Home.
Apskatīsim visus darba veidus, kā atvērt vietējās grupas politikas redaktoru sistēmā Windows 11.
1. Atveriet vietējās grupas politikas redaktoru, izmantojot palaist
Ātrākais veids, kā piekļūt vairākiem utilītiem, ir izmantojot Palaist rīku operētājsistēmā Windows. Protams, jums būs jāatceras konkrētu utilītu īsākie nosaukumi vai komandas. Lūk, kā atvērt vietējās grupas politikas redaktoru, izmantojot rīku Palaist.
1. darbība: Nospiediet Windows + R karsto taustiņu, lai atvērtu dialoglodziņu Palaist.
2. darbība: Tips gpedit.msc un noklikšķiniet uz Labi.

2. Atveriet vietējās grupas politikas redaktoru, izmantojot Windows meklēšanu
Vietējās grupas politikas redaktoram varat piekļūt, meklējot to Windows meklēšanā. Lūk, kā to izdarīt:
1. darbība: Nospiediet Windows + S karsto taustiņu, lai atvērtu Windows meklēšanu.
2. darbība: Tips Rediģēt grupas politiku meklēšanas joslā un noklikšķiniet uz Atvērt.

3. Atveriet vietējās grupas politikas redaktoru, izmantojot lietotni Iestatījumi
Lietotne Iestatījumi ir galamērķis, lai konfigurētu svarīgus sistēmas iestatījumus un ātri palaistu iebūvētos rīkus. Lai palaistu vietējās grupas politikas redaktoru, izmantojot lietotni Iestatījumi, izpildiet tālāk sniegtos norādījumus.
1. darbība: Nospiediet Windows + I karsto taustiņu, lai atvērtu lietotni Iestatījumi.
2. darbība: Tips Rediģēt grupas politiku meklēšanas joslā un atlasiet to pašu no rezultāta.

4. Atveriet vietējās grupas politikas redaktoru, izmantojot uzdevumu pārvaldnieku
Uzdevumu pārvaldnieks ļauj pārvaldīt fonā darbojošās lietojumprogrammas, pievienot vai noņemt startēšanas programmas un palaist Windows pakalpojumus. Lūk, kā varat palaist vietējās grupas politikas redaktoru, izmantojot uzdevumu pārvaldnieku.
1. darbība: Nospiediet Windows + X taustiņus, lai atvērtu jaudas lietotāja izvēlni, un sarakstā izvēlieties Uzdevumu pārvaldnieks.

2. darbība: Noklikšķiniet uz pogas Palaist jaunu uzdevumu.
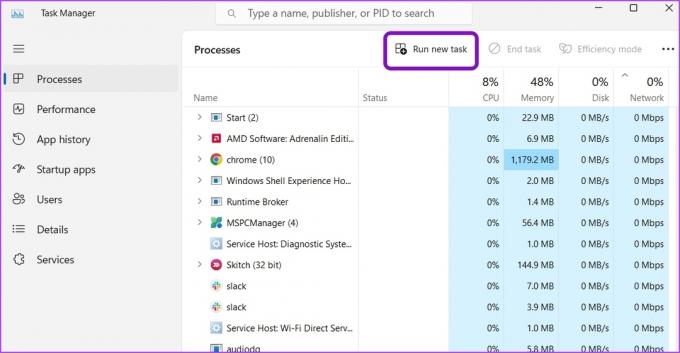
3. darbība: Tips gpedit.msc meklēšanas joslā un nospiediet taustiņu Enter.
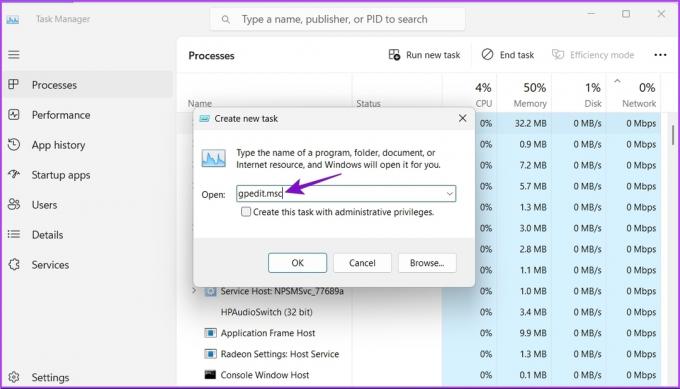
5. Izmantojot vadības paneli, atveriet vietējās grupas politikas redaktoru
Vēl viens ātrs veids, kā palaist vietējās grupas politikas redaktoru sistēmā Windows 11, ir vadības panelis. Lūk, kā to izdarīt:
1. darbība: Atveriet Windows meklēšanu, ierakstiet Vadības panelis meklēšanas joslā un nospiediet taustiņu Enter.

2. darbība: Tips grupas politika meklēšanas joslā augšējā labajā stūrī un parādītajā rezultātā izvēlieties Rediģēt grupas politiku.

Skatiet mūsu ceļvedi, ja Vadības panelis netiek atvērts operētājsistēmā Windows 11.
6. Atveriet vietējās grupas politikas redaktoru, izmantojot komandu uzvedni vai Windows PowerShell
Ja esat pieredzējis Windows lietotājs, varat izmantot komandu uzvedni vai Windows PowerShell, lai palaistu vietējās grupas politikas redaktoru. Lūk, kā to izdarīt komandu uzvednē:
1. darbība: Atveriet Windows meklēšanu, ierakstiet Komandu uzvedne meklēšanas joslā un labajā rūtī izvēlieties Atvērt.
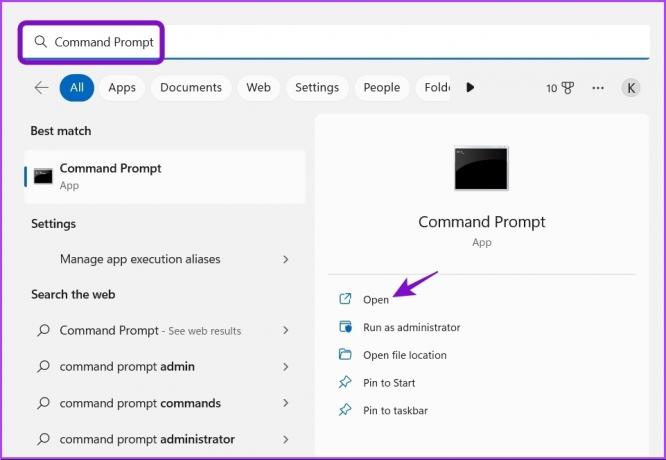
2. darbība: Tips gpedit.msc konsolē un nospiediet taustiņu Enter.

Jūs tieši nonāksit vietējās grupas politikas redaktora logā.
Tālāk ir norādīts, kā to izdarīt, izmantojot Windows PowerShell.
1. darbība: Palaidiet Windows meklēšanu, ierakstiet Windows PowerShell meklēšanas joslā un labajā rūtī noklikšķiniet uz Atvērt.

2. darbība: PowerShell logā ierakstiet gpedit.msc un nospiediet taustiņu Enter.
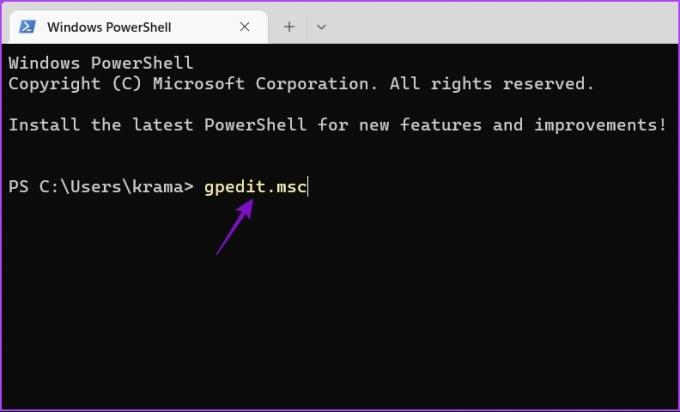
Ātri atveriet vietējās grupas politikas redaktoru
Vietējās grupas politikas redaktors var palīdzēt pārvaldīt svarīgas sistēmas politikas un pielāgot noteiktus iestatījumus, nedarbojoties ar reģistra redaktoru. Ātrākais veids, kā tai piekļūt, ir Windows meklēšana. Tomēr tas var nebūt iespējams, ja Trūkst Windows meklēšanas joslas.
Pēdējo reizi atjaunināts 2023. gada 19. janvārī
Iepriekš minētajā rakstā var būt ietvertas saistītās saites, kas palīdz atbalstīt Guiding Tech. Tomēr tas neietekmē mūsu redakcionālo integritāti. Saturs paliek objektīvs un autentisks.
Sarakstījis
Amans Kumars
Amans ir Windows speciālists, un viņam patīk rakstīt par Windows ekosistēmu vietnēs Guiding Tech un MakeUseOf. Viņam ir Bakalaura grāds informācijas tehnoloģijās un tagad ir pilna laika ārštata rakstnieks ar pieredzi Windows, iOS un pārlūkprogrammas.



