Kā atiestatīt Windows termināļa iestatījumus operētājsistēmā Windows 11: 4 vienkārši veidi
Miscellanea / / April 03, 2023
Vai jums ir problēmas ar Windows termināli? Atkarībā no termināļa konfigurācijas pielāgotie iestatījumi var radīt problēmas un apgrūtināt tā lietošanu. Viens risinājums ir atiestatīt Windows terminālis noklusējuma iestatījumus, lai atrisinātu šīs problēmas.

Šajā rakstā ir aprakstītas dažādas termināļa noklusējuma konfigurācijas atjaunošanas metodes, tostarp tās atiestatīšana, konfigurācijas failu manuāla noņemšana un citas. Šis raksts jums būs noderīgs neatkarīgi no tā, vai esat iesācējs vai pieredzējis lietotājs. To sakot, sāksim ar metodēm.
1. Atiestatiet Windows termināļa iestatījumus, notīrot JSON failus
Šis ir viens no vienkāršākajiem un visizplatītākajiem veidiem, kā atiestatīt Windows termināļa iestatījumus. Izmantojot šo metodi, mēs notīrīsim JSON failu no Windows termināļa. Veiciet tālāk norādītās darbības.
1. darbība: nospiediet tastatūras Windows taustiņu, ierakstiet Windows terminālisun noklikšķiniet uz Labi, lai atvērtu Windows termināli.

2. darbība: noklikšķiniet uz ševrona (bultiņas) ikonas un nolaižamajā izvēlnē atlasiet Iestatījumi.

3. darbība: sadaļā Iestatījumi ritiniet uz leju, lai atrastu vienumu “Atvērt JSON failu”. Noklikšķiniet uz tā, lai tas atvērtu.

4. darbība: atlasiet lietotni, lai atvērtu JSON failu.

5. darbība: nospiediet taustiņu kombināciju Ctrl+A, lai atlasītu visu, un nospiediet tastatūras taustiņu Dzēst, lai notīrītu lapas saturu.

6. darbība: Visbeidzot, nospiediet taustiņu kombināciju Ctrl+S, lai saglabātu un atjaunotu JSON failu ar noklusējuma iestatījumiem.
Tieši tā. Jūs esat atjaunojis Windows termināļa noklusējuma iestatījumus. Ja darbības ir garas vai sarežģītas, pārejiet pie nākamās metodes.
2. Izmantojiet File Explorer Atiestatiet Windows termināļa iestatījumus
File Explorer var būt vienkāršs risinājums, ar kuru varat atiestatīt Windows termināļa noklusējuma iestatījumus. Tomēr bPirms turpināt darbību, pārliecinieties, vai lietotne Terminal nedarbojas fonā.
1. darbība: nospiediet tastatūras Windows taustiņu, ierakstiet Failu pārlūks un noklikšķiniet uz Atvērt.
Piezīme: Vai arī nospiediet Windows taustiņu + E, lai atveriet File Explorer.

2. darbība: noklikšķiniet uz File Explorer adreses joslas.
Piezīme: Turklāt varat nospiest Ctrl+L, lai atvērtu adreses joslu.

3. darbība: adreses joslā ierakstiet tālāk norādīto komandu un nospiediet taustiņu Enter.
%LocalAppData%\Packages\Microsoft. WindowsTerminal_8wekyb3d8bbwe\LocalState

4. darbība: atlasiet iestatījumu failu, ar peles labo pogu noklikšķiniet uz tā un atlasiet Dzēst.

Tur jums tas ir. Jūs esat veiksmīgi atjaunojis Windows termināļa noklusējuma iestatījumus. Tomēr varat arī izmantot komandu uzvedni, lai veiktu to pašu.
3. Atiestatiet Windows termināli, izmantojot komandu uzvedni
Šī metode ir vienkārša un viegli izpildāma. Pirms turpināt, aizveriet Windows termināli, ja tas darbojas. Kad tas ir izdarīts, izpildiet tālāk minētās darbības.
1. darbība: nospiediet tastatūras Windows taustiņu, ierakstiet Komandu uzvedne un noklikšķiniet uz Palaist kā administratoram.
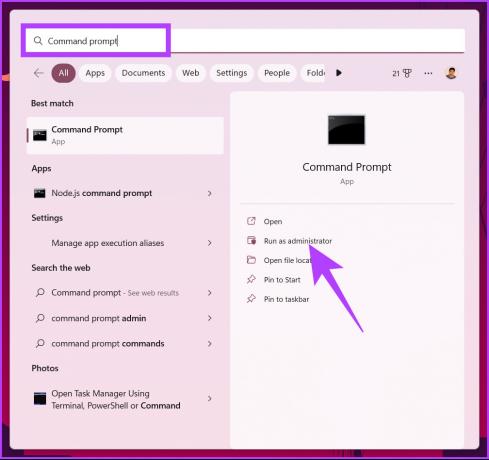
2. darbība: ierakstiet tālāk norādīto komandu un nospiediet taustiņu Enter.
del /f /s /q /a "%LocalAppData%\Packages\Microsoft. WindowsTerminal_8wekyb3d8bbwe\LocalState\settings.json"
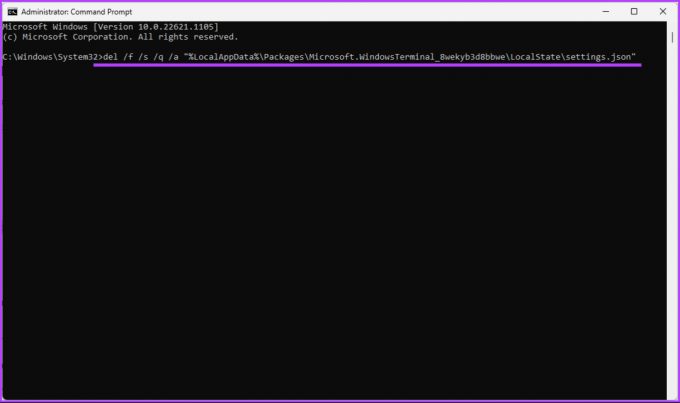
Tādējādi no Windows termināļa tiek izdzēsti iestatījumu faili.
Tieši tā. Jūs esat veiksmīgi atgriezis Windows termināļa noklusējuma iestatījumus. To var izdarīt arī, izmantojot PowerShell, ja esat PowerShell galvenais lietotājs. Turpināt lasīt.
4. Izmantojiet PowerShell, lai atjaunotu noklusējuma Windows termināļa iestatījumus
Tāpat kā iepriekš minētā metode, aizveriet Windows termināli, ja tas darbojas, un veiciet tālāk norādītās darbības.
1. darbība: nospiediet tastatūras Windows taustiņu, ierakstiet PowerShell, un noklikšķiniet uz Palaist kā administratoram.

2. darbība: ierakstiet tālāk esošo komandu un nospiediet taustiņu Enter.
Noņemt vienumu — ceļš "$env: LOCALAPPDATA\Packages\Microsoft. WindowsTerminal_8wekyb3d8bbwe\LocalState\settings.json" - Force

Izlasi arī: Atšķirība starp komandu uzvedni un Powershell
Tādējādi esat veiksmīgi atjaunojis Windows termināļa noklusējuma iestatījumus. Ja jums ir kādi jautājumi, skatiet tālāk esošo FAQ sadaļu.
Bieži uzdotie jautājumi par Windows termināļa iestatījumu atiestatīšanu
Windows Terminal ir moderna atvērtā koda termināļa lietojumprogramma. Tas nodrošina interfeisu ar cilnēm vairākiem apvalkiem, piemēram, komandu uzvednei, PowerShell, Azure Cloud Shell un tā tālāk.
Windows terminālis parasti tiek instalēts šādā Windows operētājsistēmas vietā: “C:\Users[lietotājvārds]\AppData\Local\Microsoft\WindowsApps\”.
Jauns sākums ar Windows termināli
Ir vairāki veidi, kā operētājsistēmā Windows 11 atjaunot Windows termināļa iestatījumus uz noklusējuma iestatījumiem, taču neatkarīgi no izmantotās metodes tas ir neticami vienkāršs process. Veicot šajā rokasgrāmatā aprakstītās darbības, varat viegli atiestatīt Windows termināļa noklusējuma iestatījumus. Varat arī pārbaudīt populārākie veidi, kā novērst Windows termināļa neatvēršanu operētājsistēmā Windows.
Pēdējo reizi atjaunināts 2023. gada 23. janvārī
Iepriekš minētajā rakstā var būt ietvertas saistītās saites, kas palīdz atbalstīt Guiding Tech. Tomēr tas neietekmē mūsu redakcionālo integritāti. Saturs paliek objektīvs un autentisks.
Sarakstījis
Atišs Rajasekharans
Atišs ir datorzinātņu absolvents un dedzīgs entuziasts, kuram patīk izpētīt un runāt par tehnoloģijām, biznesu, finansēm un jaunizveidotiem uzņēmumiem.



