Kā pievienot paroli Microsoft Word dokumentam operētājsistēmā Mac un Windows
Miscellanea / / April 03, 2023
Microsoft Word jau ilgu laiku ir bijis viens no iecienītākajiem dokumentu veidotājiem. Varat arī pārvērst savu Word dokuments PowerPoint prezentācijā lai atbilstu jūsu profesionālajām vajadzībām. Bet, ja jūs gatavojat dažus konfidenciālus dokumentus, datu aizsardzība kļūst ļoti svarīga.

Varat iespējot Microsoft Word failu aizsardzību ar paroli, lai izvairītos no sensitīvu datu kompromitēšanas. Mēs parādīsim, kā pievienot paroli Microsoft Word dokumentam operētājsistēmās Mac un Windows.
Pievienojiet paroli Word dokumentam operētājsistēmā Windows
Sāksim ar paroles pievienošanu Microsoft Word dokumentam (-iem) operētājsistēmā Windows. Mēs izmantosim a Microsoft 365 kontu, lai parādītu darbības. Ņemiet vērā, ka Microsoft Word tīmekļa versija neatbalsta šo līdzekli. Fails būs jāatver atsevišķi programmā Word savā Windows datorā un pēc tam izpildiet norādītās darbības.
1. darbība: Savā Windows datorā noklikšķiniet uz ikonas Sākt un meklējiet Microsoft Word, un nospiediet taustiņu Enter.

2. darbība: Atveriet Word dokumentu, kuru vēlaties aizsargāt ar paroli.
3. darbība: Noklikšķiniet uz Fails augšējā kreisajā stūrī.

4. darbība: Kreisajā izvēlnē noklikšķiniet uz Informācija.

5. darbība: Labajā pusē noklikšķiniet uz Aizsargāt dokumentu.
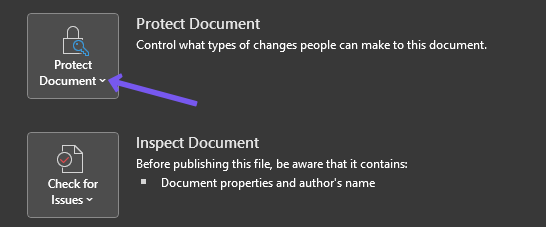
6. darbība: Opciju sarakstā atlasiet Šifrēt ar paroli.

7. darbība: Pievienojiet savu paroli un noklikšķiniet uz Labi.
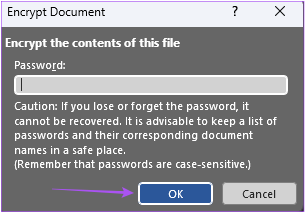
8. darbība: Atkārtoti ievadiet savu paroli un noklikšķiniet uz Labi, lai apstiprinātu.
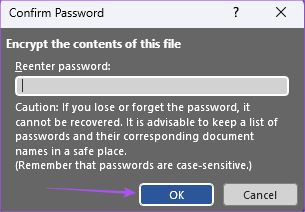
Tagad jūs redzēsit dzeltenas krāsas lodziņu ar uzrakstu “Lai atvērtu dokumentu, ir nepieciešama parole”.

9. darbība: Kreisajā izvēlnē noklikšķiniet uz Saglabāt, lai saglabātu izmaiņas.
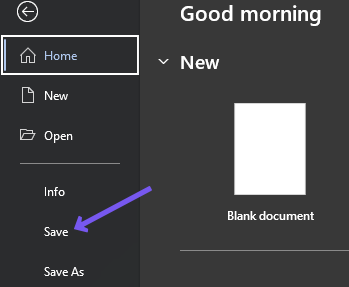
Tagad, kad kāds atver Word dokumentu, būs nepieciešama parole.
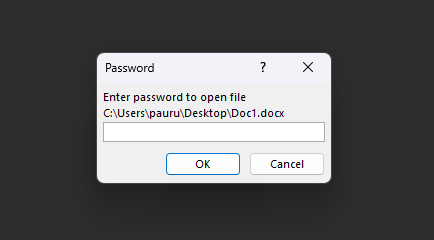
Bonuss Padoms — noņemiet paroli no Word dokumenta operētājsistēmā Windows
Lūk, kā varat noņemt paroli no sava Word dokumenta.
1. darbība: Savā Windows datorā noklikšķiniet uz ikonas Sākt un meklējiet Microsoft Word, un nospiediet taustiņu Enter.

2. darbība: Atveriet Word dokumentu, kuru vēlaties aizsargāt ar paroli.
3. darbība: Noklikšķiniet uz Fails augšējā kreisajā stūrī.

4. darbība: Kreisajā izvēlnē noklikšķiniet uz Informācija.

5. darbība: Labajā pusē noklikšķiniet uz Aizsargāt dokumentu.

6. darbība: Opciju sarakstā atlasiet Šifrēt ar paroli.

6. darbība: Atlasiet iepriekš iestatīto paroli un noklikšķiniet uz tastatūras pogas Dzēst.
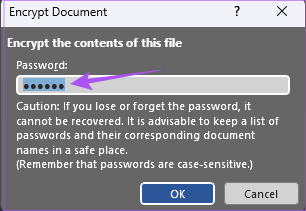
7. darbība: Noklikšķiniet uz Labi, lai saglabātu izmaiņas.
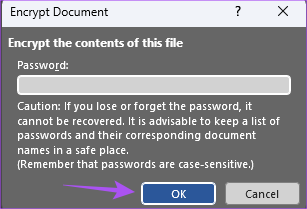
Jūsu Word dokuments vairs nav aizsargāts ar paroli.
Pievienojiet paroli Word dokumentam operētājsistēmā Mac
Programma Microsoft Word ir pieejama lejupielādei no Mac App Store. Pārliecinieties, vai izmantojat jaunāko programmas Microsoft Word versiju. Lūk, kā varat iestatīt paroli savam Word dokumentam operētājsistēmā Mac.
1. darbība: Nospiediet Command + atstarpes taustiņu, lai atvērtu Spotlight Search, ierakstiet Microsoft Word, un nospiediet Atgriezties.

2. darbība: Atveriet Word dokumentu, kuru vēlaties aizsargāt ar paroli.
3. darbība: Augšējā izvēlņu joslā noklikšķiniet uz Pārskatīt.

4. darbība: Noklikšķiniet uz Aizsargāt augšējā labajā stūrī.

5. darbība: No trim opcijām atlasiet Aizsargāt dokumentu.

6. darbība: Pievienojiet dokumentam savu paroli.

7. darbība: Ekrānā parādītajā uzvednē vēlreiz ievadiet paroli un noklikšķiniet uz Labi.

Varat arī iestatīt paroli, lai mainītu dokumentu.
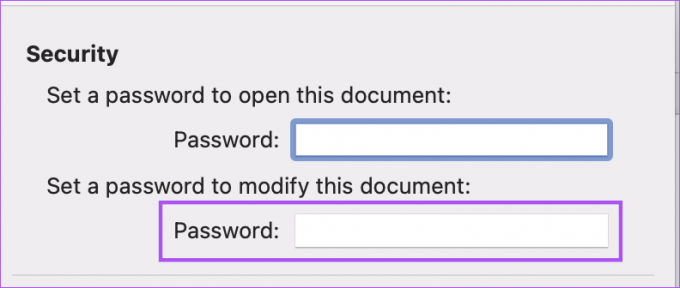
8. darbība: Noklikšķiniet uz Labi apakšējā labajā stūrī, lai saglabātu paroli.

9. darbība: Nospiediet Command+S, lai saglabātu izmaiņas.
Ikreiz, kad jūs vai kāds cits atver Word dokumentu, tiks parādīta uzvedne, kurā jāievada parole.

Bonuss Padoms — noņemiet paroli no Word dokumenta operētājsistēmā Mac
Ja vēlaties noņemt neērto uzvedni, kas nepārtraukti pieprasa paroli, tas ir diezgan vienkārši. Lūk, kā varat noņemt paroli no Word dokumenta savā Mac datorā.
1. darbība: Nospiediet Command + atstarpes taustiņu, lai atvērtu Spotlight Search, ierakstiet Microsoft Word, un nospiediet Atgriezties.

2. darbība: Atveriet Word dokumentu, kuru vēlaties aizsargāt ar paroli.
3. darbība: Augšējā izvēlņu joslā noklikšķiniet uz Pārskatīt.

4. darbība: Augšējā labajā stūrī noklikšķiniet uz Aizsargāt.

5. darbība: Atlasiet Aizsargāt dokumentu.

6. darbība: Atlasiet iepriekš pievienoto paroli un nospiediet tastatūras taustiņu Dzēst.

7. darbība: Noklikšķiniet uz Labi apakšējā labajā stūrī, lai noņemtu paroli.

8. darbība: Nospiediet Command+S, lai saglabātu izmaiņas.
Tas noņems paroli no jūsu Word dokumenta. Skatiet mūsu ceļvedi labojiet Microsoft Word, kas nedarbojas operētājsistēmā Mac ja rodas kādas problēmas.
Aizsargājiet Word dokumentus ar paroli
Microsoft Word ir lieliska iespēja gandrīz visu veidu dokumentu rediģēšanai. Paroles pievienošana dokumentam novērsīs piekļuvi konfidenciāliem datiem un informācijai. Taču, iespējams, vēlēsities tikai ar paroli aizsargāt tikai dažas dokumenta daļas, piemēram, ierobežot rediģēšanas piekļuvi vai iespējot satura kontroli. Tādā gadījumā varat atsaukties uz mūsu paskaidrojumu kā bloķēt Microsoft Word dokumenta daļas lai uzzinātu vairāk.
Pēdējo reizi atjaunināts 2022. gada 25. oktobrī
Iepriekš minētajā rakstā var būt ietvertas saistītās saites, kas palīdz atbalstīt Guiding Tech. Tomēr tas neietekmē mūsu redakcionālo integritāti. Saturs paliek objektīvs un autentisks.
Sarakstījis
Paurush Chaudhary
Tehnoloģiju pasaules demistificēšana visvienkāršākajā veidā un ikdienas problēmu risināšana saistībā ar viedtālruņiem, klēpjdatoriem, televizoriem un satura straumēšanas platformām.



