Labojiet sistēmas pakalpojuma izņēmuma kļūdu operētājsistēmā Windows 10
Miscellanea / / November 28, 2021
SYSEM_SERVICE_EXCEPTION ir zilā ekrāna nāves (BSOD) kļūda, kuras kļūdas kods ir 0x0000003B. Šī kļūda norāda, ka jūsu sistēmas procesā ir radušies darbības traucējumi. Citiem vārdiem sakot, tas nozīmē, ka jūsu Windows instalācija un draiveri nav savietojami viens ar otru.
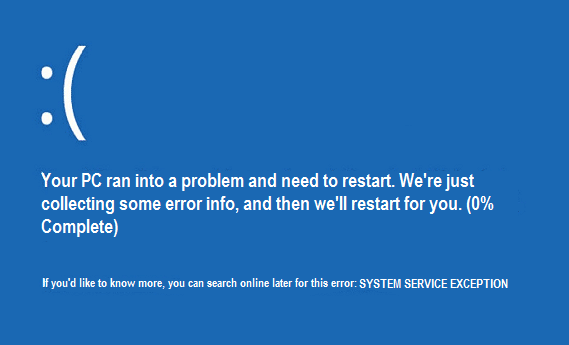
Sistēmas pakalpojuma izņēmuma kļūda operētājsistēmā Windows 10 rodas, kad sistēma veic kārtējo pārbaudi un atklāj procesu, kas pārslēdzas no priviliģēta koda uz priviliģētu kodu. Šī kļūda rodas arī tad, kad grafiskās kartes draiveri krustojas un nodod nepareizu informāciju kodola kodam.
Visizplatītākais cēlonis SYSEM_SERVICE_EXCEPTION kļūda ir bojāta, novecojusi vai nepareizi darbojusies draiveri. Dažreiz šo kļūdu izraisa arī slikta atmiņa vai nepareiza reģistra konfigurācija. Redzēsim, par ko ir šī kļūda un kā viegli novērst sistēmas pakalpojuma izņēmuma kļūdu operētājsistēmā Windows 10, izpildot šo rokasgrāmatu.

Saturs
- SYSTEM_SERVICE_EXCEPTION zilā ekrāna kļūdu cēloņi
- [ATRISINĀTS] Sistēmas pakalpojuma izņēmuma kļūda operētājsistēmā Windows 10
- Dažādi labojumi, kas var atrisināt šo problēmu
- 1. metode: palaidiet palaišanas labošanu
- 2. metode: palaidiet CHKDSK un sistēmas failu pārbaudītāju
- 3. metode: instalējiet jaunākos draiverus
- 5. metode: palaidiet programmu CCleaner un Antimalware
- 6. metode: noņemiet Windows atjauninājuma numuru KB2778344
- 7. metode: palaidiet Windows atmiņas diagnostiku
- 8. metode: palaidiet Windows BSOD problēmu novēršanas rīku
- 9. metode: palaidiet draivera verificētāju
- 10. metode: atinstalējiet īpašas programmas
SYSTEM_SERVICE_EXCEPTION zilā ekrāna kļūdu cēloņi
- Bojāti vai novecojuši ierīču draiveri
- Microsoft drošības atjauninājums KB2778344
- Vīrusi vai ļaunprātīga programmatūra jūsu sistēmā
- Bojāts Windows reģistrs
- Bojāts cietais disks
- Bojāti vai bojāti operētājsistēmas faili
- RAM problēmas
[ATRISINĀTS] Sistēmas pakalpojuma izņēmuma kļūda operētājsistēmā Windows 10
Piezīme: Ja parasti nevarat palaist sistēmā Windows, iespējojiet Mantota uzlabotā sāknēšanas opcija no šejienes un pēc tam izmēģiniet visas tālāk norādītās darbības.
Dažādi labojumi, kas var atrisināt šo problēmu
1. Pārliecinieties, vai jūsu Windows atjauninājums ir atjaunināts.
2. Veiciet pilnu sistēmas skenēšanu, izmantojot savu licencēto pretvīrusu.
3. Atjauniniet draiverus (pārliecinieties, vai grafikas kartes draiveris ir atjaunināts).
4. Pārliecinieties, vai darbojas tikai viens pretvīruss, ja esat iegādājies citu, noteikti izslēdziet programmu Windows Defender.
5. Atsaukt pēdējās izmaiņas, izmantojot Sistēmas atjaunošana.
1. metode: palaidiet palaišanas labošanu
1. Kad sistēma tiek restartēta, nospiediet Shift + F8 taustiņu, lai atvērtu mantotās papildu sāknēšanas opcijas, un, ja taustiņu nospiešana nepalīdz, jums ir jāiespējo mantotā uzlabotā sāknēšanas opcija, sekojot šai ziņai.
2. Pēc tam ekrānā Izvēlieties opciju atlasiet Problēmu novēršana.

3. Problēmu novēršanas ekrānā atlasiet Pielāgota opcija.

4. Tagad sadaļā Papildu opcijas atlasiet Palaišana/automātiskais remonts.

5. Tas pārbaudīs problēmas ar jūsu sistēmu un izlabojiet tos automātiski.
6. Ja palaišana/automātiskais remonts neizdodas, mēģiniet to salabot automātisko remontu.
7. Restartējiet datoru, un tam vajadzētu viegli novērst sistēmas pakalpojuma izņēmuma kļūdu operētājsistēmā Windows 10; ja nē, turpiniet ar nākamo metodi.
2. metode: palaidiet CHKDSK un sistēmas failu pārbaudītāju
The sfc /scannow komanda (Sistēmas failu pārbaudītājs) pārbauda visu aizsargāto Windows sistēmas failu integritāti un aizstāj nepareizi bojātas, mainītas/modificētas vai bojātas versijas ar pareizajām versijām, ja iespējams.
2. Tagad cmd logā ierakstiet šo komandu un nospiediet taustiņu Enter:
sfc /scannow

3. Pagaidiet, līdz sistēmas failu pārbaudītājs beidzas, un pēc tam ierakstiet šādu komandu:
chkdsk /f C:
4. Pārbaudiet, vai sistēmā Windows 10 varat labot sistēmas pakalpojuma izņēmuma kļūdu.
3. metode: instalējiet jaunākos draiverus
1. Nospiediet Windows taustiņu + R, pēc tam ierakstiet “devmgmt.msc” un nospiediet taustiņu Enter, lai atvērtu ierīču pārvaldnieku.

2. Tagad atjauniniet draiveri ar dzeltenu izsaukuma zīmi, ieskaitot Video kartes draiveri, skaņas kartes draiveri utt.

3. Izpildiet ekrānā redzamos norādījumus, lai pabeigtu draivera atjaunināšanu.
4. Ja iepriekšminētais nedarbojas, tad atinstalējiet draiveri un restartējiet datoru.
5. Pēc sistēmas restartēšanas tā automātiski instalēs draiverus.
6. Pēc tam lejupielādējiet un instalējiet Intel draivera atjaunināšanas utilīta.
7. Palaidiet draivera atjaunināšanas utilītu un noklikšķiniet uz Tālāk.
8. Pieņemiet licences līgumu un noklikšķiniet uz Instalēt.

9. Kad sistēmas atjaunināšana ir pabeigta, noklikšķiniet uz Palaist.
10. Tālāk atlasiet Sākt skenēšanu un, kad draivera skenēšana ir pabeigta, noklikšķiniet uz Lejupielādēt.

11. Visbeidzot noklikšķiniet uz Instalēt, lai instalētu jaunākos Intel draiverus savai sistēmai.
12. Kad draivera instalēšana ir pabeigta, restartējiet datoru.
5. metode: palaidiet programmu CCleaner un Antimalware
Ja iepriekš minētā metode jums nederēja, CCleaner palaišana varētu būt noderīga:
1. Lejupielādējiet un instalējiet programmu CCleaner.
2. Veiciet dubultklikšķi uz setup.exe, lai sāktu instalēšanu.

3. Noklikšķiniet uz Instalēšanas poga lai sāktu CCleaner instalēšanu. Izpildiet ekrānā redzamos norādījumus, lai pabeigtu instalēšanu.

4. Palaidiet lietojumprogrammu un kreisās puses izvēlnē atlasiet Pielāgots.
5. Tagad pārbaudiet, vai jums ir jāatzīmē kaut kas cits, izņemot noklusējuma iestatījumus. Kad tas ir izdarīts, noklikšķiniet uz Analizēt.

6. Kad analīze ir pabeigta, noklikšķiniet uz "Palaidiet programmu CCleaner” pogu.

7. Ļaujiet CCleaner darboties, un tas notīrīs visu jūsu sistēmas kešatmiņu un sīkfailus.
8. Tagad, lai turpinātu sistēmas tīrīšanu, atlasiet Reģistra cilne, un pārliecinieties, ka tiek pārbaudīts tālāk norādītais.

9. Kad tas ir izdarīts, noklikšķiniet uz "Meklēt problēmas” pogu un ļaujiet CCleaner skenēt.
10. CCleaner parādīs pašreizējās problēmas ar Windows reģistrs; vienkārši noklikšķiniet uz Labot atlasītās problēmas pogu.

11. Kad CCleaner jautā: "Vai vēlaties dublēt izmaiņas reģistrā?” atlasiet Jā.
12. Kad dublēšana ir pabeigta, atlasiet Novērsiet visas atlasītās problēmas.
13. Lai saglabātu izmaiņas, restartējiet datoru. Šķiet, ka šī metode Labojiet sistēmas pakalpojuma izņēmuma kļūdu operētājsistēmā Windows 10 ja sistēmu ietekmē ļaunprātīga programmatūra vai vīruss.
6. metode: noņemiet Windows atjauninājuma numuru KB2778344
1. Ir ieteicams sāknējiet drošajā režīmā lai atinstalētu Windows drošības atjauninājums KB2778344.
2. Tālāk dodieties uz Vadības panelis > Programmas > Programmas un līdzekļi.
3. Tagad augšējā kreisajā apgabalā noklikšķiniet uz Skatīt instalētos atjauninājumus.

4. Meklēšanas joslā augšējā labajā stūrī ierakstiet "KB2778344.”
5. Tagad ar peles labo pogu noklikšķiniet Microsoft Windows drošības atjauninājumā (KB2778344) un atlasiet atinstalēt, lai noņemtu šis atjauninājums.
6. Ja tiek prasīts apstiprinājums, noklikšķiniet uz Jā.
7. Restartējiet datoru, kam vajadzētu būt iespējai Izlabojiet sistēmas pakalpojuma izņēmuma kļūdu Windows 10.
7. metode: palaidiet Windows atmiņas diagnostiku
1. Windows meklēšanas joslā ierakstiet atmiņu un atlasiet “Windows atmiņas diagnostika.”
2. Parādītajā opciju komplektā atlasiet “Restartējiet tūlīt un pārbaudiet, vai nav problēmu.”

3. Pēc tam Windows restartēsies, lai pārbaudītu iespējamās RAM kļūdas un, cerams, parādītu iespējamos iemeslus, kāpēc tiek parādīts zilā nāves ekrāna (BSOD) kļūdas ziņojums.
4. Restartējiet datoru un pārbaudiet, vai problēma ir novērsta.
5. Ja problēma joprojām nav atrisināta, palaidiet Memtest86, ko var atrast šajā amatā Novērsiet kodola drošības pārbaudes kļūmi.
8. metode: palaidiet Windows BSOD problēmu novēršanas rīku
Ja izmantojat Windows 10 Creators atjauninājumu vai jaunāku versiju, varat izmantot Windows iebūvēto problēmu risinātāju, lai labotu Blue Screen of Death Error (BSOD).
1. Nospiediet Windows taustiņu + I, lai atvērtu iestatījumus, pēc tam noklikšķiniet uz "Atjaunināšana un drošība.’
2. Kreisajā rūtī atlasiet “Problēmu novēršana.’
3. Ritiniet uz leju līdz "Atrodiet un novērsiet citas problēmas' sadaļas.
4. Klikšķiniet uz 'Zils ekrānsun noklikšķiniet uz "Palaidiet problēmu risinātāju.’

5. Restartējiet datoru, kam vajadzētu būt iespējai Labojiet sistēmas pakalpojuma izņēmuma kļūdu operētājsistēmā Windows 10.
9. metode: palaidiet draivera verificētāju
Šī metode ir noderīga tikai tad, ja parasti varat pieteikties sistēmā Windows, nevis drošajā režīmā. Pēc tam noteikti izveidojiet sistēmas atjaunošanas punktu.

Skriet Vadītāja pārbaudītājs lai labotu sistēmas pakalpojuma izņēmuma kļūdu, dodieties šeit.
10. metode: atinstalējiet īpašas programmas
Pirmkārt, mēģiniet atspējot/atinstalēt pa vienai šīs programmas un pārbaudiet, vai problēma ir novērsta:
- McAfee (tikai izslēdziet, neatinstalējiet)
- Tīmekļa kamera (atspējojiet tīmekļa kameru)
- Virtuālais klonu disks
- BitDefender
- Xsplit
- MSI tiešraides atjauninājums
- Jebkura VPN programmatūra
- AS Media USB ierīce
- Western Digital draiveris vai jebkurš cits ārējā cietā diska draiveris.
- Nvidia vai AMD grafiskās kartes programmatūra.
Ja esat izmēģinājis visu iepriekš minēto, bet joprojām nevarat labot Sistēmas pakalpojuma izņēmuma kļūda, tad izmēģiniet šo ziņu, kas risina visas atsevišķās problēmas saistībā ar šo kļūdu.
Tieši tā; jūs esat veiksmīgi iemācījušies, kā Labojiet sistēmas pakalpojuma izņēmuma kļūdu operētājsistēmā Windows 10, bet, ja jums joprojām ir kādi jautājumi par šo ziņu, droši uzdodiet tos komentāru sadaļā.



