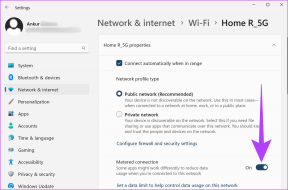5 populārākie veidi, kā labot dažus atjaunināšanas failus, vai tiem ir problēmas ar kļūdu operētājsistēmā Windows 11
Miscellanea / / April 04, 2023
Microsoft regulāri izlaiž Windows 11 atjauninājumus, lai nodrošinātu jūsu sistēmas drošību un bez kļūdām. Lai gan Windows atjauninājumu instalēšana ir vieglāk, taču tas nenodrošina vienmērīgu atjauninājumu instalēšanu. Reizēm, lejupielādējot vai instalējot Windows atjauninājumus, var rasties kļūdas.

Kad Windows atjaunināšana jūsu ierīcē parāda kļūdu “Trūkst dažu atjaunināšanas failu vai ir problēmas”. Windows 11 datorā var redzēt dažādus kodus, piemēram, 0x80070003, 0x8007000d, 0x80073712 un 0x80070570, ar to. Mēs apskatīsim piecas efektīvas problēmu novēršanas metodes, lai atrisinātu šo kaitinošo kļūdu. Tātad, sāksim.
1. Palaidiet Windows atjaunināšanas problēmu risinātāju
Operētājsistēmā Windows 11 ir iekļauts īpašs problēmu risinātājs, lai automātiski identificētu un atrisinātu visas Windows atjaunināšanas procesa izplatītās problēmas. Tāpēc vispirms ir ieteicams palaist Windows atjaunināšanas problēmu risinātāju.
1. darbība: Ar peles labo pogu noklikšķiniet uz ikonas Sākt un sarakstā atlasiet Iestatījumi.

2. darbība: Cilnē Sistēma noklikšķiniet uz Problēmu novēršana.

3. darbība: Noklikšķiniet uz Citi problēmu risinātāji.

4. darbība: Noklikšķiniet uz pogas Palaist blakus Windows atjaunināšanai.

Rīks sāks skenēt jūsu sistēmu, vai nav problēmu. Ja tiek konstatētas problēmas, tas diagnosticēs un novērsīs tās. Pēc tam mēģiniet vēlreiz instalēt atjaunināto Windows.
2. Izdzēsiet esošos atjaunināšanas failus un restartējiet Windows atjaunināšanas komponentus
Windows pirms instalēšanas visus atjaunināšanas failus saglabā mapē SoftwareDistribution. Ja trūkst dažu atjaunināšanas failu, iespējams, radīsies šādas kļūdas. Taču, pirms atkal sākat lejupielādēt atjauninājumus, varat to izdarīt izdzēsiet esošos atjaunināšanas failus vispirms. Un pēc tam restartējiet Windows atjauninājuma lejupielādi, lai redzētu, vai tas palīdz.
1. darbība: Uzdevumjoslā noklikšķiniet uz meklēšanas ikonas, ierakstiet pakalpojumus lodziņā un nospiediet taustiņu Enter.

2. darbība: Pakalpojumu logā atrodiet Windows atjaunināšanas pakalpojumu. Ar peles labo pogu noklikšķiniet uz tā un atlasiet Apturēt.

3. darbība: Atkārtojiet iepriekšējo darbību, lai atspējotu vēl trīs pakalpojumus — kriptogrāfijas pakalpojumus, Background Intelligent Transfer Service un Windows Installer pakalpojumu.
4. darbība: Nospiediet Windows taustiņu + R, lai atvērtu dialoglodziņu Palaist. Ielīmējiet šo ceļu laukā Atvērt un nospiediet taustiņu Enter:
C:\Windows\SoftwareDistribution

5. darbība: Atlasiet visus failus mapē SoftwareDistribution un noklikšķiniet uz atkritnes ikonas augšpusē, lai tos izdzēstu.

6. darbība: Atgriezieties logā Pakalpojumi. Ar peles labo pogu noklikšķiniet uz Windows Update, Cryptographic Services, Background Intelligent Transfer Service un Windows Installer Service, lai sāktu visus četrus no jauna.

Pēc tam atveriet lietotni Iestatījumi un dodieties uz Windows atjaunināšanas sadaļu, lai lejupielādētu un instalētu gaidošos atjauninājumus.

3. Pārbaudiet, vai datorā nav bojāti sistēmas faili
Bojāti sistēmas faili jūsu datorā var izraisīt arī kļūdu “Trūkst dažu atjaunināšanas failu vai ir problēmas”. Varat palaist SFC (System File Checker) skenēšanu, lai pārbaudītu, vai datorā nav bojāti sistēmas faili, un tos salabotu. Lūk, kā to izdarīt:
1. darbība: Ar peles labo pogu noklikšķiniet uz ikonas Sākt un sarakstā atlasiet Windows terminālis (administrators).

2. darbība: Atlasiet Jā, kad tiek parādīta lietotāja konta kontroles (UAC) uzvedne.

3. darbība: Ielīmējiet šo komandu konsolē un nospiediet taustiņu Enter.
sfc /scannow

Pēc iepriekš minētās komandas palaišanas jūs redzēsit ziņojumu, kurā norādīts, vai SFC skenēšana atklāja kādas problēmas. Ja rodas problēmas, logā tiks piedāvātas failu labošanas iespējas. Pretējā gadījumā jūs redzēsit tekstu - Windows resursu aizsardzība neatrada nevienu integritātes pārkāpumu.
Pēc tam jums ir jāpalaiž skenēšana DISM (izvietošanas attēla apkalpošana un pārvaldība) Lai to izdarītu, termināļa logā palaidiet šādas komandas un pēc katras no tām nospiediet taustiņu Enter:
DISM /Tiešsaistē /Attēla tīrīšana /Pārbaudiet veselību. DISM /Tiešsaiste /Cleanup-Image /ScanHealth. DISM /Tiešsaistē /Attēla tīrīšana /Veselības atjaunošana

Kad skenēšana ir pabeigta, restartējiet datoru un mēģiniet vēlreiz instalēt atjauninājumu.
4. Instalējiet Windows atjauninājumus tīrās sāknēšanas režīmā
Trešo pušu programmas un pakalpojumi dažkārt var traucēt Windows atjaunināšanas procesu un izraisīt šādas kļūdas. Lai atceltu šo iespēju, varat palaist sistēmu Windows a tīrs sāknēšanas stāvoklis un pēc tam mēģiniet vēlreiz instalēt atjauninājumu.
1. darbība: Nospiediet Windows taustiņu + R, lai atvērtu dialoglodziņu Palaist, ierakstiet msconfigun nospiediet taustiņu Enter.

2. darbība: Cilnē Pakalpojumi atzīmējiet lodziņu Slēpt visus Microsoft pakalpojumus. Pēc tam noklikšķiniet uz pogas Atspējot visu.

3. darbība: Pēc tam pārejiet uz cilni Startēšana un noklikšķiniet uz Atvērt uzdevumu pārvaldnieku.

4. darbība: Atlasiet trešās puses lietotni vai programmu un noklikšķiniet uz pogas Atspējot augšpusē. Atkārtojiet šo darbību, lai atspējotu visas trešo pušu programmas un programmas.

Restartējiet datoru, lai pārietu uz tīras sāknēšanas stāvokli, un pēc tam pārbaudiet, vai varat veiksmīgi instalēt Windows atjauninājumu.
5. Lejupielādējiet un instalējiet atjauninājumu no Microsoft atjauninājumu kataloga
Windows 11 atjauninājumi ir pieejami arī tiešsaistes vietnē Microsoft Update Catalog. Tātad, ja rodas problēmas ar atjauninājumu instalēšanu no lietotnes Iestatījumi, varat lejupielādēt attiecīgo atjauninājumu failu no Microsoft atjauninājumu kataloga un instalēt to manuāli. Lūk, kā.
1. darbība: Nospiediet Windows taustiņu + I, lai atvērtu lietotni Iestatījumi, un dodieties uz cilni Windows atjaunināšana. Pierakstiet tā atjauninājuma zināšanu bāzes numuru, kuru vēlaties lejupielādēt, piemēram, KB5015814.

2. darbība: Pārlūkprogrammas cilnē atveriet vietni Microsoft Update Catalog.
Apmeklējiet Microsoft atjauninājumu katalogu
3. darbība: Meklēšanas lodziņā ierakstiet KB numuru un nospiediet taustiņu Enter.

4. darbība: Lejupielādējiet atbilstošo jūsu sistēmai paredzēto atjauninājumu pakotni.

5. darbība: Veiciet dubultklikšķi uz lejupielādētā MSU faila un izpildiet ekrānā redzamos norādījumus, lai pabeigtu instalēšanas procesu.

Atjauniniet Windows
Windows atjauninājumi ir kritiski svarīgi operētājsistēmas vispārējai veselībai. Tāpēc neļaujiet kļūdām, piemēram, “Trūkst dažu atjaunināšanas failu vai ir problēmas”, neļauj jums atjaunināt sistēmu. Cerams, ka šajā rokasgrāmatā sniegtie risinājumi palīdzēs novērst kļūdu un atsākt Windows atjaunināšanas procesu.
Pēdējo reizi atjaunināts 2022. gada 29. novembrī
Iepriekš minētajā rakstā var būt ietvertas saistītās saites, kas palīdz atbalstīt Guiding Tech. Tomēr tas neietekmē mūsu redakcionālo integritāti. Saturs paliek objektīvs un autentisks.
Sarakstījis
Pankils Šahs
Pankils pēc profesijas ir būvinženieris, kurš sāka savu ceļu kā rakstnieks vietnē EOTO.tech. Viņš nesen pievienojās Guiding Tech kā ārštata rakstnieks, lai sniegtu norādījumus, paskaidrojumus, pirkšanas rokasgrāmatas, padomus un ieteikumus operētājsistēmām Android, iOS, Windows un Web.