12 veidi, kā labot Spotify aplādes, kas nedarbojas operētājsistēmā Windows
Miscellanea / / April 05, 2023
Ar plašu satura bibliotēku Spotify ir pazīstams ne tikai ar savu mūzikas bibliotēku, bet arī ar aplādes iespējām. Tomēr pēdējā laikā lietotāji ir piedzīvojuši problēmas ar aplādes atskaņošanu Windows ierīcēs. Tāpēc šajā rakstā mēs parādīsim, kā labot Spotify aplādes, kas nedarbojas Windows lietotnē.
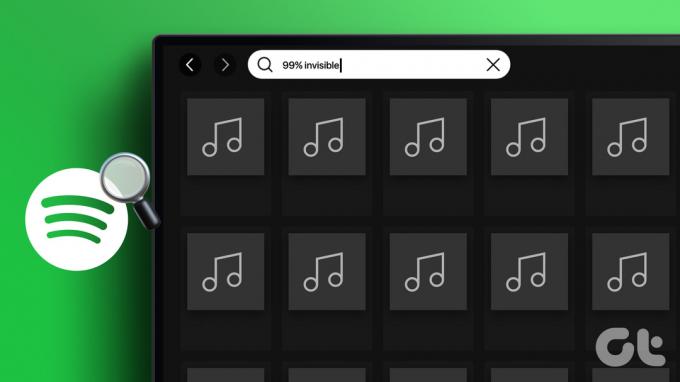
Windows lietotāji ir ziņojuši par tādām problēmām kā aplādes rinda netiek ielādēta, atskaņošanas kļūda, lietotne avarējas atskaņošanas laikāutt. Saskaņā ar to, ja jūs saskaraties ar līdzīgu problēmu ar aplādes, izpildiet norādītos labojumus.
Padoms: Pirms sākat, pārliecinieties, vai izvēlētā aplāde ir pieejama jūsu valstī. Lai to izdarītu, vienkārši mainiet savu valsts/reģiona iestatījumi un mēģiniet vēlreiz atskaņot Podcast apraidi.
1. Restartējiet Windows ierīci
Windows ierīces restartēšana var palīdzēt novērst lietotņu kļūdas, notīrot ierīces atmiņu, likvidējot pagaidu failus un restartējot lietotnes. Tātad, veiciet tālāk norādītās darbības, lai restartētu ierīci.
1. darbība: Dodieties uz Sākt.
2. darbība: Noklikšķiniet uz barošanas pogas.

3. darbība: Tagad noklikšķiniet uz Restartēt.

Jūsu Windows ierīce tagad tiks restartēta.
2. Izslēdziet enerģijas taupīšanas režīmu visā sistēmā
Windows barošanas iestatījumi bieži ierobežo lietotņu lietošanu, lai taupītu akumulatora darbības laiku. Tas dažkārt var izraisīt to, ka lietotnes nevar veikt noteiktas funkcijas. Lūk, kā varat izslēgt enerģijas taupīšanas režīmu, lai to labotu.
1. darbība: Noklikšķiniet uz meklēšanas un ierakstiet Vadības panelis. No opcijām atveriet vadības paneli.

2. darbība: Atveriet sadaļu Aparatūra un skaņa.

3. darbība: Izvēlnē Enerģijas opcijas noklikšķiniet uz “Izvēlēties enerģijas plānu”.

4. darbība: Šeit mainiet barošanas plānu uz Balanced (ieteicams).

Enerģijas taupīšanas režīms tagad izslēgsies visā sistēmā un, cerams,
3. Pārbaudiet Windows ierīces Wi-Fi savienojumu
Lai straumētu jebkuru Spotify saturu, neatkarīgi no tā, vai tā ir mūzika vai aplāde, ierīcei ir nepieciešams stabils Wi-Fi savienojums. Ja tīkla savienojums ir lēns vai neveidojas pareizi, tas var izraisīt Spotify lietošanas traucējumus. Tālāk ir norādīts, kā to varat novērst, izveidojot savienojumu ar vēlamo Wi-Fi savienojumu.
1. darbība: Noklikšķiniet uz Wi-Fi ikonas Windows uzdevumjoslā, lai atvērtu Wi-Fi iestatījumus.

2. darbība: Izveidojiet savienojumu ar vēlamo Wi-Fi tīklu.
Padoms: Varat arī apskatīt šo rakstu, lai skatītu savu Wi-Fi savienojuma signāla stiprums.

Ja joprojām ir problēmas ar aplādes atskaņošanu ierīcē, rīkojieties šādi.
4. Izslēdziet mērītā savienojuma iestatījumus
Lai pārliecinātos, ka ierīces datu lietojums nepārsniedz ierobežojumu, mērītā savienojuma iestatījums savukārt var ierobežot datu pārraides ātrumu. Tas var novest pie tā, ka aplādes nedarbosies pakalpojumā Spotify. Tālāk ir norādīts, kā to varat novērst, izslēdzot Wi-Fi savienojuma iestatījumu.
1. darbība: Dodieties uz meklēšanu un ierakstiet Iestatījumi. Pēc tam atveriet lietotni Iestatījumi.

2. darbība: Atveriet sadaļu Tīkls un internets un noklikšķiniet uz Wi-Fi.

3. darbība: Tagad noklikšķiniet uz Wi-Fi rekvizīti.

4. darbība: Dodieties uz leju un izslēdziet mērītā savienojuma slēdzi.

Tagad jūsu ierīcē tiks izslēgts Wi-Fi savienojuma iestatījums.
5. Izslēdziet Spotify fona lietošanas ierobežojumus
Fona lietošanas ierobežojumi var apturēt Spotify darbību fonā, kā rezultātā lietotne var nedarboties pareizi. Tālāk ir norādīts, kā to varat novērst, izslēdzot lietotnes Spotify fona lietošanas ierobežojumus.
1. darbība: Noklikšķiniet uz meklēšanas, ierakstiet Iestatījumi, un atveriet lietotni Iestatījumi.

2. darbība: Sānjoslā atveriet sadaļu Programmas un noklikšķiniet uz Instalētās lietotnes.

3. darbība: Tagad ritiniet uz leju līdz Spotify un noklikšķiniet uz trīs punktu ikonas.
4. darbība: Atlasiet Papildu opcijas.

5. darbība: Atveriet iestatījumu “Fona lietotņu atļaujas” un nolaižamajā izvēlnē atlasiet Vienmēr.

Tagad visi Spotify lietotnes fona lietošanas ierobežojumi tiks izslēgti.
6. Izslēdziet visus esošos VPN pakalpojumus
VPN pakalpojumi var ierobežot datu ātrumu, radot problēmas ar Spotify aplādes ielādi. Tas var pat ierobežot reģionam specifiska satura atskaņošanu. Tātad VPN lietotnes atvienošana var palīdzēt novērst Spotify aplādes, kas netiek atskaņotas operētājsistēmā Windows. Lai to izdarītu, vienkārši dodieties uz savu VPN lietotni un noklikšķiniet uz Atvienot.

Kad tas būs izdarīts, jūsu Windows ierīces VPN pakalpojumi tiks izslēgti.
7. Pārbaudiet, vai nav atjauninājumu Spotify Windows lietotnei
Jaunāko Spotify lietotnes atjauninājumu instalēšana var palīdzēt atrisināt visas problēmas, kas rodas lietojumprogrammu kļūdu vai ierīces nesaderības problēmu dēļ. Veiciet šīs darbības, lai pārbaudītu, vai lietotnei Spotify pašlaik ir pieejams atjauninājums.
1. darbība: Noklikšķiniet uz meklēšanas un ierakstiet Microsoft veikals. Pēc tam no rezultātiem atveriet Microsoft veikalu.

2. darbība: Meklēšanas joslā ierakstiet Spotify un atveriet lietotni Spotify.

3. darbība: Ritiniet uz leju un pārbaudiet, vai ir pieejams atjauninājums.
Piezīme: ja pieejams, lejupielādējiet atjauninājumu un gaidiet, līdz Windows lietotne Spotify tiek restartēta. Tagad tiks instalēti jaunākie lietotņu atjauninājumi.

8. Izejiet un piesakieties Spotify
Atteikšanās un pēc tam pieteikšanās jebkurā lietotnē palīdz atrisināt nelielas problēmas un uzlabot lietotņu funkcijas. Varat skatīt mūsu ceļvedi, kas paskaidro vairāk par to, kā to izdarīt izrakstieties no Spotify uz jūsu darbvirsmas. Kad tas ir izdarīts, vienkārši atveriet lietotni Spotify un vēlreiz piesakieties.
9. Notīriet lietotnes Spotify kešatmiņu
Lietotnēm ir tendence apkopot kešatmiņu, lai optimizētu veiktspēju un samazinātu ielādes laiku. Tomēr slikta vai bojāta kešatmiņa var radīt problēmas ar veiktspēju, piemēram, Spotify lietotne netiek ielādēta vai aplāde nedarbojas. Lūk, kā to varat novērst, notīrot Spotify darbvirsmas lietotnes kešatmiņu.
1. darbība: Dodieties uz meklēšanu un ierakstiet Spotify. Pēc tam atveriet lietotni Spotify.

2. darbība: Noklikšķiniet uz profila ikonas un dodieties uz Iestatījumi.

3. darbība: Dodieties uz leju un sadaļā Krātuve noklikšķiniet uz Notīrīt kešatmiņu.

4. darbība: Lai apstiprinātu, vēlreiz noklikšķiniet uz Notīrīt kešatmiņu.

Tagad tiks notīrīta lietotnes Spotify kešatmiņa. Varat arī skatīt mūsu ceļvedi, kas izskaidro vairāk par kešatmiņas notīrīšana vietnē Spotify un kāpēc tas aizņem tik daudz vietas jūsu ierīcē.
10. Atkārtoti instalējiet Spotify lietotni operētājsistēmā Windows
Spotify Windows lietotnes atinstalēšana un pēc tam tās tīras versijas instalēšana var palīdzēt novērst nepareizus iestatījumus vai kļūdas. Lūk, kā to izdarīt.
1. darbība: Atveriet meklēšanu, ierakstiet Iestatījumiun atveriet lietotni Iestatījumi.

2. darbība: Dodieties uz Programmas un noklikšķiniet uz Instalētās lietotnes.

3. darbība: Tagad ritiniet uz leju līdz Spotify un noklikšķiniet uz izvēlnes opcijām.
4. darbība: Šeit noklikšķiniet uz Atinstalēt.

5. darbība: Vēlreiz noklikšķiniet uz Atinstalēt.

Spotify lietotne operētājsistēmai Windows tagad tiks atinstalēta no jūsu ierīces.
6. darbība: kad tas ir pabeigts, vienkārši atkārtoti instalējiet lietotni, izmantojot kādu no tālāk norādītajām saitēm, un pierakstieties vēlreiz.
Lejupielādējiet Spotify Windows lietotni no tīmekļa
Lejupielādējiet lietotni Spotify no Microsoft veikala
11. Atskaņojiet Spotify Podcast citā ierīcē
Ja Spotify aplāde joprojām nedarbojas pareizi jūsu Windows ierīcē, mēģiniet atskaņot to pašu aplāde a citā ierīcē, lai pārbaudītu, vai tā nav tikai jūsu ierīce, kas nevar atskaņot Podcast apraidi, vai arī ir kāda cita ierīce izdevums. Ja aplāde tiek veiksmīgi atskaņota citā Windows ierīcē, veiciet tālāk norādīto darbību.
Ja pēc visu iepriekš minēto problēmu novēršanas darbību veikšanas problēmas ar Spotify podkāstiem joprojām pastāv, varat arī sazināties ar Spotify atbalsts. Foruma sadaļā publicējiet savas problēmas, apskatiet citas kopienas ziņas un sazinieties ar ekspertiem par jebkuru ar Spotify saistītu problēmu vai vaicājumu.
Bieži uzdotie jautājumi par Spotify Podcasts
Jā, kamēr esat pieteicies tajā pašā kontā, varat sinhronizēt Spotify klausīšanās vēsturi dažādās ierīcēs.
Jā, Spotify aplādes var klausīties bez maksas, un tām nav nepieciešams abonēt. Tomēr, ja plānojat iegādāties premium klases abonementu, pārbaudiet mūsu salīdzinājumu Spotify bezmaksas vs. piemaksa izdarīt apzinātu izvēli.
Nē. Kad lietotne Spotify ir atinstalēta, viss lejupielādētais saturs tiek izdzēsts. Jums būs jāatver aplādes un tās vēlreiz jālejupielādē.
Klausieties, atrodoties ceļā
Spotify ir bijis Podcast apraides revolūcijas priekšgalā, sniedzot saviem lietotājiem piekļuvi plašam satura klāstam. Tomēr lietotņu problēmas var būt tikpat nomāktas. Lai nodrošinātu nepārtrauktu klausīšanās pieredzi, šajā rakstā ir apskatīti 12 vienkārši labojumi Spotify aplādes gadījumiem, kas nedarbojas Windows lietotnē. Priecīgu klausīšanos!



