Kā atinstalēt lietotnes Mac datorā: 5 ātri veidi
Miscellanea / / April 04, 2023
Ir vairāki veidi un iemesli, kā dzēst lietotnes no sava Mac datora. Jums var būt garlaicīgi lietot lietotni, vēlaties noņemt lietotnes, kuras gandrīz neizmantojat, vai mēģināt notīrīt nevēlamās lietotnes no sava Mac datora. Mēs esam jūs iepazīstinājuši ar šo soli pa solim ceļvedi par to, kā atinstalēt lietotnes Mac datorā piecos dažādos veidos.
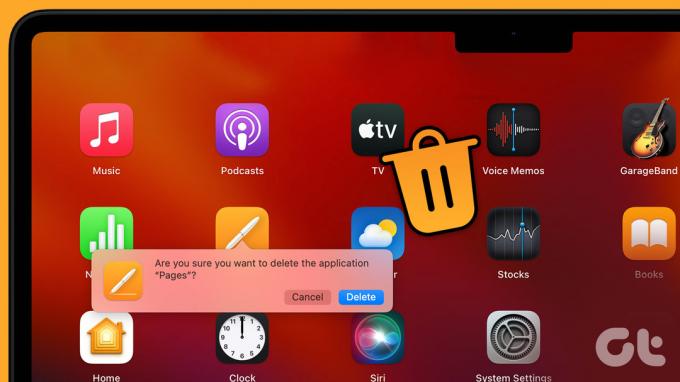
Turklāt atinstalēšanas process atšķiras atkarībā no tā, vai esat lejupielādējis lietotni no interneta vai App Store. Neatkarīgi no tā, šajā rakstā ir apskatīti visi iespējamie veidi, kā bez problēmām izdzēst lietotnes no Mac datora. Tātad, iesim uzreiz.
Ātrs padoms: ja nevēlaties izmantot visus manuālos lietojumprogrammas atinstalēšanas veidus, varat tieši pāriet uz pēdējo metodi un atinstalēt lietotni, noklikšķinot uz pogas.
1. Kā izdzēst lietotnes operētājsistēmā Mac, izmantojot palaidēju
Šis ir viens no vienkāršākajiem un visizplatītākajiem veidiem, kā atinstalēt lietotni Mac datorā, ko lejupielādējāt no App Store. Lūk, kā to izdarīt.
1. darbība: Dokā noklikšķiniet uz palaišanas paneļa ikonas, lai atvērtu Launchpad.
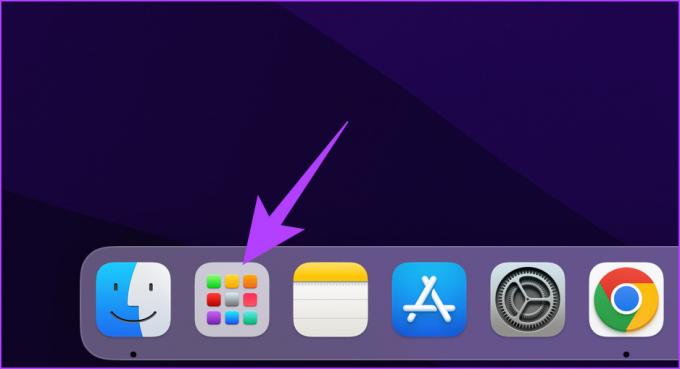
2. darbība: atrodiet lietotni, kuru vēlaties dzēst.

3. darbība: noklikšķiniet uz lietotnes un turiet to, līdz ikonas sāk kustēties.
Piezīme: varat arī nospiest opciju taustiņu.

4. darbība: Visbeidzot, lietotnes ikonas augšējā kreisajā stūrī noklikšķiniet uz X, lai to atinstalētu no sava Mac datora.
Piezīme: jūs nevarat noņemt krājuma macOS lietojumprogrammas.

Tieši tā! Jūs no Mac datora esat noņēmis lietojumprogrammu, kuru nevēlaties. Tomēr jūs nevarēsit atinstalēt no tīmekļa lejupielādēto lietotni. Ja vēlaties dzēst šādu lietotni, turpiniet lasīt.
2. Kā noņemt programmas Mac datorā, izmantojot Finder
Šis metode, izmantojot Finder ļauj izdzēst programmas, kas lejupielādētas no Mac App Store un tīmekļa. Darbības ir vienkāršas un skaidras.
Piezīme: pirms sākam dzēst lietotni, pārliecinieties, vai tā nedarbojas un ir aizvērta. Ja tā nav, aizveriet vai piespiedu kārtā aizveriet lietotni un veiciet norādītās darbības.
1. darbība: atveriet Finder no doka.

2. darbība: sānu rūtī atveriet mapi Programmas.

3. darbība: atrodiet lietotni, kuru vēlaties dzēst. Ar peles labo pogu noklikšķiniet uz tās ikonas un izvēlieties "Pārvietot uz tvertni".

Tas arī viss. Jūs esat izdzēsis lietotni no sava Mac datora. Tomēr dažkārt lietojumprogrammu atlikušie faili paliek jūsu Mac datorā. Tātad, izpildiet dažas nākamās darbības, lai noņemtu lietotnes atlikušie faili izdzēsāt no sava Mac datora.
4. darbība: Tagad uzdevumjoslā noklikšķiniet uz izvēlnes Iet un atlasiet “Doties uz mapi”.

5. darbība: Tagad jums manuāli jāpārskata tālāk norādītās mapes un jāizdzēš visi saistītie faili no lietotnes.
~/Bibliotēkas/Lietojumprogrammu atbalsts~/Bibliotēka/Interneta spraudņi~/Bibliotēka/Preferences~/Bibliotēka/Lietojumprogrammu atbalsts/CrashReporter~/Bibliotēka/Saglabātās lietojumprogrammas stāvoklis~/Bibliotēka/Kešatmiņas/Library/Caches
6. darbība: Visbeidzot, ar peles labo pogu noklikšķiniet uz tvertnes un atlasiet Empty Bin.
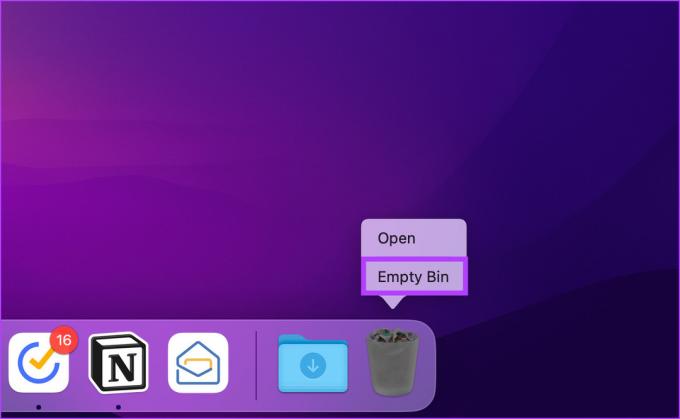
Tādējādi jūsu Mac datorā ir pilnībā atbrīvota lietotne, kuru izdzēsāt. Ja esat pārāk noguris, lai pārbaudītu atlikušos failus, nākamā metode būs lieliska palīdzība. Turpiniet lasīt.
3. Kā izdzēst lietotnes no Mac, izmantojot īpašu lietotņu atinstalētāju
Daudzām programmām, īpaši tām, kuras lejupielādējat tieši no tīmekļa, ir savs atinstalētājs. Tāpēc tā vietā, lai izmestu lietotnes tvertnē, neiztīrot atlikušos failus, varat izmantot konkrētai lietotnei paredzēto atinstalētāju, lai palīdzētu pārtraukt un atinstalēt tās lietotni.
Tātad, šeit ir norādīts, kā tos atrast, lai palīdzētu izdzēst tās galveno lietotni.
1. darbība: atveriet Finder no doka.

2. darbība: sānu rūtī atveriet sadaļu Programmas.
Piezīme: Atinstalēšanas programmas izskatīsies līdzīgi galvenajai lietotnei, un, iespējams, tie būs blakus viens otram.

3. darbība: Ja tādu atrodat, veiciet dubultklikšķi uz tā un izpildiet norādījumus.

Lūdzu. Atinstalētājs izdzēsīs saistītos failus pirms sevis dzēšanas. Taču, lai būtu droši, mēs joprojām iesakām manuāli pārbaudīt atlikušos failus (kā aprakstīts iepriekšējā metodē).
Padoms: Ja vēlaties atbrīvot vairāk vietas, šeit ir kā pārbaudīt un optimizēt sava Mac krātuvi.
4. Kā atinstalēt lietotnes Mac datorā, izmantojot termināli
Gandrīz nav tādu uzdevumu, kurus nevarētu izpildīt Termināļa komandas. Lūk, kā atinstalēt Mac lietotni, izmantojot termināli.
1. darbība: nospiediet tastatūras taustiņu Command + atstarpes taustiņš, lai palaistu Spotlight, ierakstiet Terminālisun nospiediet Atgriezties.

2. darbība: ierakstiet tālāk norādīto komandu, velciet lietotnes ikonu no Finder cilnes Lietojumprogrammas uz termināli un nospiediet taustiņu Return.
Piezīme: velkot un nometot lietotnes ikonu, terminālis var tieši kopēt lietojumprogrammas ceļu.
sudo atinstalēšanas fails://

3. darbība: Nospiediet tastatūras taustiņu Return un, ja tiek prasīts, ievadiet administratora paroli.

Un tur jums tas ir. Jūs esat veiksmīgi atinstalējis lietotni no sava Mac datora. Tomēr, iespējams, joprojām būs jādzēš atlikušais fails no noteiktām vietām.
Tomēr, ja nevēlaties ļauties grūtībām, kas saistītas ar lietotnes dzēšanu un atlikušo failu dzēšanu, nākamā lietotnes atinstalēšanas metode no Mac datora būtu lieliska palīdzība. Sekojiet līdzi.
5. Kā atinstalēt lietotnes Mac datorā, izmantojot trešās puses lietotni
Trešās puses programmatūra, piemēram, AppCleaner, CleanMyMac, CCleaner utt. ļauj bez lielām grūtībām atinstalēt lietotnes, kuras nevēlaties. Kā piemēru šim rakstam izmantosim CleanMyMac X. Tātad, sāksim.
1. darbība: dodieties uz App Store un meklējiet CleanMyMac X.

2. darbība: lejupielādējiet lietotni CleanMyMac X, instalējiet un palaidiet to.

3. darbība: dodieties uz atinstalētāju un noklikšķiniet uz Skatīt visas lietojumprogrammas.

4. darbība: noklikšķiniet uz ševrona (bultiņas) ikonas blakus lietotnes ikonai.

5. darbība: Tagad atlasiet datus/failus, kas saistīti ar lietotni, kuru vēlaties dzēst

6. darbība: Visbeidzot, blakus lietotnes ikonai pieejamajā nolaižamajā izvēlnē atlasiet opciju Atinstalēt un noklikšķiniet uz Noņemt.

Tieši tā. Diezgan vienkārši, vai ne? Ja nevarējāt atrast meklēto lietotni, iespējams, tas ir tāpēc, ka tā ir sistēmas lietotne. Tātad, lūk, kā visas lietotnes iegūt atinstalētājā.
Kā iegūt visas lietotnes atinstalētājā
1. darbība: Noklikšķiniet uz CleanMyMac X izvēlnes augšējā labajā stūrī un noklikšķiniet uz ikonas Iestatījumi un nolaižamajā izvēlnē atlasiet Preferences.
Piezīme: Varat arī noklikšķināt uz "Command Key + ", lai atvērtu lietotņu preferences.

2. darbība: Augšējā navigācijas panelī atlasiet Ignorēt sarakstu.

3. darbība: sadaļā Ignorēto saraksts atlasiet Atinstalētājs un noņemiet atzīmi no izvēles rūtiņas Ignorēt sistēmas lietojumprogrammas.

Tieši tā. Tagad aizveriet logu Preferences un dodieties uz cilni Atinstalētājs, lai atrastu visas lietotnes, tostarp jūsu Mac datorā instalētās sistēmas programmas. Turklāt skatiet FAQ, lai atrisinātu savus jautājumus.
Bieži uzdotie jautājumi par lietotņu atinstalēšanu Mac datorā
Iespējams, tas ir tāpēc, ka lietotne, kuru vēlaties dzēst, pašlaik darbojas fonā. Tātad, jums ir nepieciešams piespiedu kārtā iziet no programmas un pēc tam mēģiniet to atinstalēt vēlreiz.
Kad atinstalējat lietojumprogrammu, visi ar lietotni saistītie dati tiek dzēsti un lietojumprogramma tiek noņemta no palaišanas paneļa. Tātad, nevarēs to izmantot.
Nē. Katram lietotājam ir atsevišķs profils, un lietotāju faili ir paslēpti viens no otra. Tas nozīmē, ka, izdzēšot lietotni Mac datorā, tā netiek dzēsta no cita lietotāja konta.
Noņemiet neizmantotās lietotnes Mac datorā
Tātad, tagad, kad zināt, kā atinstalēt lietotni no sava Mac datora, ko jūs gaidāt? Turpiniet un atinstalējiet lietotnes, kuras tik tikko izmantojat, lai atbrīvotu vietu krātuvē un Mac darbotos kā jauns. Turklāt jūs varat pārbaudīt kā izmantot bloķēšanas režīmu operētājsistēmā Mac lai saglabātu jūsu privātumu neskartu.



