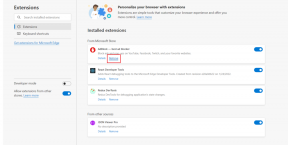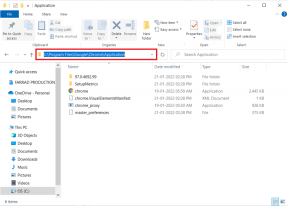Kā atspējot Steam automātisko atjaunināšanu
Miscellanea / / April 04, 2023
Steam ir tiešsaistes platforma spēļu iegādei un lejupielādei personālajam datoram. Steam klients automātiski atjaunina spēli katru reizi, kad tā tiek restartēta. Šis atjaunināšanas process notiek automātiski, kad dators ir pievienots tiešsaistē. Tā kā Steam klients tiek atjaunināts bieži, interneta dati tiek ātri iztērēti, kas var radīt neērtības lietotājam. Tas attiecas arī uz jebkuras spēles spēlēšanu, jo spēles var spēlēt tikai pēc Steam atjaunināšanas tiešsaistes režīmā. Šajā rakstā jūs uzzināsit, kā Steam atspējot automātisko atjaunināšanu, kas atspējos Steam automātiskos atjauninājumus un saglabās jūsu interneta datus. Sāksim.

Satura rādītājs
- Kā atspējot Steam automātisko atjaunināšanu
- 1. metode: izmantojiet Steam bezsaistes režīmā
- 2. metode: ierobežojiet tīkla joslas platumu
- 3. metode: mainiet Steam klienta atjaunināšanas grafiku
- 4. metode: manuāli apturiet automātisko atjaunināšanu katrai spēlei
- 5. metode: atspējojiet Steam startēšanas procesu
- 6. metode: manuāli atspējojiet automātiskos atjauninājumus
Kā atspējot Steam automātisko atjaunināšanu
Jaunie atjauninājumi vietnei Tvaiks tiek bieži izlaisti, lai novērstu iespējamās kļūdas un problēmas. Tas tiek darīts lietotāju drošības nolūkos, lai viņi varētu spēlēt spēles bez problēmām. Šeit mēs esam uzskaitījuši visas iespējamās problēmu novēršanas metodes, lai Steam atspējotu automātiskos atjauninājumus.
1. metode: izmantojiet Steam bezsaistes režīmā
Ja vēlaties, lai Steam kādu laiku neatjauninātu spēli, varat mēģināt īslaicīgi atvienot internetu. Šī ir vienkārša metode, kā neļaut Steam klientam pašam lejupielādēt atjauninājumus. Šis ir vienkāršākais labojums, lai Steam atspējotu automātisko atjaunināšanu
1. Atvienojiet internetu un palaidiet spēli Tvaiks.
2. Jūs saņemsit kļūdu Nevarēja izveidot savienojumu ar Steam tīklu. Pēc tam noklikšķiniet uz SĀKT BEZSAISTES REŽĪMĀ opciju.
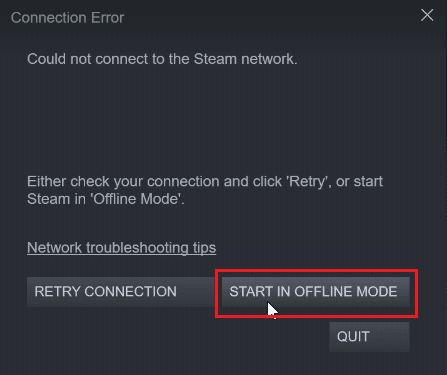
Ja esat izveidojis savienojumu tiešsaistē, jums ir jāpāriet bezsaistē manuāli, izmantojot Steam klientu, veicot tālāk norādītās darbības.
1. Nospiediet pogu Windows atslēga, tips Tvaiks un noklikšķiniet uz Atvērt.

2. Klikšķiniet uz Tvaiks ekrāna augšējā kreisajā stūrī un noklikšķiniet uz Pāriet bezsaistē…

3. Visbeidzot noklikšķiniet uz PIEVIETOT BEZSAISTES REŽĪMU lai palaistu klientu bezsaistes režīmā.
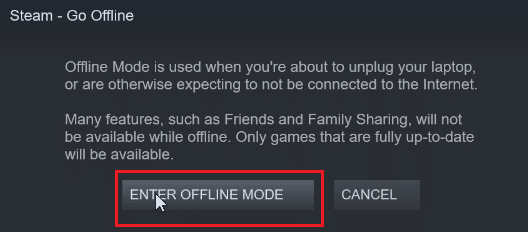
2. metode: ierobežojiet tīkla joslas platumu
Varat mēģināt ierobežot tīkla joslas platumu pašā Steam klientā. Tas ierobežo spēles ātrumu Steam klientā, kas samazina datu patēriņu.
1. Atveriet Steam lietotne.
2. Pēc tam noklikšķiniet uz Tvaiks atrodas augšējā kreisajā stūrī un noklikšķiniet uz Iestatījumi.

3. Dodieties uz Lejupielādes cilni un noklikšķiniet uz Ierobežojiet joslas platumu līdz:.
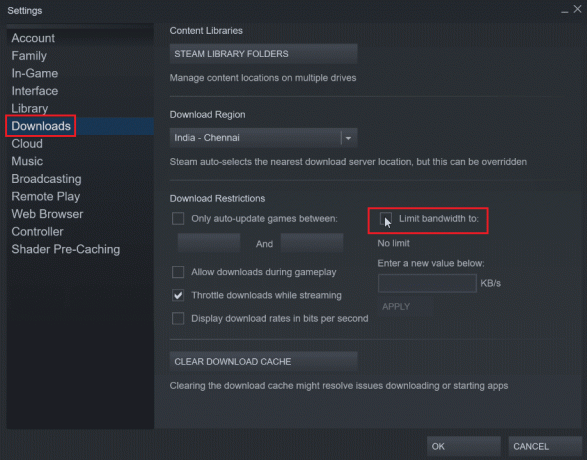
4. Ievadiet KB/s iekšā Ievadiet jaunu vērtību zemāk: un noklikšķiniet uz PIETEIKTIES. Tas ļaus Steam atspējot automātisko atjaunināšanu.

Lasi arī:Izlabojiet Steam kļūdas kodu e502 l3 operētājsistēmā Windows 10
3. metode: mainiet Steam klienta atjaunināšanas grafiku
Varat mainīt Steam klienta atjaunināšanas grafiku, jo tādējādi Steam klients lejupielādēs atjauninājumus tikai mūsu iestatītajā laikā. Lai iestatītu Steam klienta atjaunināšanas grafiku, veiciet tālāk norādītās darbības.
1. Dodieties uz TvaiksIestatījumi.
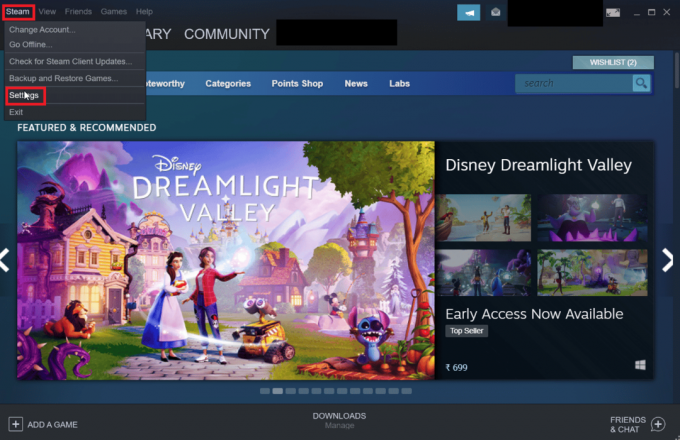
2. Tagad dodieties uz Lejupielādes cilne, zem Lejupielādes ierobežojumi, noklikšķiniet uz izvēles rūtiņas lasījumā Tikai automātiskās atjaunināšanas spēles starp.
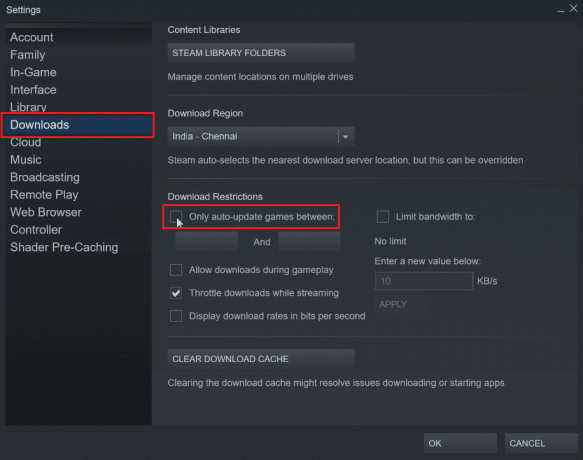
3. Tagad izvēlieties laiku, kurā tiek veikti atjauninājumi. Pirmais nolaižamais saraksts ir sākuma laiks un otrais nolaižamais saraksts ir beigu laiks. Tas nodrošina, ka atjauninājumi tiek veikti tikai starp šiem diviem laikiem.
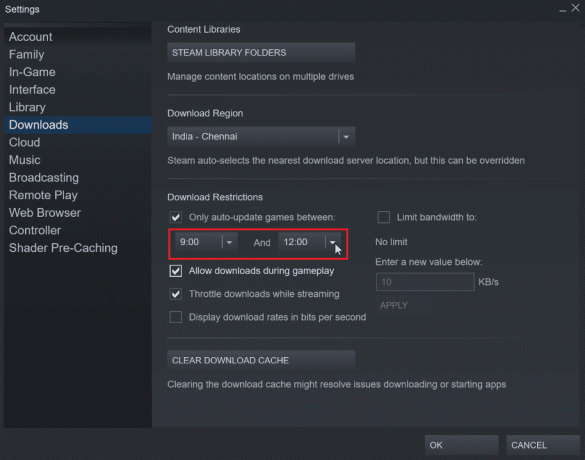
4. Visbeidzot noklikšķiniet uz labi lai saglabātu veiktās izmaiņas.
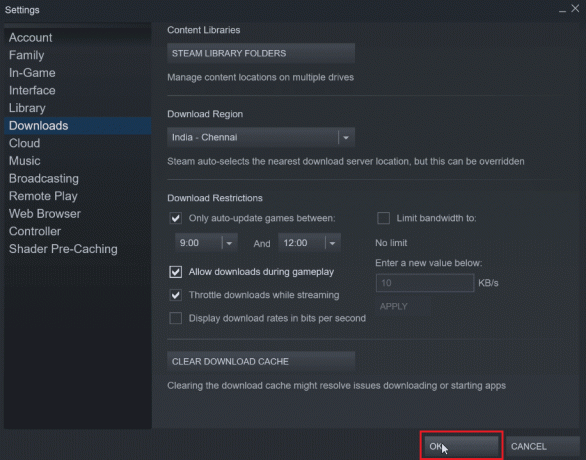
4. metode: manuāli apturiet automātisko atjaunināšanu katrai spēlei
Ja nespēlējat spēli, jums nav jāatjaunina. Varat likt Steam atspējot spēles automātisko atjaunināšanu, līdz tā tiek palaista. Tas būs noderīgi, jo Steam klients automātiski nelejupielādēs atjauninājumus, ja vispirms nepalaižat spēli.
1. Palaidiet Tvaiks lietotne.
2. Tagad dodieties uz BIBLIOTĒKA cilne, kurā būs visas instalētās spēles.

3. Pievienoto spēļu sarakstā ar peles labo pogu noklikšķiniet uz jebkura spēle vēlaties apturēt automātisko atjaunināšanu un noklikšķiniet uz Rekvizīti…

4. Nākamajā ekrānā noklikšķiniet uz ATJAUNINĀJUMI cilni kreisajā rūtī.
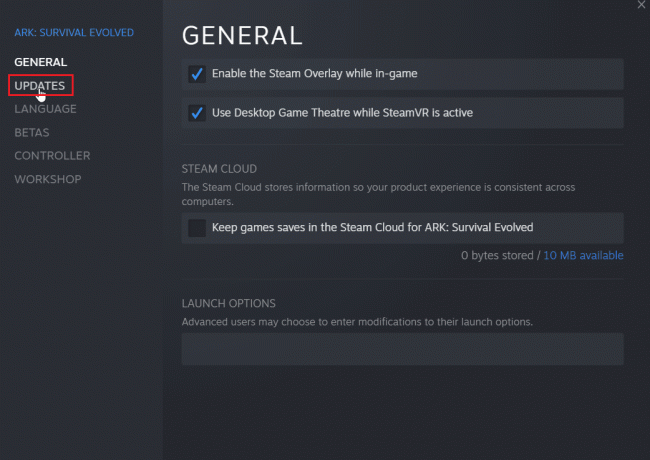
5. Noklikšķiniet uz nomest lejā zem izvēlnes Vienmēr atjauniniet šo spēli.
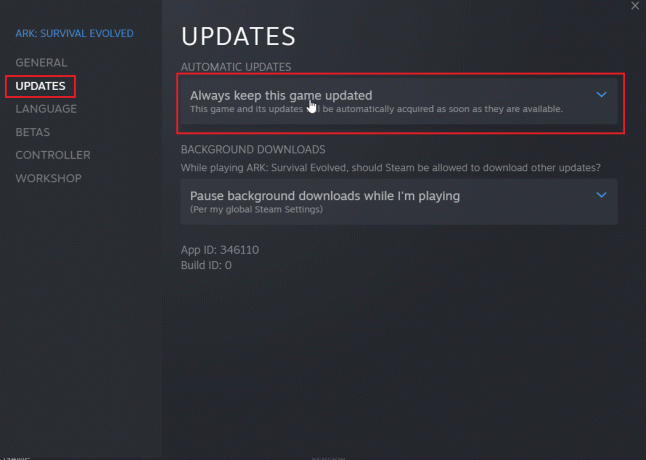
6. Visbeidzot atlasiet Atjauniniet šo spēli tikai tad, kad es to palaižu opcija parādīta iezīmēta.
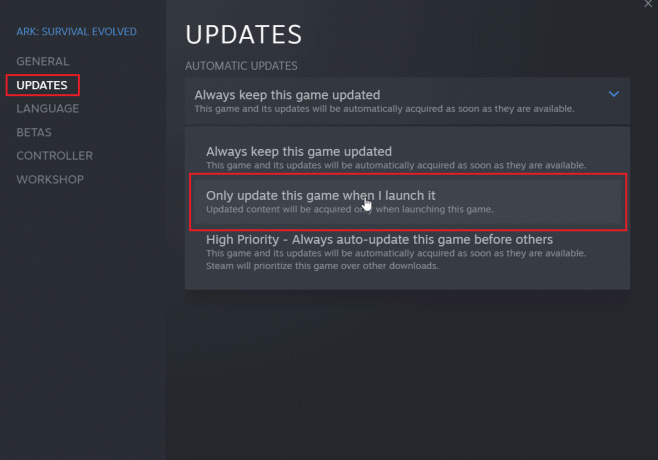
Lasi arī:Kā atspējot Steam pārklājumu operētājsistēmā Windows 10
5. metode: atspējojiet Steam startēšanas procesu
Steam klients tiek startēts kopā ar Windows un paliek uzdevumjoslas teknē. Tas nozīmē, ka Steam klients pašlaik darbojas un veic atjauninājumus, ja dators ir savienots ar internetu, varat izvēlēties atspējot Steam klienta automātisko palaišanu. Tas neļaus Steam startēt, startējot Windows.
1. Dodieties uz Steam iestatījumi kā parādīts iepriekš minētajās metodēs.

2. Iekš Iestatījumi izvēlnē noklikšķiniet uz Interfeiss cilne kreisajā pusē.
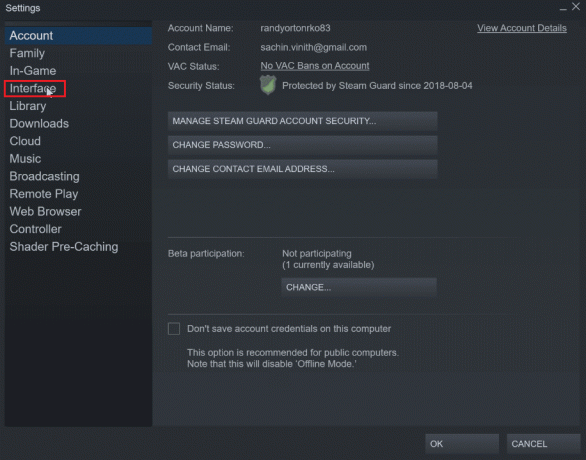
3. Visbeidzot noņemiet atzīmi no izvēles rūtiņas, kas skan Palaidiet Steam, kad dators startē.

4. Klikšķis labi lai saglabātu izmaiņas.
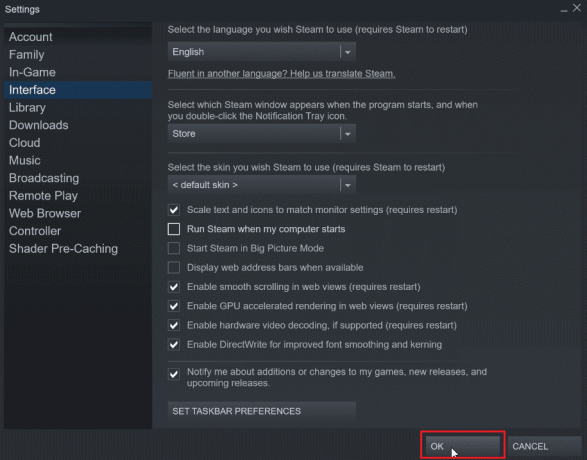
Lasi arī:Labojums Nevar inicializēt Steam API operētājsistēmā Windows 10
6. metode: manuāli atspējojiet automātiskos atjauninājumus
Veiciet šīs darbības, lai manuāli mainītu Steam konfigurācijas iestatījumus, lai atspējotu automātiskos atjauninājumus.
I iespēja: izmantojot Steam Properties
Varat manuāli atspējot automātiskos atjauninājumus, nav iespējas pilnībā atspējot automātiskos atjauninājumus, taču varat manuāli atspējojiet automātiskos atjauninājumus, ievadot tālāk norādītos atribūtus Steam klienta rekvizītu izvēlnē.
1. Ar peles labo pogu noklikšķiniet uz Tvaiks saīsnes ikonu uz darbvirsmas un noklikšķiniet uz Īpašības.

2. Iekš Mērķis sadaļas beigās pievienojiet šādu atribūtu ceļš.
-noverifyfiles -nobootstrapupdate -skipinitialbootstrap -norepairfiles -overridepackageurl
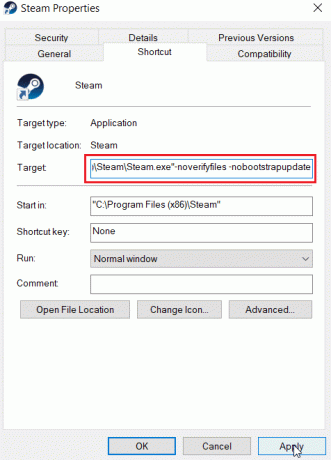
3. Visbeidzot noklikšķiniet uz Pieteikties un pēc tam noklikšķiniet uz labi.
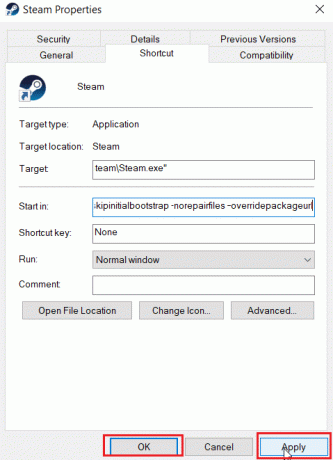
II iespēja: izveidojiet Steam konfigurācijas failu
Varat izmantot Steam atspējot automātisko atjaunināšanu, nemainot rekvizītus, izveidojot Steam konfigurācijas failu programmā Notepad++ šādi:
1. Nospiediet pogu Windows atslēga, tips Notepad++un noklikšķiniet uz Atvērt.

2. Ielīmējiet tālāk norādīto komandu iekšā Notepad++.
BootStrapperInhibitAll=Iespējot
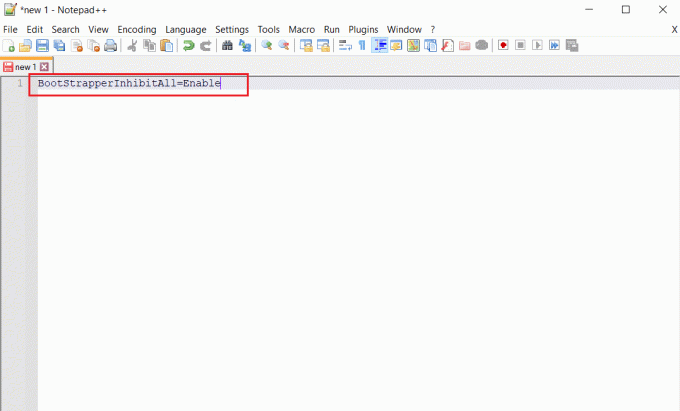
3. Pēc tam atlasiet Fails > Saglabāt kā…
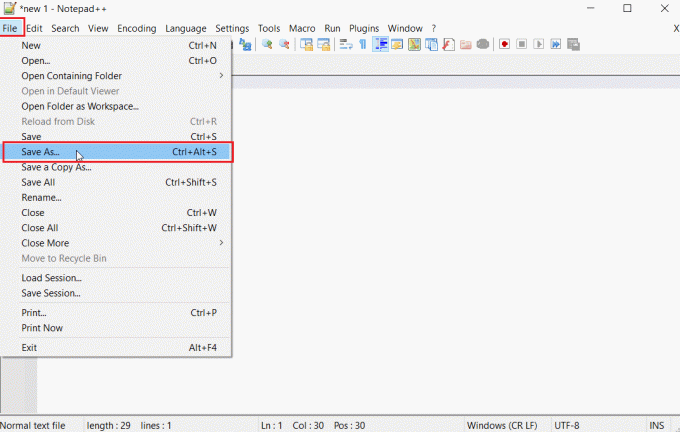
4. Klikšķiniet uz Saglabāt kā veidu un atlasiet Visi veidi un tips Steam.cfg iekš Faila nosaukums lauks.
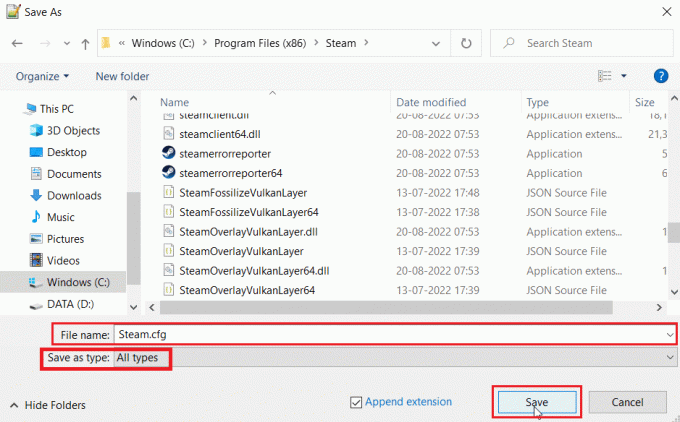
5. Visbeidzot noklikšķiniet uz Saglabāt pogu.
Lasi arī:Labojiet Steam attēlu, kuru neizdevās augšupielādēt
III iespēja: modificēt Appmanifest
Appmanifest ir fails, kas sastāv no informācijas, kas saistīta ar Steam klientu, šo failu var atrast Steam klienta instalācijas mapē. Šī faila rediģēšana nav ieteicama, jo citas izmaiņas, izņemot šajā metodē minētās, var būt bīstamas, kā rezultātā Steam klients var netikt palaists.
1. Atvērt Failu pārlūks nospiežot Windows + E taustiņi kopā.
2. Tagad dodieties uz Steamapps instalācijas mapi, noklusējuma instalācijas mape
C:\Program Files (x86)\Steam\steamapps
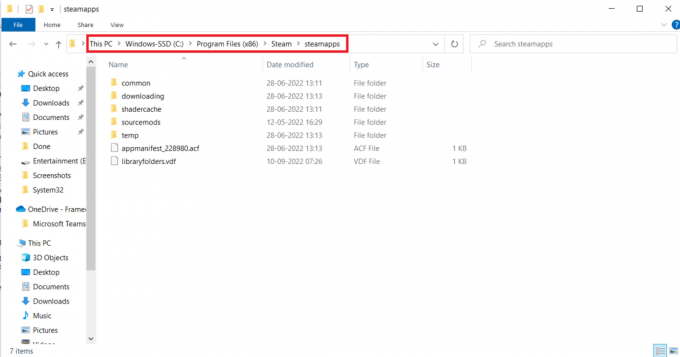
3. Pēc tam atlasiet Appmanifest.acf un ar peles labo pogu noklikšķiniet uz faila.
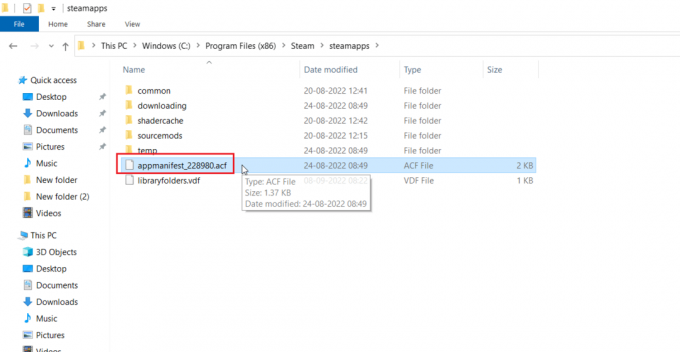
4. Tagad noklikšķiniet uz Rediģēt arNotepad++.

5. Failā meklējiet komandu ar nosaukumu Automātiskās atjaunināšanas darbība 0, šī vērtība ir iestatīta uz 0, ja ir iespējota automātiskā atjaunināšana, iestatiet to uz 1.
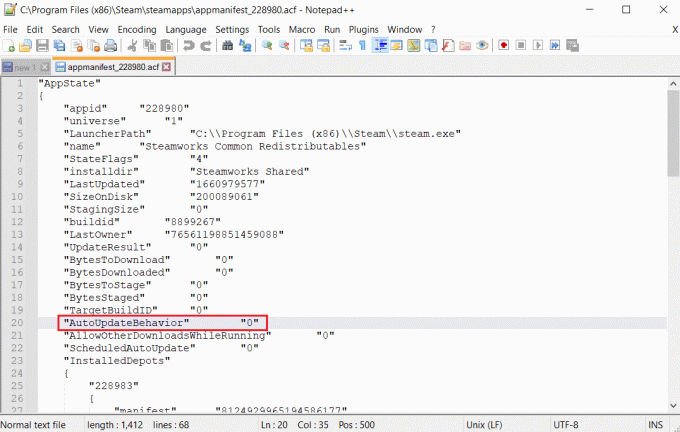
6. Visbeidzot, saglabāt izmaiņas un iziet. Tas izslēgs Steam automātisko atjaunināšanu.
Bieži uzdotie jautājumi (FAQ)
Q1. Kā apturēt Steam klienta atjauninājumus?
Ans. To var atspējot, izveidojot konfigurācijas failu, manuāli atspējojot iestatījumu izvēlnē. Izlasiet iepriekš sniegto rokasgrāmatu, lai iegūtu priekšstatu.
Q2. Kā apturēt konkrētas spēles atjaunināšanu?
Ans. Dodieties uz Bibliotēka cilni un ar peles labo pogu noklikšķiniet uz jebkuras spēles, kuru vēlaties atjaunināt. Klikšķis īpašības…, iekš ATJAUNINĀJUMI cilnē noklikšķiniet uz opcijas ar nosaukumu Automātiskie atjauninājumi, atlasiet opciju, lai Atjauniniet šo spēli tikai tad, kad es to palaižu, Izlasiet iepriekš sniegto rokasgrāmatu, lai iegūtu sīkākus norādījumus.
Ieteicams:
- Labošanas sistēma nevarēja atrast ievadīto vides opciju
- Izlabojiet Steam kļūdas kodu 51 operētājsistēmā Windows 10
- Labojiet DayZ. Nevar atrast Steam darbojošos gadījumu
- Izlabojiet Steam VR kļūdu 306 operētājsistēmā Windows 10
Mēs ceram, ka iepriekš sniegtā rokasgrāmata tiks turpināta Kā likt Steam atspējot automātisko atjaunināšanu bija noderīga, un jūs varējāt uzzināt, kā to izdarīt. šajā rakstā pastāstiet mums, kura no metodēm jums palīdzēja. Neaizmirstiet atstāt savus jautājumus vai ieteikumus komentāru sadaļā.

Elons Dekers
Īlons ir TechCult tehnoloģiju rakstnieks. Viņš raksta pamācības jau aptuveni 6 gadus un ir aptvēris daudzas tēmas. Viņam patīk apspriest tēmas, kas saistītas ar Windows, Android, kā arī jaunākos trikus un padomus.