Kā importēt fotoattēlus no iPhone uz Mac
Miscellanea / / April 04, 2023
Līdz ar viedtālruņu parādīšanos fotogrāfiju tveršana ir kļuvusi par mūsu ikdienas neatņemamu sastāvdaļu. It īpaši iPhone ir viens no populārākajiem viedtālruņiem visā pasaulē, un ar savām izcilajām kameras iespējām tie ir kļuvuši par ierīci īpašu mirkļu tveršanai. Tomēr problēmas rodas, kad ir pienācis laiks pārsūtīt šos vērtīgos mirkļus no mūsu iPhone tālruņiem uz mūsu Mac datoriem. Fotoattēlu importēšana var šķist biedējošs uzdevums, it īpaši, ja neesat pazīstams ar šo procesu. Bet nebaidieties, jo šajā rakstā mēs jums pastāstīsim, kā importēt fotoattēlus no iPhone uz Mac. Mēs parādīsim, kā pārsūtīt fotoattēlus no iPhone uz MacBook, izmantojot dažādas metodes, piemēram, AirDrop, lietotni Photos, Image Capture utt. Tāpēc izlasiet līdz beigām, lai uzzinātu, kā saglabāt fotoattēlus sakārtotus un drošībā savā Mac datorā.

Satura rādītājs
- Kā importēt fotoattēlus no iPhone uz Mac?
- 1. metode: AirDrop izmantošana
- 2. metode: lietotnes Fotoattēli izmantošana
- 3. metode: lietotnes Faili izmantošana
- 4. metode: iCloud fotoattēlu izmantošana
- 5. metode: iCloud Photo Stream izmantošana
- 6. metode: Attēlu tveršanas izmantošana
- 7. metode: e-pasta izmantošana
Kā importēt fotoattēlus no iPhone uz Mac?
Vai vēlaties redzēt savus fotoattēlus savā Mac datorā, bet nezināt, kā tos pārsūtīt no sava iPhone? Neuztraucieties vairāk, jo mēs esam minējuši 7 dažādas metodes, ar kurām varat importēt fotoattēlus no dažādām ierīcēm, piemēram, profesionālis. Šīs apmācības beigās varēsit viegli importēt savus iPhone fotoattēlus un saglabāt tos sakārtotus savā Mac datorā. Tātad, sāksim!
Ātrā atbilde
Ir vairāki veidi, kā importēt fotoattēlus no iPhone uz Mac datoru. Šeit ir viena no metodēm, izmantojot lietotni Fotoattēli:
1. Savienojiet savu iPhone uz tavu Mac izmantojot a USB kabelis.
2. Atveriet Fotogrāfijas lietotni savā Mac datorā.
3. Izvēlieties savu iPhone no ierīču saraksta lietotnes kreisajā pusē.
4. Izvēlies fotogrāfijas vēlaties importēt, vai atlasiet Importēt visus jaunos vienumus lai importētu visus fotoattēlus, kas iepriekš nav importēti.
5. Klikšķis Importēt lai sāktu pārsūtīšanu.
1. metode: AirDrop izmantošana
Ja vēlaties saglabāt savas dārgās atmiņas, iespējams, jums rodas jautājums, kā importēt fotoattēlus no iPhone uz Mac, neizmantojot USB. Lai pārsūtītu fotoattēlus, savā ierīcē varat izmantot AirDrop funkciju. Veiciet tālāk norādītās darbības, lai importētu fotoattēlus, izmantojot AirDrop funkciju.
Piezīme: pārliecinieties, vai jūsu Mac un iPhone ierīcē ir iespējots gan Bluetooth, gan Wi-Fi. Turklāt turiet abas ierīces aptuveni 30 pēdu diapazonā.
1. Vispirms palaidiet Fotogrāfijas lietotni savā iPhone.
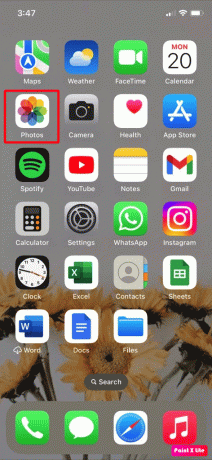
2. Izvēlies vēlamofotogrāfijas kuru vēlaties pārsūtīt uz savu Mac datoru.
3. Pēc tam pieskarieties Kopīgošanas ikona no jūsu iPhone ekrāna apakšējā kreisā stūra.
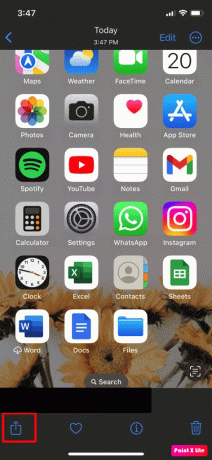
4. Pēc tam pieskarieties AirDrop opciju, kā parādīts zemāk.

5. Izvēlieties savu vēlamo Mac ierīci no opciju saraksta.
Pēc tam jūsu iPhone apstiprinās fotoattēlu pārsūtīšanu uz jūsu Mac, nosūtot ziņojumu zem jūsu Mac nosaukuma un rīkjoslas.
Lasīt arī: Kā apgriezt krāsas iPhone fotoattēlos
2. metode: lietotnes Fotoattēli izmantošana
Šeit ir vēl viena metode, kuru varat izvēlēties, lai pārsūtītu fotoattēlus no iPhone uz MacBook:
1. Ievietot viens gals no USB kabelis tavā iPhone.
2. Ievietojiet otrs gals uz tavu Mac lai savienotu abas ierīces.
3. Pēc tam palaidiet Fotogrāfijas lietotni savā Mac datorā.
Piezīme: ja importēšanas ekrāns nav redzams automātiski, fotoattēlu sānjoslā noklikšķiniet uz sava ierīces nosaukums.
4. Pēc tam atbloķējiet savu iPhone, ievadot savu piekļuves kods ja jums tas tiek lūgts.
5. Pēc tam pieskarieties Uzticēties opciju, ja jūsu iOS ierīcē tiek parādīta uzvedne ar lūgumu Uzticieties šim datoram.
6. Tālāk izvēlieties vēlamo vietu kur vēlaties importēt fotoattēlus. Varat izveidot jaunu albumu vai izvēlēties esošu albumu.
7. Tālāk izvēlieties vēlamās fotogrāfijas ko vēlaties importēt, un pēc tam izvēlieties vienu no šādas opcijas:
- Importēt atlasītos: lai pārsūtītu konkrētus fotoattēlus.
- Importēt visus jaunos fotoattēlus: lai pārsūtītu visus fotoattēlus no kameras ruļļa.
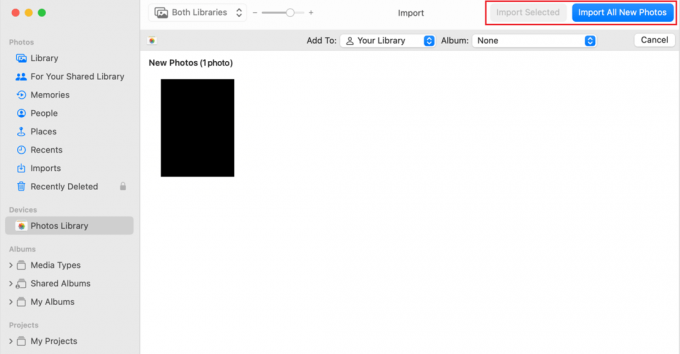
8. Kad viss process ir beidzies, atvienot jūsu iPhone no jūsu Mac.
3. metode: lietotnes Faili izmantošana
Savienojot mākoņpakalpojumus, piemēram, Microsoft OneDrive, Google disks un Dropbox, varat pārsūtīt failus starp ierīcēm. Lai uzzinātu, kā importēt fotoattēlus no iPhone uz Mac, izmantojot lietotni Faili, vispirms ir jāiespējo programmas, veicot šīs darbības.
1. Dodieties uz Faili lietotni savā iPhone.
2. Pēc tam pieskarieties Pārlūkot cilni iPhone ekrāna apakšējā labajā stūrī.
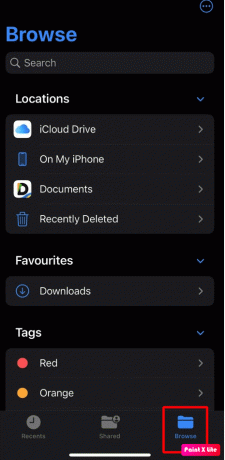
3. Tagad pieskarieties trīspunktu ikona>Rediģēt opciju.

4. Saskaņā Atrašanās vietas sadaļa, ieslēdz pārslēgs uz vēlamo krātuves lietotni no saraksta.
5. Visbeidzot, pieskarieties Gatavs.
6. Tagad izvēlieties vēlamās fotogrāfijas ko vēlaties pārsūtīt no sava iPhone uz Mac.
7. Pēc tam pieskarieties Kopīgošanas ikona.
8. Izvēlieties Saglabāt mapē Faili opciju.

9. Izvēlieties vēlamo krātuves lietotni, piemēram, Google disks, iCloud Drive, On My iPhone vai Dropbox pēc jūsu izvēles.
10. Izvēlies vēlamomapi kur vēlaties importēt fotoattēlus.
11. Tagad pieskarieties Saglabāt opciju.
Kad esat to pabeidzis, varat skatīt savus videoklipus un fotoattēlus tā pati krātuves lietotne savā Mac datorā.
Lasīt arī: Kā skatīt FaceTime fotoattēlus
4. metode: iCloud fotoattēlu izmantošana
Ja jums pieder dažādas Apple ierīces, varat sinhronizēt visus savus fotoattēlus un videoklipus ar visām Apple ierīcēm, izmantojot iCloud Photos. Taču pārliecinieties, ka visās jūsu ierīcēs ir iespējota opcija iCloud Photos. Izpildiet tālāk minētās darbības, lai uzzinātu, kā pārsūtīt fotoattēlus no iPhone uz MacBook Air:
1. Atveriet Iestatījumi lietotni savā iPhone.

2. Pēc tam pieskarieties Fotogrāfijas.
3. Ieslēdz pārslēgs uz iCloud fotoattēli opciju.
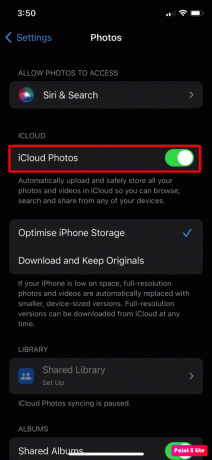
4. Tālāk dodieties uz Fotogrāfijas lietotni savā Mac datorā.
5. Dodieties uz Fotoattēli > Preferences no izvēlnes.
7. Noklikšķiniet uz iCloud opciju.
8. Iespējot iCloud fotoattēli opciju, atzīmējot izvēles rūtiņu.

Tagad jūsu iPhone fotoattēli tiks automātiski iegūti sinhronizēts pakalpojumā iCloud Photos un varat tiem ērti piekļūt savā Mac datorā, izmantojot lietotni macOS Photos.
Lasīt arī: Kā pārsūtīt fotoattēlus no Nexus 5x uz datoru
5. metode: iCloud Photo Stream izmantošana
Varat glabāt visus savus videoklipus un fotoattēlus mākonī, izmantojot iCloud Photos. Ierīcēs, kurās ir ieslēgta iCloud fotoattēlu straume, tikai šajās ierīcēs iCloud fotoattēlu straume augšupielādē jaunus fotoattēlus, izņemot videoklipus un Live Photos. Tātad, jūs varat izmantot iCloud fotoattēlu straumi.
Izlasiet tālāk norādītās darbības, lai iepazītos ar šo metodi.
1. Palaidiet Iestatījumi lietotni savā iPhone.
2. Pieskarieties savam Apple iD no augšas.
3. Tālāk dodieties uz iCloud > Fotoattēli opciju.
4. Tad ieslēdz pārslēgs uz Mana fotoattēlu straume opciju.
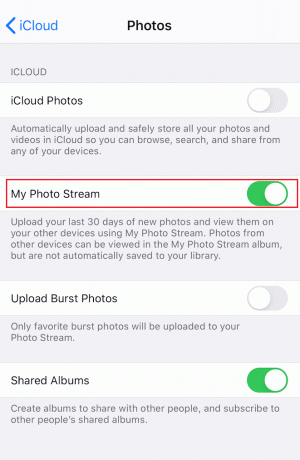
5. Tagad palaidiet Fotogrāfijas lietotni savā Mac datorā.
6. Noklikšķiniet uz Fotoattēli > Iestatījumi > iCloud opciju.
7. Pēc tam pārbaudiet Mana fotoattēlu straume kaste.
Pēc tam no jūsu iPhone fotoattēli tiks automātiski sinhronizēti ar fotoattēlu straumi.
6. metode: Attēlu tveršanas izmantošana
Izmantojot programmu Image Capture, varat uzzināt, kā importēt fotoattēlus no iPhone uz Mac. Lai importētu attēlus no sava iPhone, veiciet tālāk norādītās darbības.
1. Sāciet, savienojot savu iPhone uz tavu Mac autors izmantojot a USB kabelis.
2. Pēc tam palaidiet Attēlu uzņemšana lietotni savā Mac datorā un izvēlieties jūsuiPhone atrodas zem Ierīces sadaļā.
3. Pēc tam noklikšķiniet uz Importēt uz izvēlni atrodas ekrāna apakšā, lai izvēlētos, kur vēlaties saglabāt attēlus.
4. Tālāk izvēlieties vēlamās bildes vēlaties importēt.
5. Izvēlies Importēt vai Importēt visu opciju.

Lasīt arī: 19 labākā fotoattēlu atkopšanas lietotne iPhone tālrunim
7. metode: e-pasta izmantošana
Lai pārsūtītu fotoattēlus, varat izmantot arī e-pasta lietotni. Lai uzzinātu, kā to izdarīt, veiciet tālāk norādītās darbības.
1. Sāciet, palaižot Fotogrāfijas lietotni savā iPhone.
2. Izvēlies vēlamos attēlus un videoklipus, kurus vēlaties pārsūtīt.
3. Pēc tam pieskarieties Kopīgošanas ikona atrodas ekrāna apakšējā kreisajā stūrī.
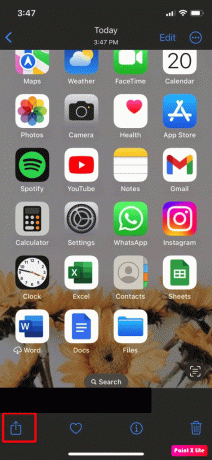
4. Pēc tam pieskarieties Pasts lietotni vai jebkuru citu vēlamo e-pasta lietotni no izvēlnes, kas būs redzama jūsu ekrānā un Sūtīt e-pasts.
Ieteicams:
- Vai Zombie Army 4 Cross Platform starp Xbox un PS4?
- Kā skatīt vēsturi iPhone kalkulatorā
- Vai iPhone kameras objektīva aizsargs ietekmē attēla kvalitāti?
- Kur paliek neatgriezeniski izdzēstie fotoattēli?
Tātad, tas mūs noved pie mūsu raksta beigām. Pēc šīs rokasgrāmatas izlasīšanas mēs ceram, ka esat iemācījušies kā importēt fotoattēlus no iPhone uz Mac un kā pārsūtīt fotoattēlus no iPhone uz MacBook. Pastāstiet mums, kura no iepriekš minētajām metodēm jums bija vislabākā. Ja jums ir kādi ieteikumi vai jautājumi, informējiet mūs komentāru sadaļā. Varat arī pastāstīt par to, ko vēlaties uzzināt tālāk.



