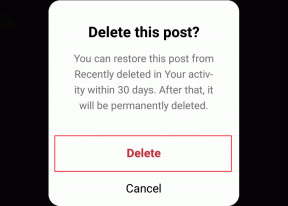3 veidi, kā programmā Word noņemt rindkopas simbolu (¶).
Miscellanea / / November 28, 2021
Vai jūsu Word dokumentā ir daudz izdomātu, apgrieztu “P” un nezināt, ko ar tiem darīt? Nu, jūs esat īstajā vietā, lai uzzinātu, kā no tiem atbrīvoties. Apgriezto P simbolu patiesībā sauc par Pilcrow (¶), un to izmanto, lai atzīmētu jaunu rindkopu vai jaunu teksta sadaļu. To sauc arī par rindkopas zīmi, Alinea, aklo P, bet visbiežāk par rindkopas zīmi.
Pilcrow ir nedrukājama rakstzīme vai formatējuma marķieris, kas nozīmē, ka tas ir paslēpts un parasti netiek parādīts programmā Word vai drukātā kopijā. Vienkāršāk sakot, rindkopas atzīmju skaits dokumentā ir vienāds ar ievadīšanas taustiņu nospiešanas reižu skaitu rakstīšanas laikā.

Šie simboli var izskatīties lipīgi, un vidējam lasītājam dokuments var izskatīties mulsinošāks un sarežģītāks. Tas var šķist novecojis mūsdienu tehnoloģiju virzītajā minimālisma pasaulē, bet tad, kad jums ir jāpārbauda, vai tā ir ir rindkopa tukšā lapā vai vienlaikus izlasiet tonnām rindkopu, šis rīks ir jūsu labākais draugs. Simbols noder, ja nepieciešams labot dokumentu ar nekārtīgu vai dīvainu formatējumu.
Lielisks padoms dokumenta korektūruent Tas ir jāizlasa vienreiz bez nedrukāšanas rakstzīmēm, pilnībā koncentrējoties uz saturu un otro reizi ar šīm rakstzīmēm redzamām, lai novērstu visas formatēšanas problēmas.
Saturs
- Kā noņemt rindkopas simbolu (¶) programmā MS Word
- 1. metode: paslēpiet, izmantojot rīkjoslas pogu Rindkopas simbols
- 2. metode: noņemiet rindkopas simbolu, izmantojot Word opcijas
- 3. metode: atrodiet un nomainiet rindkopas atzīmes
- Kā pievienot Pilecrow tikai noteiktās vietās?
Kā noņemt rindkopas simbolu (¶) programmā MS Word
Šo nepatīkamo Pilcrow noņemšana ir diezgan vienkārša. Ir trīs vienkāršas un saprotamas metodes, kuras visas soli pa solim ir izskaidrotas tālāk. Metodes ir dažādas, sākot no atsevišķu Pilcrow atrašanas un aizstāšanas līdz vienas pogas pieskaršanai un visu to noņemšanai vienā reizē. Katrai metodei ir savi plusi un mīnusi, izpētiet tos un izlemiet, kura no tām ir vislabākā atbilstoši jūsu prasībām un vajadzībām. Tātad skatīsimies kā noņemt rindkopas simbolu (¶) programmā Word izmantojot tālāk norādītās metodes:
1. metode: paslēpiet, izmantojot rīkjoslas pogu Rindkopas simbols
Poga ar Pilcrow ikonu kontrolē lielāko daļu MS Word izmantoto formatēšanas simbolu.
Tie ir no rindkopas atzīmēm līdz sadaļu pārtraukumiem, kā arī izvēles defisēm, slēptam tekstam un daudz ko citu. Šī metode ir visvienkāršākā, lai atbrīvotos no šiem nepatīkamajiem spilventiņiem.
Pirmkārt, meklējiet 'Mājas' cilni un atrodiet ‘¶’ simbols. Jūs to varēsiet atrast sadaļā 'Paragrāfs' sadaļā. Noklikšķiniet uz pogas, un visas rindkopas atzīmes, kad tās būs redzamas, tiks paslēptas kopā ar pārējiem formatējuma marķieriem.
Varat arī iespējot vai atspējot šo opciju, izmantojot īsinājumtaustiņu "Ctrl + Shift + 8".

Šī metode varētu būt ļoti vienkārša un vienkārša, taču tā nav specifiska rindkopu atzīmēm, jāatceras, ka pēc atspējošanas visi formatēšanas marķieri pazudīs. Tie ietver:
- Līniju pārtraukumi: Tie ir attēloti ar taisnleņķa bultiņu, kas vērsta uz kreiso pusi (↲ ), tā tiek ievietota, nospiežot taustiņu Shift + Enter.
- Cilņu rakstzīme: Tie parāda īpašās rakstzīmes, kuras var ievietot dokumentā ar bultiņu (→).
- Atstarpes: Jebkura atstarpe starp diviem vārdiem tiek attēlota ar nelielu punktu (·) starp tiem.
- Slēpts teksts: Programmā MS Word ir iespēja paslēpt vai noklusēt tekstu displejā vai drukāšanas laikā. Šeit viss slēptais teksts tiks parādīts ar punktētu līniju zem tā.
- Izvēles defises: Izvēles defises simbols (¬) norāda, kur rindiņas beigās jādala vārds. Tie netiek drukāti, ja vien vārds nepārtrūkst beigās. Ja/kad tās tiek drukātas kā parastas defises.
- Objekta enkuri: Tas parāda, ar kuru dokumenta rindkopu ir saistīts peldošs objekts. To simbolizē mazs enkura simbols (⚓).
- Lappuses pārtraukumi: Tie parādās, kad esat nospiedis Ctrl + Enter, lai pārtrauktu lapu.
Lasi arī:Kā ievietot PDF failu Word dokumentā
2. metode: noņemiet rindkopas simbolu, izmantojot Word opcijas
Programmas Word opcijas var palīdzēt skatīt un atjaunināt iestatījumus. Tas ļauj lietotājam modificēt savu saskarni un tādējādi personalizēt to atbilstoši savām vajadzībām, kā arī mainīt MS Word startēšanas iestatījumus. Šīs ir dažas uzlabotas metodes, ko var izmantot, lai kontrolētu un pielāgotu rediģēšanas uzdevumus, drukāšanas preferences, dokumentu displeju utt.
Šī metode ir īpaši noderīga, ja jums nav nepieciešami rindkopu veidotāji, bet vēlaties, lai pārējie formatēšanas rīki paliktu redzami.
(Piemēram, jums nav jāskatās rindkopas atzīmes, bet vēlaties redzēt slēpto tekstu.)
1. Noklikšķiniet uz "Fails" izvēlne atrodas augšējā kreisajā stūrī.

2. Atrast "Opcijas" nākamajā izvēlnē un noklikšķiniet uz tā paša.

3. Tagad jūsu ekrānā tiks parādīts jauns logs ar nosaukumu “Word opcijas”. Logā Word opcijas atrodiet "Displejs" iestatījums kreisajā pusē.

4. Displejā atrodiet lodziņu blakus “Paragrāfu atzīmesun noņemiet atzīmi. Šo opciju varat atrast sadaļā “Vienmēr rādīt šīs formatēšanas atzīmes ekrānā”.

5. Kad atlase ir noņemta, pieskarieties 'LABI' loga apakšā, lai saglabātu izmaiņas.

Tagad jūs tiksit novirzīts atpakaļ uz dokumentu, un rindkopas atzīmes tiks paslēptas, kamēr pārējais teksts netiks ietekmēts.
3. metode: atrodiet un nomainiet rindkopas atzīmes
Izmantojot šo metodi, jūs vienkārši atrodat visas rindkopas atzīmes un aizstājat tās ar tukšu vietu, tādējādi tās izdzēšot. Šī metode ir īpaši noderīga, ja vēlaties noņemt šos rindkopas simbolus no noteiktas teksta sadaļas, nevis no visa Word dokumenta.
1. Pirmkārt, atlasiet tekstu, no kura vēlaties noņemt rindkopas simbolu (vai pēc noklusējuma tas tiks noņemts no visa dokumenta).
Tagad, sadaļā 'Mājas' cilnē noklikšķiniet uz 'Aizvietot' opciju grupā Rediģēšana. Spiešana 'Ctrl+Htaustiņi arī paveiks savu triku.

2. Kad "Atrast un aizstātUznirst dialoglodziņš, pārliecinieties, vai kursors atrodas lodziņā “Atrast ko”. Pēc tam noklikšķiniet uz "Vairāk >>" atrodas apakšējā kreisajā stūrī.

3. Tagad noklikšķiniet uz "Īpašs". Tiek atvērts dokumentā lietojamo īpašo rakstzīmju saraksts.

4. Izvēlieties ‘rindkopas atzīme” no saraksta.

5. Kad esat izvēlējies, ‘^p’ parādīsies mapē "Atrast ko" kaste.

(Ja sadaļā “Aizstāt ar” nejauši parādās “^p”, nav jāuztraucas par procesa atkārtošanu. Varat to vienkārši izgriezt un ielīmēt lodziņā “Atrast ko”.)
6. Pārliecinieties, vai lodziņā blakus 'Aizvietot ar' ir atstāts tukšs. Nospiediet "Aizstāt visu" lai aizstātu simbolu no atlasītā teksta vai visa dokumenta. Ja vēlaties, lai tiktu noņemtas tikai noteiktas rindkopas atzīmes, atsevišķi nomainiet rindkopas atzīmes, noklikšķinot 'Aizvietot' katrā gadījumā.

Pēc aizstāšanas varat aizvērt dialoglodziņu un atgriezties pie pārējā dokumenta rediģēšanas.
Lasi arī:Kā pagriezt attēlu vai attēlu programmā Word
Kā pievienot Pilecrow tikai noteiktās vietās?
Dažreiz jums var būt nepieciešams tikai pievienot rindkopas atzīmes vai simbolu "Pilecrow" noteiktās vietās un atstāt pārējo dokumentu neskartu. Tas neatklās jūsu dokumenta formatējumu un neparādīs citus formatēšanas marķieris. Atcerieties, ka tiek pievienots simbols. Varat to uzskatīt par vienkāršas izsaukuma zīmes vai jautājuma zīmes pievienošanu teikumam. Tas neietekmēs vārdu skaitu, bet palielinās rakstzīmju skaitu.
Šo marķieru pievienošanas process ir vienkāršs un, kā minēts tālāk:
1. Pirmkārt, novietojiet kursoru vietā, kur vēlaties pievienot rindkopas atzīmes simbolu, un pārslēdzieties uz "Ievietot" cilni izvēļņu joslā.

2. Atrodas labajā pusē, jūs atradīsiet "Simbols" opciju. Noklikšķiniet uz tai blakus esošās bultiņas, lai atvērtu nolaižamo izvēlni.

3. Nolaižamajā izvēlnē noklikšķiniet uz “Vairāk simbolu…”

4. Tagad "Simbols' ekrānā parādīsies dialoglodziņš. Noklikšķiniet uz "Īpašais varonis" cilne, kas atrodas blakus cilnei “Simboli”.

5. Pārejiet cauri sarakstam, lai atrastu simbolu Pilecrow vai ‘¶’ atrodas blakus "Paragrāfsun noklikšķiniet uz tā.

6. Kad atlase ir iezīmēta, noklikšķiniet uz "Ievietot" pogu, kas atrodas apakšā.

Vienreiz nospiežot pogu Ievietot, vietai, kur tika novietots kursors, tiks pievienots simbols. Varat turpināt mainīt kursora pozīciju un vienlaikus nospiest ‘Ievietot”, lai pievienotu rindkopas atzīmes dažādās dokumenta vietās.

Īss padoms: Kad Word ir pilnekrāna režīmā, varat pielāgot simbola dialoglodziņa pozīciju un izmēru (ar velkot pa loga stūriem/malām) tā, lai dokuments būtu redzams fons. Tagad varat viegli un ātri mainīt kursora pozīciju ar peli, lai ievietotu simbolu dažādās vietās.
Alternatīvi, kad ir ievietots viens rindkopas marķieris, varat aizvērt uznirstošo lodziņu un kopēt tikai simbolu Pilcrow no vienas vietas un ielīmēt to citā. Īsinājumtaustiņi ir “Ctrl + C”, lai kopētu, un “Ctrl + V”, lai to ielīmētu dažādās vietās.
Ieteicams:
- Kā palaist Microsoft Word drošajā režīmā
- 9 populārākā bezmaksas starpniekservera programmatūra operētājsistēmai Windows 10
Es ceru, ka iepriekš sniegtā rokasgrāmata bija noderīga un jums izdevās veiksmīgi noņemiet rindkopas simbolu (¶) programmā Microsoft Word. Bet, ja jums joprojām ir kādi jautājumi par šo apmācību, uzdodiet tos komentāru sadaļā.