Programmā Excel ir radusies kļūda
Miscellanea / / April 05, 2023
Pejušs Bansals, Indijas briļļu uzņēmuma Lenskart līdzdibinātājs un Shark Tank India haizivs, reiz šovā paziņoja, ka viņa dzīve nebūtu iedomājama bez MS Excel. Un, manuprāt, lielākajai daļai uzņēmumu un privātpersonu ir līdzīgas domas. Sākotnēji programma Excel tika palaista operētājsistēmā Mac un vēlāk 1987. gadā operētājsistēmā Windows, un drīz tā kļuva par populārāko izklājlapu programmatūru visā pasaulē. Tomēr sistēma Windows ir pazīstama ar savām avārijām un kļūdām, un daudzi lietotāji ir saskārušies ar problēmu, kurā Excel ir radusies kļūda. Tātad, ja arī jums ir darīšana ar mums, diemžēl, programmā Excel ir radusies kļūda, jūs esat īstajā vietā. Mēs piedāvājam jums perfektu ceļvedi, kas palīdzēs novērst Excel kļūdu.
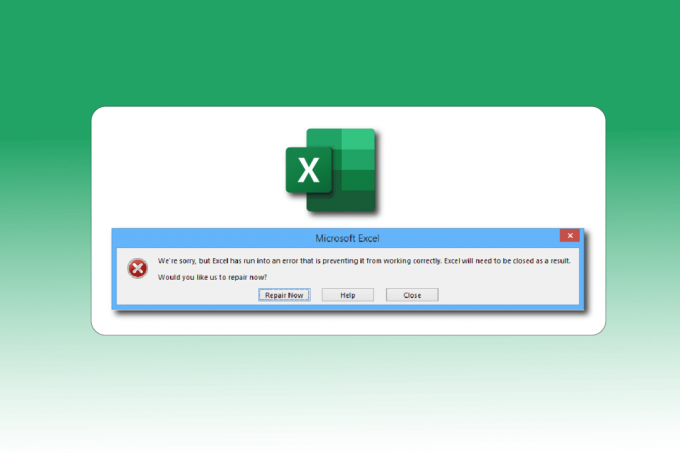
Satura rādītājs
- Kā labot programmu Excel, ir radusies kļūda
- 1. metode: restartējiet datoru
- 2. metode: veiciet tīro sāknēšanu
- 3. metode: palaidiet programmu Excel kā administratoru
- 4. metode: palaidiet programmu saderības problēmu risinātāju
- 5. metode: atspējojiet saderības režīmu
- 6. metode: atspējojiet pievienojumprogrammas
- 7. metode: atjauniniet Windows
- 8. metode: izdzēsiet reģistra redaktora atslēgu mapes
- 9. metode: atjauniniet programmu Excel
- 10. metode: salabojiet MS Office
- 11. metode: atkārtoti instalējiet Office 365
Kā labot programmu Excel, ir radusies kļūda
Tālāk ir norādīti iespējamie iemesli, kas izraisa Microsoft Excel kļūdu.
- Saderības problēmas starp Windows versiju un Microsoft Office atjauninājumu.
- Problemātiskas pievienojumprogrammas.
- Bojāti vai bojāti sistēmas faili.
Šeit ir norādītas problēmu novēršanas metodes, lai labotu minēto Excel kļūdu operētājsistēmā Windows 10.
1. metode: restartējiet datoru
Visas pagaidu kļūdas vai kļūdas, ja tādas ir, tiks novērstas, vienkārši restartējot sistēmu. Excel kļūda var rasties arī tad, ja ilgstoši neesat izslēdzis ierīci, turot to miega vai hibernācijas režīmā. Tāpēc izslēdziet datoru un pēc dažām minūtēm ieslēdziet to.

2. metode: veiciet tīro sāknēšanu
Programmā Excel ir radusies kļūda, kas var rasties arī trešo pušu lietotņu traucējumu dēļ, kas varētu būt pretrunā ar programmu Excel. Lai to labotu, palaidiet Windows tīrā sāknēšanas režīmā, kas atspējo visas ārējās lietojumprogrammas un pakalpojumus, un pēc tam pārbaudiet, vai pēc tam tiek parādīts kļūdas ziņojums. Ja kļūda ir novērsta, problēma ir saistīta ar kādu no atspējotajām lietotnēm vai pakalpojumiem. Pēc problemātiskās lietotnes/pakalpojuma identificēšanas atinstalējiet vai atspējojiet to. Vai arī atjauniniet to uz jaunāko versiju. Izlasiet mūsu ceļvedi Kā veikt tīru sāknēšanu operētājsistēmā Windows 10.

Lasi arī:Izlabojiet Microsoft Office neatvēršanu operētājsistēmā Windows 10
3. metode: palaidiet programmu Excel kā administratoru
Atvainojiet, varat atbrīvoties no kļūdas ziņojuma, taču programmā Excel ir radusies kļūda, atverot programmu Excel kā administrators. Atļaujot lietotnei darboties kā administratoram, tiek piešķirta papildu piekļuve sistēmai. Lai palaistu lietotni kā administrators, veiciet šīs darbības:
1. Nospiediet pogu Windows + Q taustiņi vienlaicīgi, lai atvērtu Windows meklēšana izvēlne.
2. Tips Excelun noklikšķiniet uz Izpildīt kā administratoram.

4. metode: palaidiet programmu saderības problēmu risinātāju
Programmu saderības problēmu risinātājs novērsīs visas neidentificētās problēmas, tostarp programmā Excel ir radusies kļūda. Lai palaistu problēmu risinātāju, veiciet šīs darbības:
1. Nospiediet pogu Windows atslēga, tips Excel, pēc tam noklikšķiniet uz Atveriet faila atrašanās vietu.
Piezīme: Noklikšķiniet uz lejupvērstās bultiņas ikona Windows meklēšanas joslā, ja opcija Atvērt faila atrašanās vietu nav parādīta.

2. Izvēlieties Excel lietotne, ar peles labo pogu noklikšķiniet uz tā un noklikšķiniet uz Saderības problēmu novēršana.

3. Pagaidiet dažas sekundes un noklikšķiniet uz Izmēģiniet ieteiktos iestatījumus.
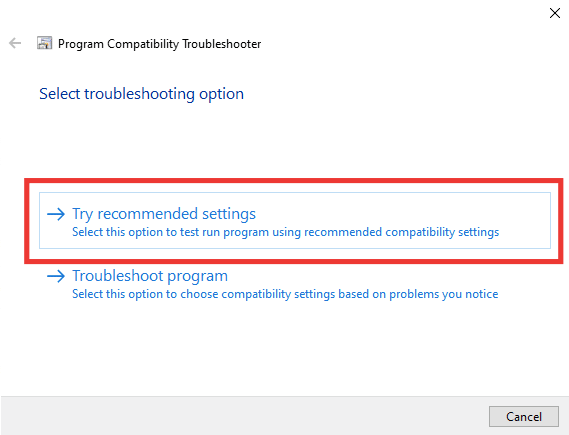
4. Pēc tam noklikšķiniet uz Pārbaudi programmu… opciju.

5. Programmai Excel tiks lietota jauna iestatījumu kopa. Pārbaudiet lietojumprogrammu un pārbaudiet, vai problēma ir atrisināta.
6. Ja tas ir atrisināts, atgriezieties pie Programmu saderības problēmu risinātājs logu un noklikšķiniet uz Nākamais.
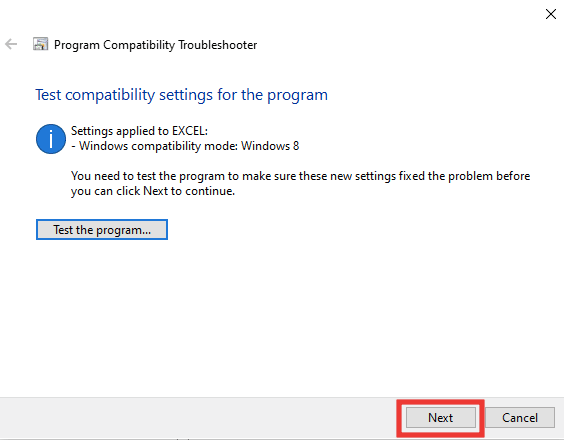
7. Klikšķiniet uz Jā, saglabājiet šīs programmas iestatījumus opciju. Ja joprojām saskaras ar kļūdu, noklikšķiniet uz Nē, mēģiniet vēlreiz, izmantojot citus iestatījumus opciju.
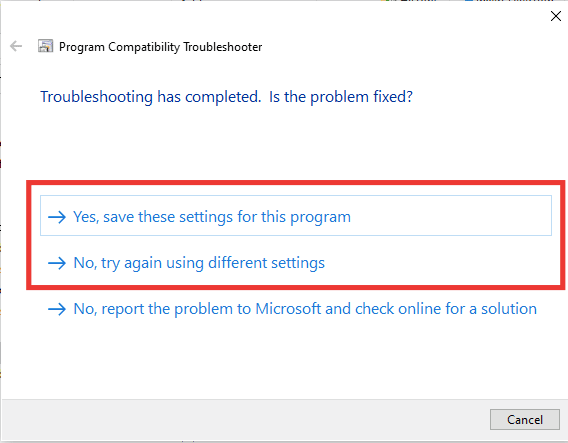
Lasīt arī: Kā iesaldēt rindas un kolonnas programmā Excel
5. metode: atspējojiet saderības režīmu
Saderības režīma atspējošana var arī palīdzēt novērst Excel kļūdas, piemēram, atvainojiet, bet programmā Excel ir radusies kļūda. Lai to labotu, rīkojieties šādi:
1. Dodieties uz Microsoft Excel faila atrašanās vieta un ar peles labo pogu noklikšķiniet uz Excellietotne.
2. Pēc tam noklikšķiniet uz Īpašības.
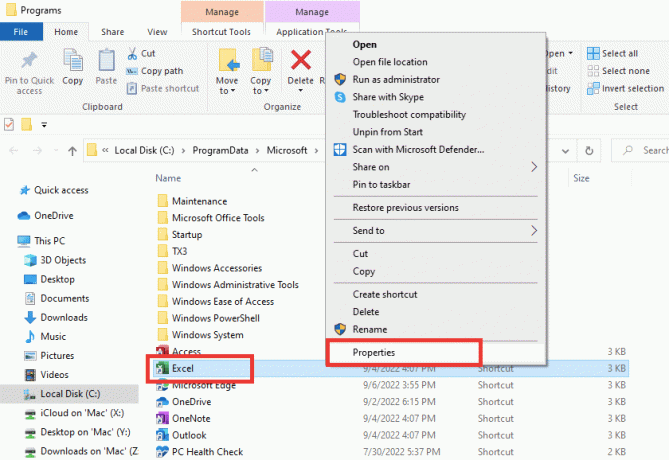
3. Iet uz Saderība cilni un noņemiet atzīmi Palaidiet šo programmu saderības režīmā opciju.
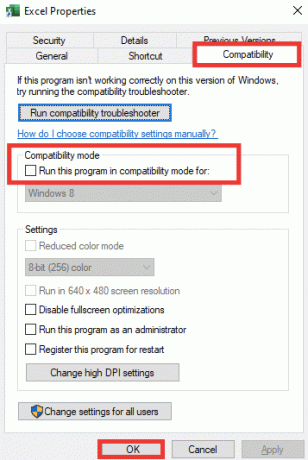
4. Visbeidzot noklikšķiniet uz Pieteikties>labi pogas, lai saglabātu izmaiņas.
6. metode: atspējojiet pievienojumprogrammas
Dažreiz pievienojumprogrammas var radīt problēmas, un tas var būt iemesls, kāpēc programmā Excel ir radusies kļūda. Lai izmantotu šo metodi, programma Excel ir jāatver drošajā režīmā un jāpārbauda, vai problēma ir pazudusi. Ja drošajā režīmā nav kļūdu, tas nozīmē, ka šeit ir problēmas ar pievienojumprogrammām. Lai atspējotu pievienojumprogrammas, veiciet šīs darbības:
1. Nospiediet pogu Windows + R taustiņi vienlaikus atvērt Skrien dialoglodziņš.
2. Tips Excel /s un nospiediet Ievadiet atslēgu kas būs atveriet programmu Excel drošajā režīmā.

3. Klikšķiniet uz Fails.

4. Pēc tam noklikšķiniet uz Iespējas.
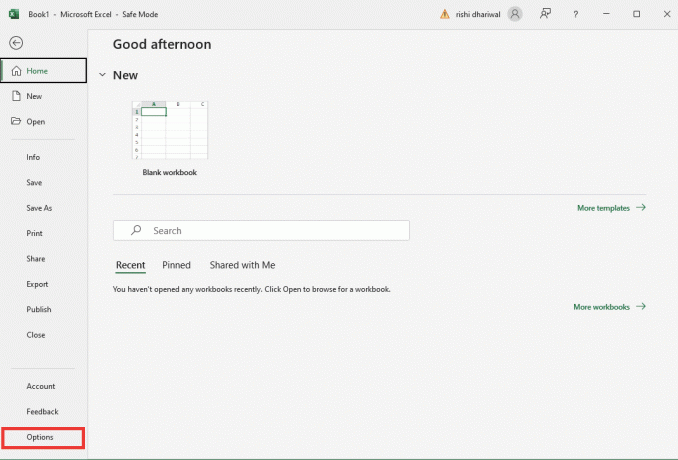
5. Iet uz Papildinājumi sadaļu un noklikšķiniet uz Iet… pogu.
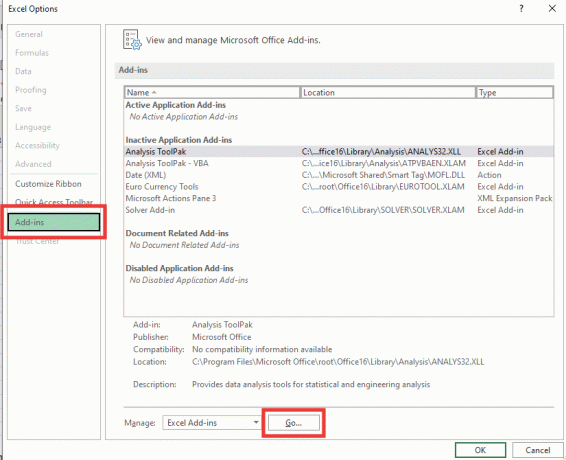
6. Noņemiet atzīmi no visiem Papildinājumi un noklikšķiniet uz labi.

7. Visbeidzot, restartējiet datoru.
Lasi arī: Kā kopēt un ielīmēt vērtības bez formulām programmā Excel
7. metode: atjauniniet Windows
Jūsu dators automātiski atrisinās un izlabos visus trūkumus, bojātus datus un sistēmas kļūdas, kā arī piedāvās uzlabotu lietotāja pieredzi un atjauninātu drošību. Izlasiet mūsu ceļvedi kā lejupielādēt un instalēt jaunāko Windows 10 atjauninājumu.

8. metode: izdzēsiet reģistra redaktora atslēgu mapes
Veiciet tālāk norādītās darbības, lai reģistra redaktorā dzēstu galvenās mapes un novērstu Excel kļūdas problēmu.
Piezīme: Jūs varat izveidot dublējumu un atjaunot reģistru sistēmā Windows pirms šo darbību veikšanas.
1. Nospiediet Windows atslēga, tips Reģistra redaktors, pēc tam noklikšķiniet uz Izpildīt kā administratoram.

2. Pēc tam noklikšķiniet uz Jā lai piešķirtu atļauju.
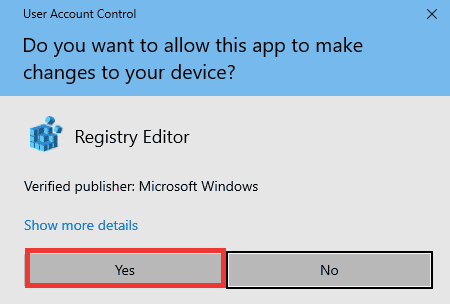
3. Iet uz Dators\HKEY_CURRENT_USER\SOFTWARE\Microsoft\Office\16.0\Common.
4. Izdzēsiet tālāk norādīto atslēgu mapes.
- Eksperimentējiet
- ExperimentConfigs
- EksperimentsEcs
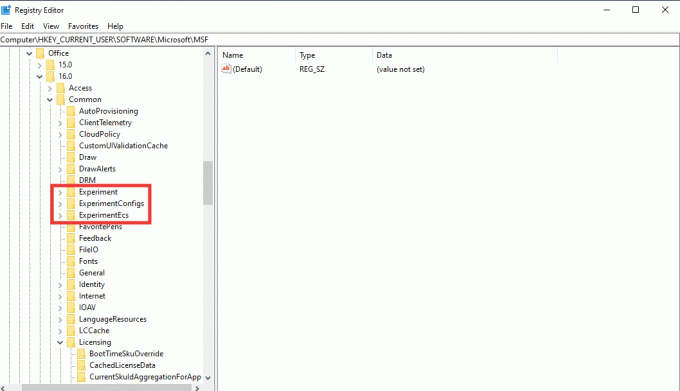
Piezīme: Lai izdzēstu mapi, atlasiet to un ar peles labo pogu noklikšķiniet uz tās. Pēc tam atlasiet Dzēst opciju un noklikšķiniet uz Jā apstiprināt.
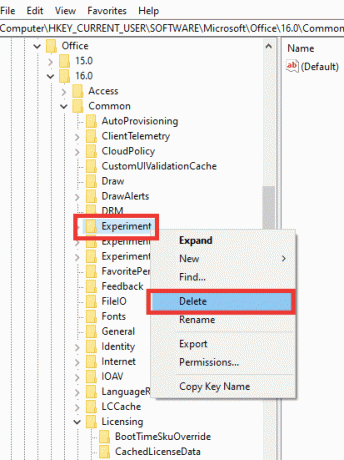
5. Pēc tam ritiniet uz leju un atrodiet Licencēšana atslēgas mapi un veiciet dubultklikšķi uz tās, lai to izvērstu.
6. Šeit izdzēsiet CurrentSkulAggregationForApp mapi.
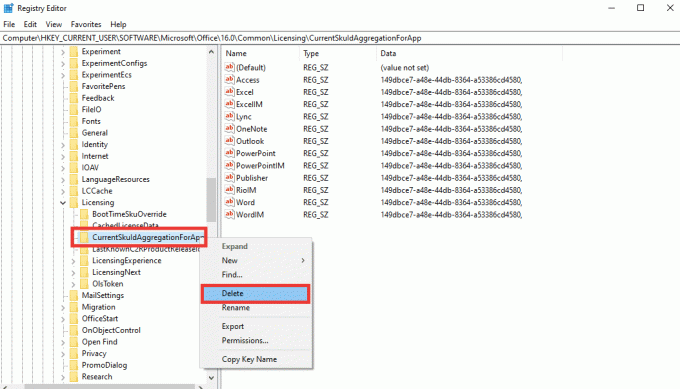
7. Visbeidzot aizveriet Reģistra redaktors un restartējiet datoru.
Lasi arī: Izlabojiet Excel stdole32.tlb kļūdu operētājsistēmā Windows 10
9. metode: atjauniniet programmu Excel
Ja nevēlaties atinstalēt un atkārtoti instalēt Microsoft Office 365 programmas, varat mēģināt atjaunināt programmu Excel. Veiciet tālāk norādītās darbības.
1. Atveriet Microsoft Excel lietotne.
2. Klikšķiniet uz Fails.

3. Iet uz Konts Tabulējiet un noklikšķiniet uz Atjaunināšanas opcijas.

4. Un noklikšķiniet uz Atjaunināt tagad.
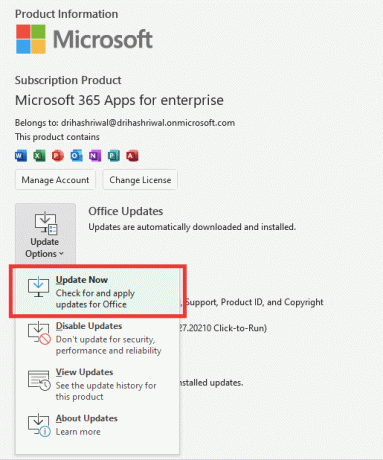
10. metode: salabojiet MS Office
Pat ja esat izmēģinājis labošanas opciju, kas parādīta zem kļūdas ziņojuma, atvainojiet, bet programmā Excel ir radusies kļūda; ir vēl viena remonta iespēja, kuru varat izmēģināt. Veiciet tālāk norādītās darbības.
1. Nospiediet uz Windows + I taustiņi kopā, lai atvērtu Iestatījumi.
2. Klikšķiniet uz Lietotnes iestatījumu.
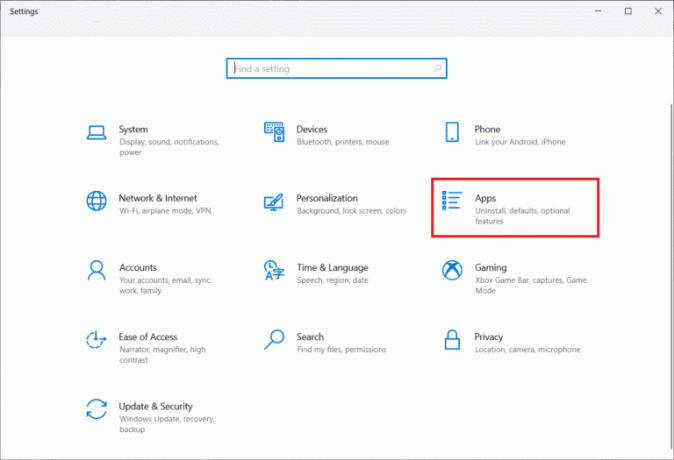
3. Ritiniet uz leju un noklikšķiniet uz Microsoft 365 Apps for Enterprise -en-us lietotne.

4. Klikšķiniet uz Modificēt pogu.
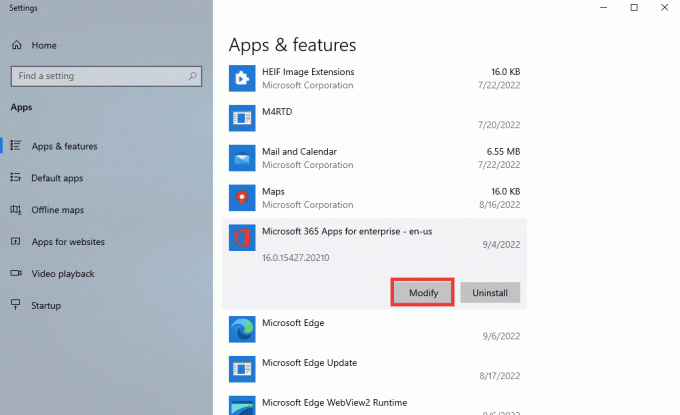
5. Klikšķiniet uz Jā lai ļautu lietotnei veikt izmaiņas.
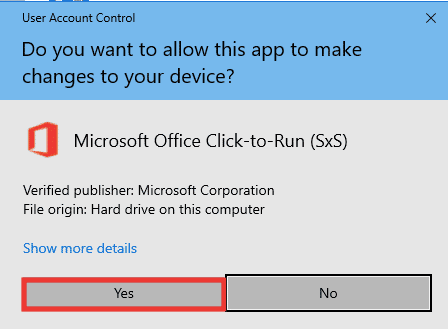
6. Pirmkārt, uz priekšu Ātrais remonts opciju vai izmēģiniet Tiešsaistes remonts opciju, ja joprojām saņemat kļūdas ziņojumu.
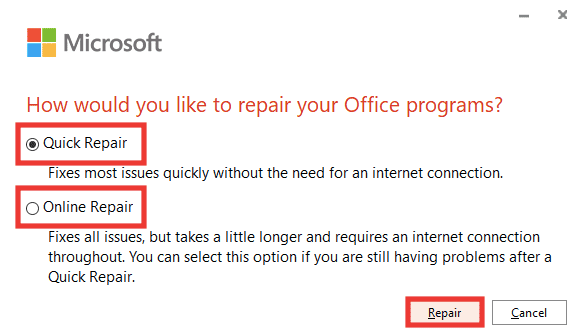
7. Klikšķiniet uz Remonts sākt.
Piezīme: labošanas process prasīs dažas minūtes, lai analizētu kļūdas.
Lasi arī: Izlabojiet Office kļūdas kodu 1058 13 operētājsistēmā Windows 10
11. metode: atkārtoti instalējiet Office 365
Joprojām nevarēja novērst Excel ir radusies kļūda, tāpēc atinstalējiet un atkārtoti instalējiet Microsoft 365 programmas.
1. Nospiediet uz Windows atslēga un tips Lietotnes un funkcijas, pēc tam noklikšķiniet uz Atvērt.
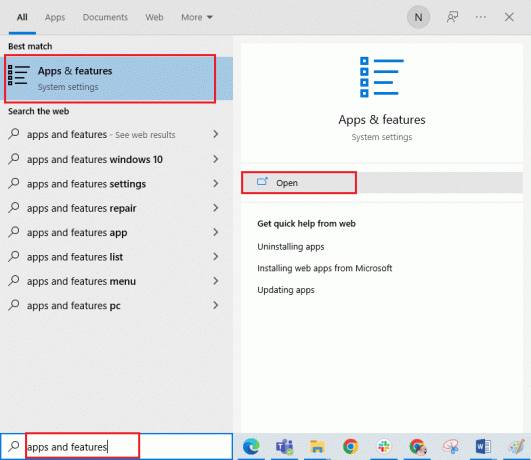
2. Noklikšķiniet uz Microsoft 365 lietotne.

3. Klikšķiniet uz Atinstalēt, un pēc tam noklikšķiniet uz Atinstalēt vēl vienu reizi, lai apstiprinātu.
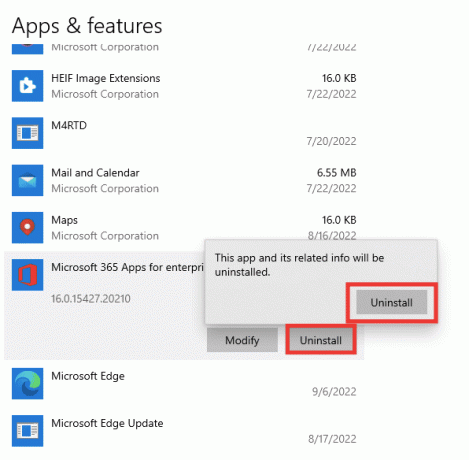
4. Iet uz office.com.
5. Ielogoties savā kontā vai izveidojiet jaunu.
6. Klikšķiniet uz Instalējiet Office un pēc tam noklikšķiniet uz Office 365 lietotnes. Tiks lejupielādēts biroja iestatīšanas fails.
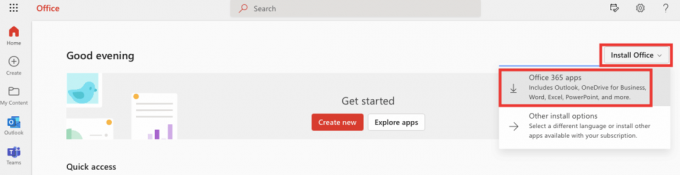
7. Dodieties uz savu Lejupielādes mapi un veiciet dubultklikšķi uz OfficeSetup.exe failu, lai sāktu instalēšanu.
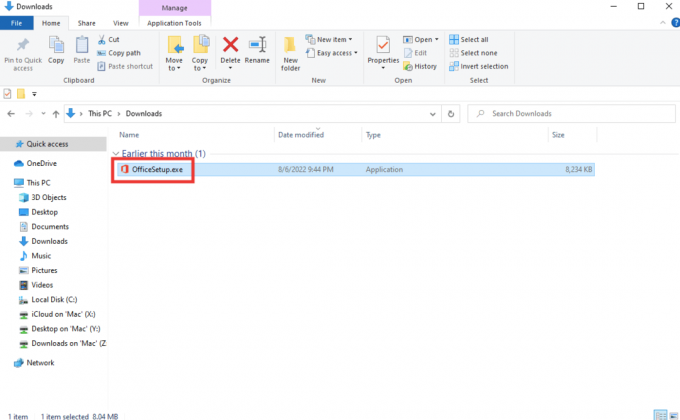
8. Pagaidiet, līdz instalēšanas process ir pabeigts. Tas prasīs dažas minūtes.
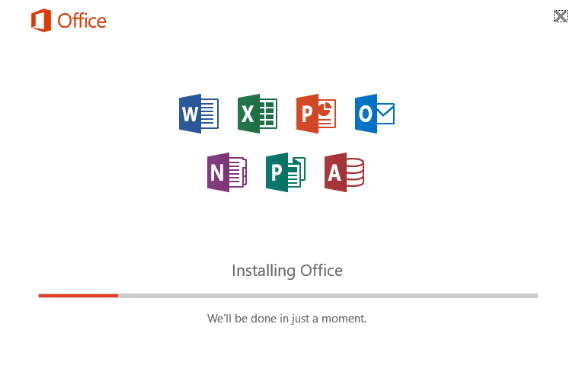
Ieteicams:
- Izlabojiet procedūras ievades punkta kļūdu sistēmā Windows
- Labošanas sistēma nevarēja atrast ievadīto vides opciju
- Izlabojiet Office 365 Saglabājot kļūdu, faila nosaukums nav derīgs
- Kā labot Move Excel kolonnas kļūdu
Mēs ceram, ka šī rokasgrāmata bija noderīga un jums izdevās to novērst Programmā Excel ir radusies kļūda. Pastāstiet mums, kura metode jums bija vislabākā. Ja jums ir kādi jautājumi vai ieteikumi par jebkādām ar tehnoloģijām saistītām problēmām, lūdzu, atstājiet tos tālāk esošajā komentāru sadaļā.



