Kā mainīt monitora atsvaidzes intensitāti sistēmā Windows 10
Miscellanea / / November 28, 2021
Atsvaidzes intensitāte ir kadru skaits sekundē, ko monitors var parādīt, īsi sakot, tas ir to reižu skaits, kad monitors katru sekundi tiek atjaunināts ar jaunu informāciju. Atsvaidzes intensitātes mērvienība ir herci, un, izmantojot lielu atsvaidzes intensitāti, teksts būs skaidrāks vai redzams displejā. Izmantojot zemu atsvaidzes intensitāti, teksts un ikonas displejā kļūs izplūdis, kas noslogos acis un sagādās galvassāpes.
Ja, spēlējot spēles vai vienkārši, rodas problēmas, piemēram, ekrāna mirgošana vai kustības apturēšanas efekts izmantojot jebkuru grafiski intensīvu programmatūru, pastāv iespēja, ka tā ir saistīta ar jūsu monitora atsvaidzināšanu Likme. Tagad apsveriet, vai jūsu monitora atsvaidzes intensitāte ir 60 Hz (kas ir noklusējuma klēpjdatoriem), tas nozīmē, ka jūsu monitors var atjaunināt 60 kadrus sekundē, kas ir ļoti labi.
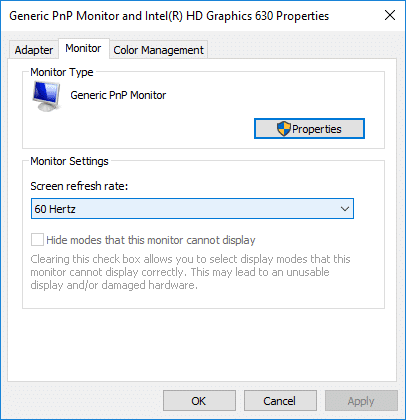
Ja displeja atsvaidzes intensitāte ir iestatīta mazāka par 60 Hz, noteikti ● iestatiet to uz 60 Hz, lai izvairītos no problēmām, ar kurām jūs varētu saskarties atkarībā no lietojuma. Vecākajās Windows versijās bija vieglāk mainīt monitora atsvaidzes intensitāti, jo tas atradās vadības panelī, taču operētājsistēmā Windows 10 viss ir jādara sadaļā Iestatījumi. Jebkurā gadījumā, netērējot laiku, apskatīsim, kā mainīt monitora atsvaidzes intensitāti operētājsistēmā Windows 10, izmantojot tālāk norādīto apmācību.
Kā mainīt monitora atsvaidzes intensitāti sistēmā Windows 10
Pārliecinieties, ka izveidot atjaunošanas punktu tikai gadījumā, ja kaut kas noiet greizi.
1. Nospiediet Windows taustiņu + I, lai atvērtu iestatījumus, pēc tam noklikšķiniet uz Sistēma.

2. Kreisās puses izvēlnē noteikti atlasiet Displejs.
3. Tagad ritiniet uz leju līdz apakšai, pēc tam noklikšķiniet uz "Papildu displeja iestatījumi“.

Piezīme: Ja datoram ir pievienots vairāk nekā viens displejs, noteikti atlasiet displeju, kuram vēlaties mainīt atsvaidzes intensitāti. Sākot ar Windows build 17063, varat izlaist šo darbību un tieši dodieties uz zemāk vienu.
4. Tālāk jūs redzēsiet visu ar datoru savienoto displeju un visu informāciju par to, ieskaitot Atjaunošanas biežums.
5. Kad esat pārliecināts par displeju, kuram vēlaties mainīt atsvaidzes intensitāti, noklikšķiniet uz “Displeja adaptera rekvizīti displejam Nr.” saiti zem displeja informācijas.

6. Logā, kas atveras, pārslēdzieties uz Cilne Monitors.
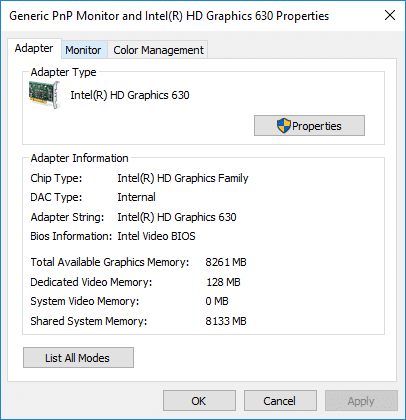
7. Tagad sadaļā Monitora iestatījumi atlasietEkrāna atsvaidzes intensitāte no nolaižamās izvēlnes.
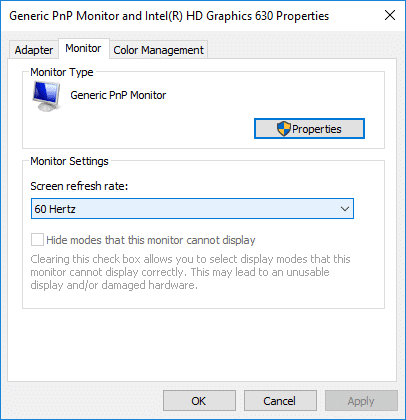
8. Noklikšķiniet uz Lietot, pēc tam noklikšķiniet uz labi lai saglabātu izmaiņas.
Piezīme: Jums būs 15 sekundes, lai atlasītu Saglabāt izmaiņas vai Atgriezties, pirms tas automātiski atgriežas iepriekšējā ekrāna atsvaidzes intensitātes vai displeja režīmā.

9. Ja vēlaties atlasīt displeja režīmu ar ekrāna atsvaidzes intensitāti, jums vēlreiz jānoklikšķina uz "Displeja adaptera rekvizīti displejam Nr.” saite.

10. Tagad cilnē Adapteris noklikšķiniet uz “Uzskaitiet visus režīmus” pogu apakšā.
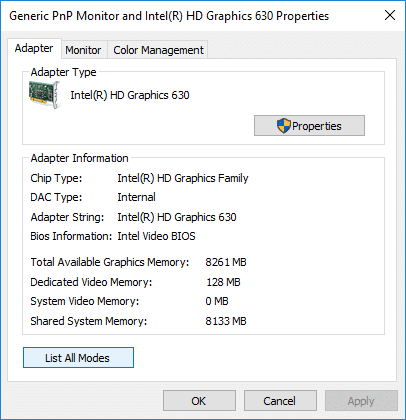
11. Izvēlieties a Displeja režīms atbilstoši ekrāna izšķirtspējai un ekrāna ātrumam atbilstoši jūsu specifikācijām un noklikšķiniet uz Labi.
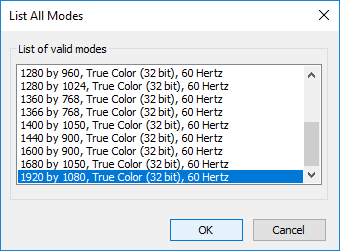
12. Ja esat apmierināts ar pašreizējo atsvaidzes intensitāti vai displeja režīmu, noklikšķiniet uz Saglabājiet izmaiņas pretējā gadījumā noklikšķiniet uz Atgriezties.

13. Kad esat pabeidzis, aizveriet visu un restartējiet datoru.
Ieteicams:
- Iespējojiet vai atspējojiet diska rakstīšanas aizsardzību operētājsistēmā Windows 10
- Iestatiet diska kvotas ierobežojumu un brīdinājuma līmeni sistēmā Windows 10
- Iespējojiet vai atspējojiet diska rakstīšanas kešatmiņu operētājsistēmā Windows 10
- Neļaujiet cietajam diskam pāriet miega režīmā operētājsistēmā Windows 10
To jūs esat veiksmīgi iemācījušies Kā mainīt monitora atsvaidzes intensitāti sistēmā Windows 10 bet, ja jums joprojām ir kādi jautājumi par šo apmācību, uzdodiet tos komentāru sadaļā.



