Kā pārbaudīt RAM ātrumu, lielumu un veidu operētājsistēmā Windows 10
Miscellanea / / November 28, 2021
Dažreiz, iespējams, vēlēsities pārbaudīt tehniskās specifikācijas, piemēram, RAM veidu, lielumu un ātrumu operētājsistēmā Windows 10. Iespējams, vēlēsities uzzināt sistēmas RAM informāciju, jo varat pārbaudīt, cik vienmērīgi jūsu sistēmā darbosies programmatūra vai lietotne.
Turklāt, ja esat profesionāls spēlētājs vai jums ir spēļu dators, iespējams, vēlēsities uzzināt informāciju par savu RAM, lai nodrošinātu, ka spēle jūsu sistēmā darbosies nevainojami. Lai palīdzētu jums uzzināt informāciju par savu RAM, mēs esam šeit ar viegli izpildāmu ceļvedi kā pārbaudīt RAM ātrumu, lielumu un veidu operētājsistēmā Windows 10.

Saturs
- Kā atrast RAM ātrumu, veidu un lielumu operētājsistēmā Windows 10
- Kas ir RAM?
- 1. metode: skatiet RAM informāciju uzdevumu pārvaldniekā
- 2. metode: izmantojiet komandu uzvedni
- A. Lai atrastu atmiņas veidu
- B. Lai atrastu atmiņas formas faktoru
- C. Lai atrastu visu atmiņas informāciju
- 3. metode: iestatījumos pārbaudiet RAM lielumu
- 4. metode: skatiet RAM informāciju, izmantojot CPU-Z
- 5. metode: pārbaudiet RAM informāciju, izmantojot PowerShell
- 6. metode: pārbaudiet RAM informāciju, izmantojot sistēmas informāciju
Kā atrast RAM ātrumu, veidu un lielumu operētājsistēmā Windows 10
Kas ir RAM?
RAM ir fiziska brīvpiekļuves atmiņa, kurā tiek glabāti visi jūsu dati, faili un atvērtās lietojumprogrammas. Vairāk RAM jums ir, jo labāk jūsu sistēma darbosies nevainojami. Parasti 4 GB vai 8 GB RAM ir ideāli piemērots lietotājiem, kuri nav spēlētāji vai izmanto savas sistēmas vienkāršu darba uzdevumu veikšanai. Tomēr, ja esat spēlētājs vai izmantojat video rediģēšanas programmatūru, jums var būt nepieciešams 16 GB vai vairāk RAM, lai viss darbotos vienmērīgāk.
Mēs uzskaitām metodes, kuras varat izmantot, lai atrastu informāciju par savu RAM operētājsistēmā Windows 10:
1. metode: skatiet RAM informāciju uzdevumu pārvaldniekā
Varat viegli izmantot uzdevumu pārvaldnieku operētājsistēmā Windows 10, lai skatītu informāciju par savu RAM:
1. Uzdevumjoslas meklēšanas joslā ierakstiet uzdevumu pārvaldnieks. Varat arī noklikšķināt Ctrl + Shift + Esc atvērt Uzdevumu pārvaldnieks.
2. Uzdevumu pārvaldniekā noklikšķiniet uz Veiktspējas cilne.
3. Dodieties uz Atmiņas sadaļa.
4. Zem atmiņas, jūs redzēsit savu RAM veidu, lielumu un ātrumu. Varat arī skatīt citu informāciju, piemēram, izmantotās laika nišas, formas faktoru, rezervēto aparatūru un daudz ko citu.

Lasi arī:Kā atbrīvot RAM savā Windows 10 datorā?
2. metode: izmantojiet komandu uzvedni
Komandu uzvednē varat izpildīt komandas, lai uzzinātu informāciju par savu RAM. Ja jums rodas jautājums, cik daudz RAM jums ir? Pēc tam varat viegli veikt šīs darbības, lai izmantotu komandu uzvedni, lai uzzinātu informāciju par savu RAM.
A. Lai atrastu atmiņas veidu
Lai pārbaudītu RAM atmiņas veidu, veiciet šīs darbības:
1. Atveriet sākuma izvēlni un meklēšanas lodziņā ierakstiet komandu uzvedne.
2. Palaidiet komandu uzvedni ar administratīvajām atļaujām. Klikšķiniet uz Izpildīt kā administratoram.

3. Ierakstiet komandu wmicmemorychip iegūstiet ierīces atrašanās vietu, atmiņas veidu, un nospiediet taustiņu Enter.
4. Tagad Tu vari viegli pārbaudiet atmiņas veidu identificējot kanāla numuru. Piemēram, ja jūs saņemat 24, tad jums ir DDR3 atmiņas tips. Apskatiet šo sarakstu, lai uzzinātu savu atmiņas veidu.
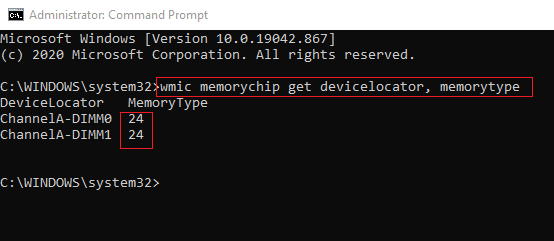
0: nezināms. 1: Cits. 2: DRAM. 3: Sinhronā DRAM. 4: kešatmiņa DRAM. 5: EDO. 6: EDRAM. 7: VRAM. 8: SRAM. 9: RAM. 10: ROM. 11: Zibspuldze. 12: EEPROM. 13: FEPROM. 14: EPROM. 15: CDRAM. 16: 3DRAM. 17: SDRAM. 18: SGRAM. 19: RDRAM. 20: DDR. 21: DDR2. 22: DDR2 FB-DIMM. 24: DDR3. 25: FBD2.
B. Lai atrastu atmiņas formas faktoru
Lai uzzinātu savu RAM moduli, varat izpildīt šādu komandu:
1. Atvērt Komandu uzvedne ar administratīvām atļaujām.
2. Ierakstiet komandu wmicmemorychip iegūstiet ierīces atrašanās vietu, formas faktoru, un nospiediet enter.
3. Tagad, izmantojot formas faktoru, jūs varat viegli atrodiet savu atmiņas formas faktoru, identificējot unikālo izvades numuru ko redzat savā ekrānā. Mūsu gadījumā atmiņas formas koeficients ir 8, kas ir DIMM modulis.
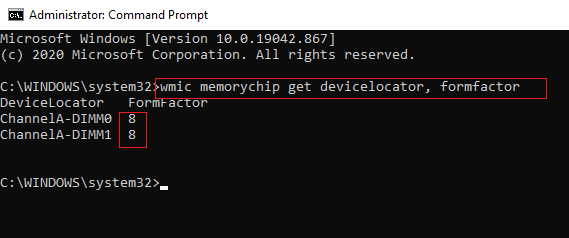
Skatiet šo sarakstu, lai uzzinātu savu atmiņas formas faktoru:
0: Nezināms. 1: Cits. 2: SIP. 3: DIP. 4: ZIP. 5: SOJ. 6: Patentēts. 7: SIMM. 8: DIMM. 9: TSOP. 10: PGA. 11: RIMM. 12: SODIMM. 13: SRIMM. 14: SMD. 15: SSMP. 16: QFP. 17: TQFP. 18: SOIC. 19: LCC. 20: PLCC. 21: BGA. 22: FPBGA. 23: LGA. 24: FB-DIMM.
C. Lai atrastu visu atmiņas informāciju
Ja vēlaties skatīt visu informāciju par savu RAM, piemēram, RAM ātrums, lielums un veids operētājsistēmā Windows 10, tad varat veikt šīs darbības, lai izpildītu komandu:
1. Noklikšķiniet uz sava Windows atslēga un meklēšanas joslā meklējiet komandu uzvedni.
2. Tagad noklikšķiniet uz Izpildīt kā administratoram lai atvērtu komandu uzvedni ar administratīvām tiesībām.

3. Ierakstiet komandu wmicmemorychip saraksts ir pilns un nospiediet enter.
4. Visbeidzot, varat viegli pārbaudīt atmiņas veidu, formas faktoru, ātrumu un citas detaļas. Lai iegūtu atsauci, pārbaudiet ekrānuzņēmumu.
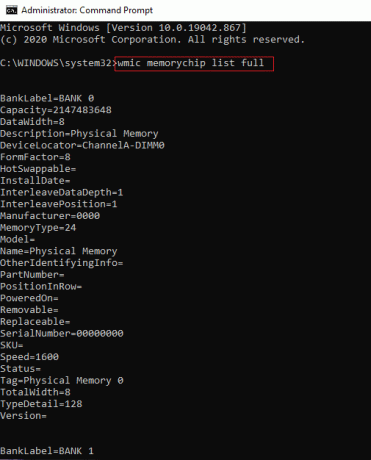
Alternatīvi, ja nevēlaties skatīt visu informāciju par savu RAM, varat ierakstīt šādas komandas, lai skatītu konkrētu informāciju:
wmicmemorychip iegūstiet ierīces atrašanās vietu. ražotājs. daļas numurs. sērijas numurs. jaudu. ātrumu. atmiņas veids. formas faktors
Lasi arī:Pārbaudiet, vai jūsu RAM tips ir DDR3 vai DDR4 operētājsistēmā Windows 10
3. metode: iestatījumos pārbaudiet RAM lielumu
Ja jums rodas jautājums cik daudz RAM jums ir, tad varat viegli pārbaudīt RAM lielumu, piekļūstot lietotnei Iestatījumi savā Windows 10 sistēmā.
1. Atveriet izvēlni Sākt un dodieties uz Iestatījumi. Vai arī noklikšķiniet uz Windows taustiņš + I, lai atvērtu Iestatījumi.
2. Noklikšķiniet uz Sistēmas cilne.

3. Ritiniet uz leju un noklikšķiniet uz sadaļas Par panelī kreisajā pusē.
4. Tagad jūs varat ātri pārbaudiet instalēto RAM saskaņā ar ierīces specifikācijām.
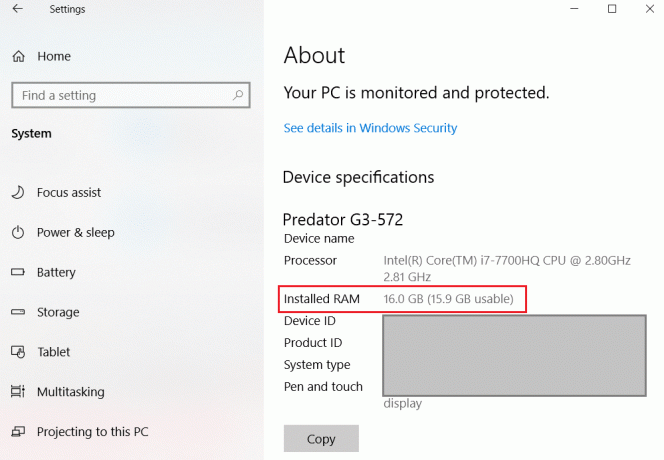
4. metode: skatiet RAM informāciju, izmantojot CPU-Z
CPU-Z ir lieliska programmatūra, kas var palīdzēt jums uzzināt informāciju par jūsu RAM. Ja vēlaties, veiciet šīs darbības atrodiet savu RAM ātrumu, veidu un lielumu operētājsistēmā Windows 10, izmantojot CPU-Z:
1. Lejupielādējiet un instalējiet CPU-Z jūsu sistēmā.
2. Palaidiet programmatūru un dodieties uz Atmiņas cilne no paneļa augšpusē.
3. Beidzot tu varēsi redzēt savu RAM veidu, lielumu, DRAM frekvenci, un citas līdzīgas detaļas.
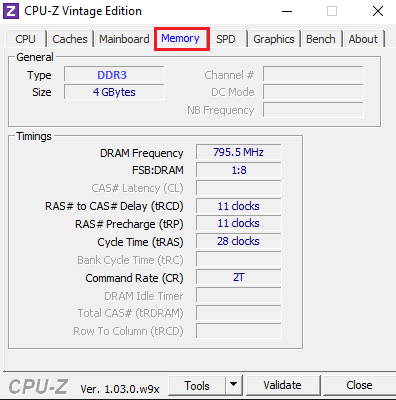
5. metode: pārbaudiet RAM informāciju, izmantojot PowerShell
Varat izmantot PowerShell, lai uzzinātu par RAM informāciju, piemēram, ātrumu, izmēru, veidu utt.
1. Atver savu Sākt izvēlne un meklēt Windows PowerShell meklēšanas lodziņā.
2. Palaidiet lietotni un jūs nav nepieciešams palaist lietotni ar administratora privilēģijām.
3. Tagad, lai uzzinātu par savu RAM informāciju, varat ierakstīt komandu Get-CimInstance-Klases nosaukums Win32_PhysicalMemory zināt pilnīga informācija par jūsu RAM. Lai iegūtu atsauci, pārbaudiet ekrānuzņēmumu.
Piezīme:Lasiet vairāk par Get-CimInstance.
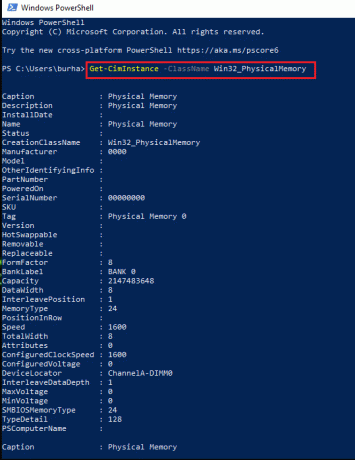
4. Tomēr, ja vēlaties uzzināt konkrētu informāciju par savu RAM, varat izmantot šādas komandas:
Get-CimInstance -ClassName Win32_PhysicalMemory | Format-Tabulas ietilpība, Ražotājs, FormFactor, Banklabel, Configuredclockspeed, Speed, Devicelocator, Serial Number – AutoSize
VAI
Get-WmiObject Win32_PhysicalMemory | Format-Tabulas ietilpība, Ražotājs, FormFactor, Banklabel, Configuredclockspeed, Speed, Devicelocator, Serial Number – AutoSize
6. metode: pārbaudiet RAM informāciju, izmantojot sistēmas informāciju
Ja jums nav laika izpildīt komandas komandu uzvednē vai Powershell, varat izmantot ātru metodi, lai pārbaudītu RAM informāciju, izmantojot sistēmas informāciju.
1. Noklikšķiniet uz sava Windows taustiņu un meklēšanas joslā ierakstiet sistēmas informāciju.
2. Atvērt Sistēmas informācija no jūsu meklēšanas rezultātiem.
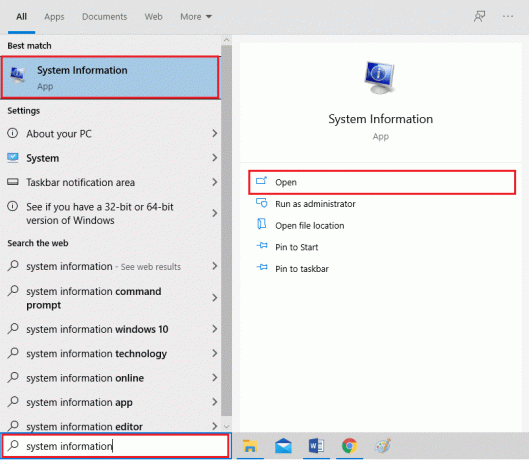
3. Noklikšķiniet uz Sistēmas kopsavilkums no paneļa kreisajā pusē.
4. Visbeidzot, jūs redzēsit Instalētā fiziskā atmiņa (RAM) galvenajā panelī. Lai iegūtu atsauci, pārbaudiet ekrānuzņēmumu.
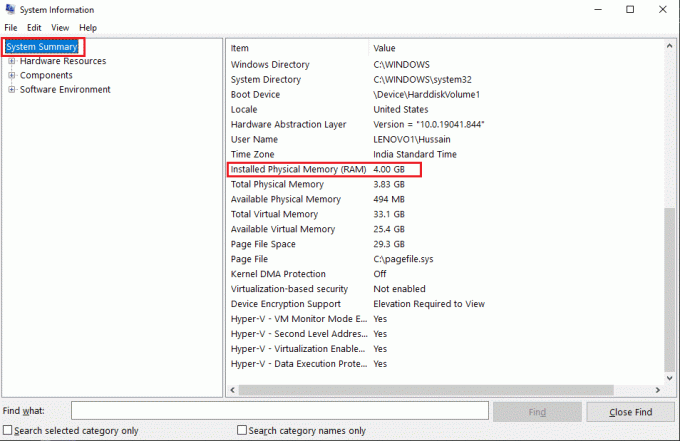
Bieži uzdotie jautājumi (FAQ)
Q1. Kā uzzināt savu RAM ātrumu un lielumu?
Lai uzzinātu savu RAM ātrumu un lielumu, varat viegli doties uz uzdevumu pārvaldnieku> cilne Veiktspēja> atmiņa. Visbeidzot, atmiņas sadaļā jūs redzēsit savu RAM veidu, lielumu un ātrumu.
Q2. Kā uzzināt savu RAM veidu operētājsistēmā Windows 10?
Jūs varat viegli uzzināt savu RAM veidu operētājsistēmā Windows 10, izpildot komandas komandu uzvednē vai PowerShell. Varat pārbaudīt komandas mūsu rokasgrāmatā norādītajās metodēs. Varat arī pārbaudīt RAM veidu, izmantojot trešās puses programmatūru, ko sauc par CPU-Z.
Q3. Kā es varu zināt, kas ir mana RAM DDR?
Lai uzzinātu, kas ir jūsu RAM DDR, varat viegli piekļūt sistēmas uzdevumu pārvaldniekam un doties uz veiktspējas cilni. Veiktspējas cilnē noklikšķiniet uz Atmiņa, un ekrānā varēsit skatīt savu RAM veidu.
Ieteicams:
- Labojiet jūsu datoram ir atmiņas problēma
- Labojiet Windows 10, kas neizmanto pilnu RAM
- Izlabojiet uTorrent, kas iestrēdzis, izveidojot savienojumu ar vienaudžiem
- Kā darbvirsmā atgriezt ārpus ekrāna esošo logu
Mēs ceram, ka šī rokasgrāmata bija noderīga, un jums tas izdevās pārbaudiet RAM ātrumu, lielumu un veidu operētājsistēmā Windows 10. Tomēr, ja jums ir kādas šaubas, jautājiet viņiem komentāru sadaļā.



