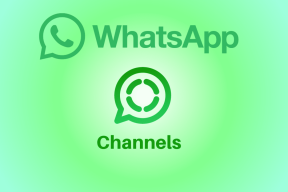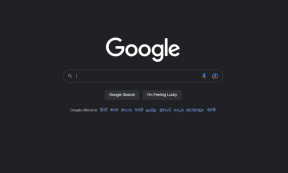7 labākie labojumi ekrāna ierakstītājam, kas nedarbojas operētājsistēmā Mac
Miscellanea / / April 05, 2023
Apple nodrošina noklusējuma iestatījumu Ekrāna ierakstītājs operētājsistēmā Mac un iMac, lai tvertu darbības ekrānā un izveidotu videoklipus. Varat uzņemt visu ekrānu vai atsevišķas ekrāna daļas. Pēc tam varat kopīgot šos ekrāna ierakstus, izmantojot AirDrop, Telegram, Mail un citas iespējas.
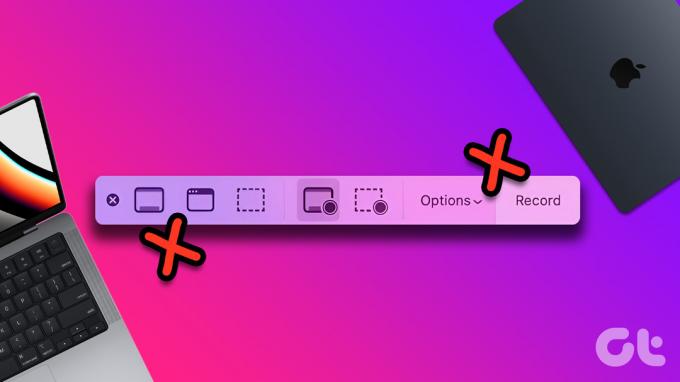
Ko darīt, ja ekrānā jāieraksta svarīga lekcija vai sapulce un ekrāna ierakstītājs pārstāj darboties? Mēs esam šeit, lai cīnītos pret šo problēmu, piedāvājot labākos labojumus ekrāna ierakstītājam, kas nedarbojas operētājsistēmā Mac.
1. Pārbaudiet ekrāna ierakstītāja tastatūras saīsni
Ikreiz, kad savā Mac datorā vēlaties iespējot cilni Ekrāna ierakstītājs, varat nospiest Command + Shift + 5, lai sāktu ekrāna tveršanu. Tātad, ja ekrāna ierakstītājs pārstāj darboties jūsu Mac datorā, jums būs jāpārbauda, vai īsinājumtaustiņš joprojām ir tāds pats.
1. darbība: Nospiediet Command + atstarpes taustiņu, lai atvērtu Spotlight Search, ierakstiet Sistēmas iestatījumi, un nospiediet Atgriezties.

2. darbība: Ritiniet uz leju līdz apakšai un kreisajā izvēlnē noklikšķiniet uz Tastatūra.

3. darbība: Labajā pusē noklikšķiniet uz pogas Tastatūras īsceļi.

4. darbība: Uznirstošā loga kreisajā izvēlnē noklikšķiniet uz Ekrānuzņēmumi.

5. darbība: Atzīmējiet īsinājumtaustiņu blakus “Ekrānuzņēmuma un ierakstīšanas opcijas”.

Ja saīsne nav iespējota, noklikšķiniet uz izvēles rūtiņas kreisajā pusē, lai to iespējotu.

Lai mainītu īsinājumtaustiņu, veiciet dubultklikšķi uz tā un nospiediet tastatūras taustiņus, lai pievienotu jaunu īsinājumtaustiņu.
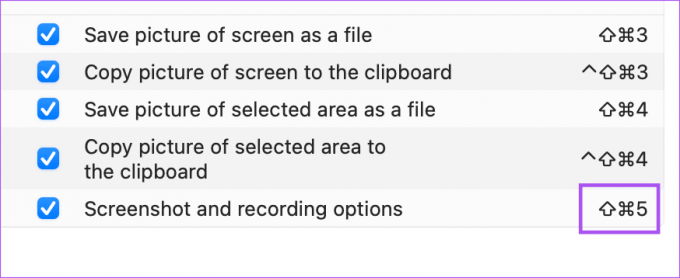
Ja iepriekš tika pievienots jauns īsinājumtaustiņš, varat noklikšķināt uz Atjaunot noklusējumus, lai atgrieztos pie noklusējuma īsinājumtaustiņa.

6. darbība: Pēc visu izmaiņu veikšanas apakšējā labajā stūrī noklikšķiniet uz Gatavs.

7. darbība: Aizveriet iestatījumu logu un pārbaudiet, vai problēma ir atrisināta.
2. Atveriet ekrāna ierakstītāju, izmantojot QuickTime Player
Ja nevarat sākt ekrāna ierakstīšanu, izmantojot īsinājumtaustiņu, varat mēģināt atvērt ekrāna ierakstītāju manuāli, izmantojot QuickTime Player savā Mac datorā. Varat arī izmantot QuickTime Player, kad lietotne Voice Memos pārstāj darboties jūsu Mac datorā. Bet šīs ziņas nolūkos ir norādīts, kā ekrāna ierakstīšanai varat izmantot QuickTime Player.
1. darbība: Nospiediet Command + atstarpes taustiņu, lai atvērtu Spotlight Search, ierakstiet QuickTime atskaņotājs, un nospiediet Atgriezties.

2. darbība: Noklikšķiniet uz Atcelt, lai aizvērtu noklusējuma logu, kas tiek atvērts jūsu ekrānā.
3. darbība: Ar peles labo pogu noklikšķiniet uz programmas QuickTime Player ikonas dokā.

4. darbība: Opciju sarakstā atlasiet Jauns ekrāna ieraksts.

Tagad apakšā vajadzētu redzēt ekrāna ierakstīšanas izvēlņu joslu. Pārbaudiet, vai varat ierakstīt Mac ekrānu.
3. Izmantojiet Disk Utility, lai labotu krātuvi
Ekrāna ieraksti, kas veikti, izmantojot QuickTime Player, tiek automātiski saglabāti jūsu Mac krātuvē. Tātad, ja varat ierakstīt ekrānu, bet nevarat saglabāt šos ierakstus savā Mac datorā, iesakām izmantot Disk Utility, lai novērstu jebkādas neatbilstības ar krātuvi.
1. darbība: Nospiediet Command + atstarpes taustiņu, lai atvērtu Spotlight Search, ierakstiet Diska utilīta, un nospiediet Atgriezties.

2. darbība: Logā Disk Utility noklikšķiniet uz pirmās palīdzības opcijas.

3. darbība: Noklikšķiniet uz Palaist, lai sāktu sniegt pirmo palīdzību.

4. darbība: Noklikšķiniet uz Turpināt, lai apstiprinātu savu darbību.
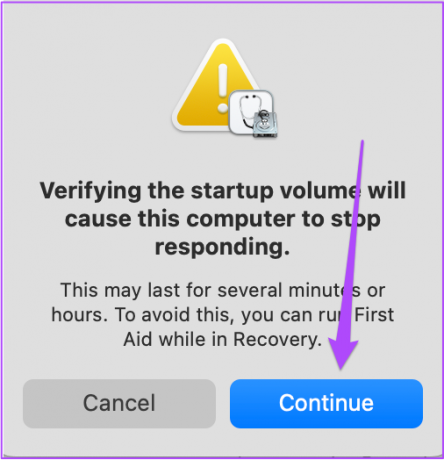
5. darbība: Kad darbība ir pabeigta, aizveriet logu un pārbaudiet, vai problēma ir novērsta.
4. Pārbaudiet lietotnes konfidencialitātes iestatījumus
Ja vēlaties ierakstīt ekrānu, izmantojot tādu lietojumprogrammu kā Zoom vai Keynote, jums būs jāatļauj lietotnei no konfidencialitātes iestatījumiem ierakstīt jūsu Mac ekrāna saturu. Lūk, kā varat pārbaudīt lietotnes konfidencialitātes iestatījumus.
1. darbība: Nospiediet Command + atstarpes taustiņu, lai atvērtu Spotlight Search, ierakstiet Sistēmas iestatījumi, un nospiediet Atgriezties.

2. darbība: Kreisajā izvēlnē noklikšķiniet uz Privātums un drošība.

3. darbība: Ritiniet uz leju labajā pusē un noklikšķiniet uz Ekrāna ierakstītājs.

Tiks parādītas visas lietotnes, kurām atļauts ierakstīt jūsu ekrāna saturu.
4. darbība: Varat noklikšķināt uz slēdža blakus lietotnes nosaukumam, lai atļautu ekrāna ierakstīšanu.

Varat arī noklikšķināt uz Plus ikonas apakšējā kreisajā stūrī, lai pievienotu lietojumprogrammu, kas ļauj tai ierakstīt ekrānu.
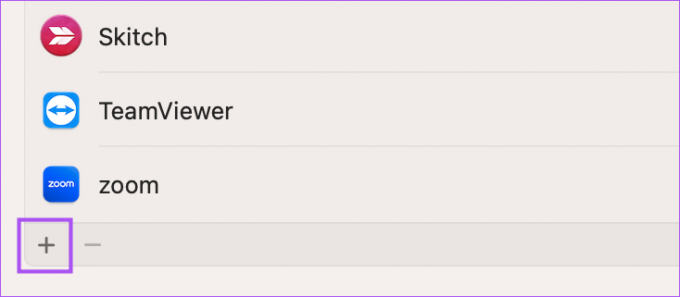
5. darbība: Pēc funkcijas iespējošanas aizveriet logu un pārbaudiet, vai problēma ir atrisināta.
5. Restartējiet savu Mac datoru
Nākamais risinājums ir diezgan vienkāršs, taču tas lielākoties palīdz atrisināt ar programmatūru saistītas problēmas jūsu Mac datorā. Varat restartēt savu Mac datoru un pārbaudīt, vai ekrāna ierakstīšanas funkcija atsāk pareizi darboties.
1. darbība: Noklikšķiniet uz Apple logotipa augšējā kreisajā stūrī.

2. darbība: Noklikšķiniet uz Restartēt.

3. darbība: Pēc Mac restartēšanas mēģiniet palaist ekrāna ierakstītāju.
6. Sāknējiet savu Mac drošajā režīmā
Drošais režīms jūsu Mac datorā neļauj nevienai trešās puses lietotnei traucēt sistēmas lietotņu regulāru darbību. Tā kā mēs runājam par ekrāna ierakstītāju, Mac palaišana drošajā režīmā noteikti ir tā vērts. Varat veikt darbības, pamatojoties uz jūsu Mac procesoru.
Mac datoriem ar Intel mikroshēmu
1. darbība: Noklikšķiniet uz Apple logotipa augšējā kreisajā stūrī.

2. darbība: Noklikšķiniet uz Izslēgt.

3. darbība: Kad jūsu Mac izslēdzas, nospiediet un turiet barošanas pogu, līdz tiek parādītas divas startēšanas opcijas — Macintosh HD un Opcijas.
4. darbība: Atlasiet Macintosh HD, turot nospiestu taustiņu Shift, un atlasiet “Turpināt drošajā režīmā”.

5. darbība: Kad jūsu Mac ir sāknēts, mēģiniet ierakstīt ekrānu.
Mac datoriem ar M sērijas mikroshēmu
1. darbība: Noklikšķiniet uz Apple logotipa augšējā kreisajā stūrī.

2. darbība: Noklikšķiniet uz Restartēt.

3. darbība: Kad jūsu Mac restartējas, nospiediet un turiet Shift taustiņu.
4. darbība: Kad esat nokļuvis pieteikšanās logā, atlaidiet taustiņu Shift.
5. darbība: Ievadiet savu Mac piekļuves kodu, lai pieteiktos, un pēc tam pārbaudiet, vai problēma ir atrisināta.
7. Atjauniniet macOS
Ja neviens no risinājumiem nedarbojas, iesakām atjaunināt MacOS versiju, lai atjauninātu ekrāna ierakstītāju.
1. darbība: Nospiediet Command + atstarpes taustiņu, lai atvērtu Spotlight Search, ierakstiet Sistēmas iestatījumi, un nospiediet Atgriezties.

2. darbība: Kreisajā izvēlnē noklikšķiniet uz Vispārīgi.

3. darbība: Labajā pusē noklikšķiniet uz Programmatūras atjaunināšana.

4. darbība: Ja ir pieejams atjauninājums, lejupielādējiet un instalējiet to.
5. darbība: Kad instalēšana ir pabeigta, pārbaudiet, vai problēma ir novērsta.
Ierakstiet sava Mac ekrānu
Šie risinājumi palīdzēs jums atjaunot ekrāna ierakstītāja vienmērīgu darbību jūsu Mac datorā. Ja vēlaties izveidot lielisku video, skatiet mūsu ceļvedi kā ierakstīt Time-Lapse video jūsu Mac ekrānā.
Pēdējo reizi atjaunināts 2022. gada 23. novembrī
Iepriekš minētajā rakstā var būt ietvertas saistītās saites, kas palīdz atbalstīt Guiding Tech. Tomēr tas neietekmē mūsu redakcionālo integritāti. Saturs paliek objektīvs un autentisks.
Sarakstījis
Paurush Chaudhary
Tehnoloģiju pasaules demistificēšana visvienkāršākajā veidā un ikdienas problēmu risināšana saistībā ar viedtālruņiem, klēpjdatoriem, televizoriem un satura straumēšanas platformām.