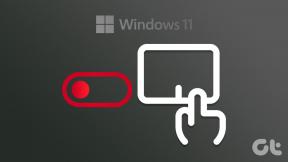Pavediens iestrēdzis ierīces draivera kļūdā operētājsistēmā Windows 10 [ATRISINĀTS]
Miscellanea / / November 28, 2021
Pavediens iestrēdzis ierīces draivera kļūda operētājsistēmā Windows 10 ir BSOD (Blue Screen Of Death) kļūda, ko izraisa draivera fails, kas nokļuvis nebeidzamā cilpā. Apturēšanas kļūdas kods ir 0x000000EA, un kļūda pati par sevi liecina, ka tā ir ierīces draivera problēma, nevis aparatūras problēma.
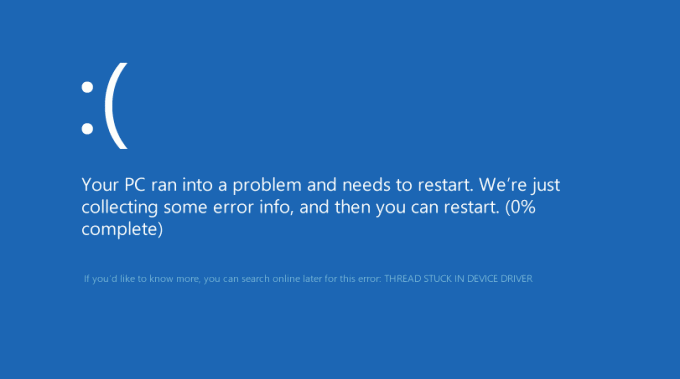
Jebkurā gadījumā kļūdas labojums ir vienkāršs, atjauniniet draiverus vai BIOS, un problēma gandrīz visos gadījumos tiek atrisināta. Ja nevarat palaist sistēmu Windows, lai veiktu tālāk norādītās darbības, palaidiet datoru drošajā režīmā, izmantojot instalācijas datu nesēju.
Atkarībā no datora jūs varat saņemt kādu no šīm kļūdām:
- THREAD_STUCK_IN_DEVICE_DRIVER
- STOP kļūda 0xEA: THREAD_STUCK_IN_DEVICE_DRIVER
- THREAD_STUCK_IN_DEVICE_DRIVER kļūdu pārbaudes vērtība ir 0x000000EA.
Daži no iemesliem, kas var izraisīt Thread Stuck In Device Driver kļūdu, ir šādi:
- Bojāti vai veci ierīces draiveri
- Vadītāja konflikts pēc jaunas aparatūras instalēšanas.
- Kļūda 0xEA zils ekrāns, ko izraisa bojāta videokarte.
- Vecā BIOS
- Slikta atmiņa
Saturs
- Pavediens iestrēdzis ierīces draivera kļūdā operētājsistēmā Windows 10 [ATRISINĀTS]
- 1. metode: atjauniniet grafiskās kartes draiverus
- 2. metode: atspējojiet aparatūras paātrinājumu
- 3. metode: palaidiet SFC un DISM rīku
- 4. metode: veiciet Windows atjaunināšanu
- 5. metode: palaidiet Windows 10 BSOD problēmu risinātāju
- 6. metode: piešķiriet grafikas kartei piekļuvi lietojumprogrammai
- 7. metode: atjauniniet BIOS (pamata ievades/izvades sistēma)
- 8. metode: atiestatiet overclocking iestatījumus
- 9. metode: bojāts GPU
- 10. metode: pārbaudiet barošanas avotu
Pavediens iestrēdzis ierīces draivera kļūdā operētājsistēmā Windows 10 [ATRISINĀTS]
Tāpēc, netērējot laiku, apskatīsim, kā to izdarīt Izlabojiet pavedienu, kas iestrēdzis ierīces draivera kļūdā operētājsistēmā Windows 10 izmantojot tālāk norādīto problēmu novēršanas rokasgrāmatu.
1. metode: atjauniniet grafiskās kartes draiverus
Ja operētājsistēmā Windows 10 saskaraties ar iestrēguša ierīces draivera kļūdu, visticamākais šīs kļūdas iemesls ir bojāts vai novecojis grafikas kartes draiveris. Atjauninot Windows vai instalējot trešās puses lietotni, tas var sabojāt jūsu sistēmas video draiverus. Ja rodas problēmas, piemēram, ekrāna mirgošana, ekrāna ieslēgšana/izslēgšana, displejs nedarbojas pareizi utt., iespējams, būs jāatjaunina grafiskās kartes draiveri, lai novērstu pamatcēloni. Ja jūs saskaraties ar šādām problēmām, varat to viegli izdarīt atjauniniet grafiskās kartes draiverus, izmantojot šo rokasgrāmatu.

2. metode: atspējojiet aparatūras paātrinājumu
1. Nospiediet Windows taustiņu + I, lai atvērtu Iestatījumi tad noklikšķiniet uz Sistēma.

2. Kreisās puses izvēlnē atlasiet Displejs. Tagad displeja loga apakšā noklikšķiniet uz Papildu displeja iestatījumi.
3. Tagad dodieties uz cilni Problēmu novēršana un noklikšķiniet Mainīt iestatījumus.
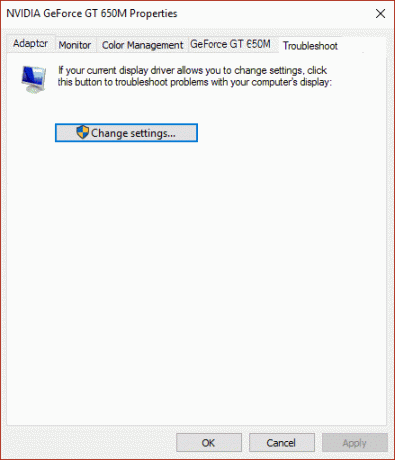
4. Velciet Aparatūras paātrinājuma slīdnis uz Nav
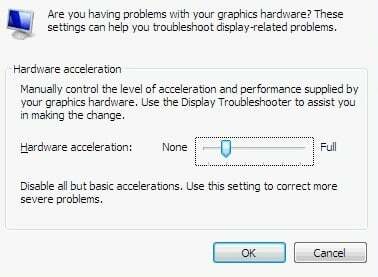
5. Noklikšķiniet uz Labi, pēc tam uz Lietot un restartējiet datoru.
6. Ja jums nav problēmu novēršanas cilnes, ar peles labo pogu noklikšķiniet uz darbvirsmas un atlasiet NVIDIA vadības panelis (Katrai grafiskajai kartei ir savs vadības panelis).
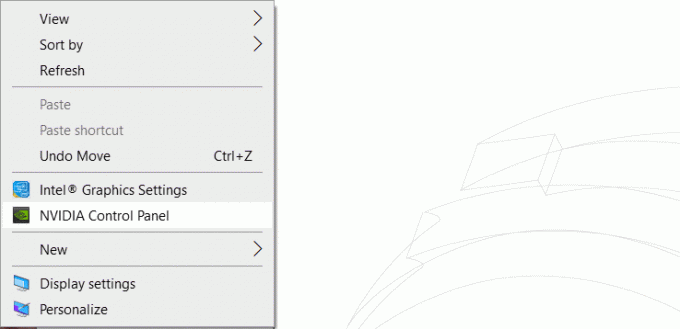
7. NVIDIA vadības panelī atlasiet “Iestatiet PhysX konfigurāciju” no kreisās kolonnas.
8. Tālāk, sadaļā Atlasīt, a PhysX procesors pārliecinieties, vai ir atlasīts centrālais procesors.
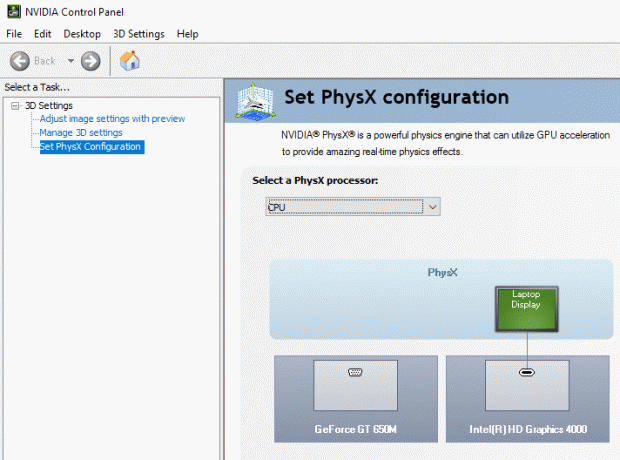
9. Noklikšķiniet uz Lietot, lai saglabātu izmaiņas. Tas atspējos NVIDIA PhysX GPU paātrinājumu.
10. Restartējiet datoru un pārbaudiet, vai varat labojiet pavedienu, kas iestrēdzis ierīces draivera kļūdā operētājsistēmā Windows 10, ja nē, turpiniet.
3. metode: palaidiet SFC un DISM rīku
1. Nospiediet Windows taustiņu + X, pēc tam noklikšķiniet uz Komandu uzvedne (administrators).

2. Tagad cmd ierakstiet šo un nospiediet enter:
Sfc /scannow

3. Pagaidiet, līdz tiek pabeigts iepriekš minētais process, un pēc tam restartējiet datoru.
4. Ja tu spēj izlabojiet pavedienu, kas iestrēdzis ierīces draivera kļūdas sistēmā Windows 10 tad lieliski, ja ne tad turpini.
5. Atkal atveriet cmd un ierakstiet šo komandu un pēc katras nospiediet taustiņu Enter:
Dism /Tiešsaistē /Tīrīšanas attēls /Pārbaudiet veselību. Dism /Tiešsaiste /Cleanup-Image /ScanHealth. Dism /Tiešsaiste /Tīrīšana-Attēls /Atjaunot veselību

6. Ļaujiet komandai DISM palaist un gaidiet, līdz tā beigsies.
7. Ja iepriekš minētā komanda nedarbojas, izmēģiniet tālāk norādīto.
Dism /Attēls: C:\offline /Cleanup-Image /RestoreHealth /Avots: c:\test\mount\windows. Dism /Tiešsaiste /Cleanup-Image /RestoreHealth /Avots: c:\test\mount\windows /LimitAccess
Piezīme: Aizstājiet C:\RepairSource\Windows ar remonta avota atrašanās vietu (Windows instalācijas vai atkopšanas disks).
7. Lai saglabātu izmaiņas, restartējiet datoru.
4. metode: veiciet Windows atjaunināšanu
Dažreiz gaidošais Windows atjauninājums var radīt problēmas ar draiveriem, tāpēc ieteicams atjaunināt Windows.
1. Nospiediet Windows taustiņš + I, lai atvērtu iestatījumus, pēc tam noklikšķiniet uz Atjaunināšana un drošība.

2. Kreisajā pusē izvēlnē noklikšķiniet uz Windows atjaunināšana.
3. Tagad noklikšķiniet uz "Meklēt atjauninājumus” pogu, lai pārbaudītu, vai nav pieejami atjauninājumi.

4. Ja kādi atjauninājumi tiek gaidīti, noklikšķiniet uz Lejupielādēt un instalēt atjauninājumus.

5. Kad atjauninājumi ir lejupielādēti, instalējiet tos, un jūsu Windows tiks atjaunināts.
6. Kad atjauninājumi ir instalēti, restartējiet datoru, lai saglabātu izmaiņas.
5. metode: palaidiet Windows 10 BSOD problēmu risinātāju
Ja izmantojat Windows 10 Creators atjauninājumu vai jaunāku versiju, varat izmantot Windows iebūvēto problēmu risinātāju, lai labotu Blue Screen of Death Error (BSOD).
1. Nospiediet Windows taustiņu + I, lai atvērtu iestatījumus, pēc tam noklikšķiniet uz "Atjaunināšana un drošība’.

2. Kreisajā rūtī atlasiet “Problēmu novēršana’.
3. Ritiniet uz leju līdz "Atrodiet un novērsiet citas problēmas' sadaļas.
4. Klikšķiniet uz 'Zils ekrānsun noklikšķiniet uz "Palaidiet problēmu risinātāju’.
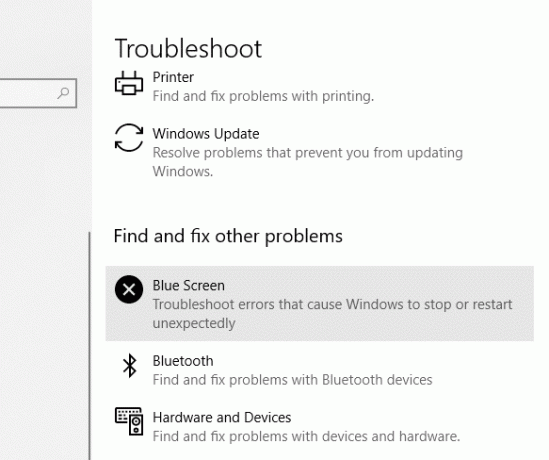
6. metode: piešķiriet grafikas kartei piekļuvi lietojumprogrammai
1. Nospiediet Windows taustiņu + I, lai atvērtu iestatījumus, pēc tam noklikšķiniet uz Sistēma.

2. Kreisās puses izvēlnē atlasiet Displejs tad noklikšķiniet uz Grafikas iestatījumu saite apakšā.

3. Atlasiet lietotnes veidu, ja nevarat atrast savu lietotni vai spēli sarakstā, tad atlasiet Klasiskā lietotne un pēc tam izmantojiet "Pārlūkot” opciju.

4. Pārejiet uz savu lietojumprogrammu vai spēli, atlasiet to un noklikšķiniet uz Atvērt.
5. Kad lietotne ir pievienota sarakstam, noklikšķiniet uz tās un pēc tam vēlreiz noklikšķiniet uz Iespējas.

6. Izvēlieties "Augsta veiktspēja” un noklikšķiniet uz Saglabāt.

7. Lai saglabātu izmaiņas, restartējiet datoru.
7. metode: atjauniniet BIOS (pamata ievades/izvades sistēma)
Piezīme
BIOS atjaunināšana ir kritisks uzdevums, un, ja kaut kas noiet greizi, tas var nopietni sabojāt sistēmu, tāpēc ieteicama ekspertu uzraudzība.
BIOS apzīmē pamata ievades un izvades sistēmu, un tā ir programmatūras daļa, kas atrodas mazā ierīcē atmiņas mikroshēma datora mātesplatē, kas inicializē visas pārējās datora ierīces, piemēram, centrālo procesoru, GPU utt. Tas darbojas kā saskarne starp datora aparatūru un tā operētājsistēmu, piemēram, Windows 10. Dažreiz vecākā BIOS neatbalsta jaunas funkcijas, un tāpēc jūs varat saskarties ar ierīces draivera kļūdas problēmu. Lai atrisinātu pamatproblēmu, jums tas ir jādara atjauniniet BIOS, izmantojot šo rokasgrāmatu.

8. metode: atiestatiet overclocking iestatījumus
Ja pārspīlējat datoru, tas var izskaidrot, kāpēc saskaraties ar Thread Stuck in ierīces draivera kļūdu, piemēram, šī pārspīlēšanas programmatūra noslogo jūsu datora aparatūru, tāpēc dators negaidīti restartējas, sniedzot BSOD kļūda. Lai atrisinātu šo problēmu, vienkārši atiestatiet overclocking iestatījumus vai noņemiet visu overclocking programmatūru.
9. metode: bojāts GPU
Iespējams, ka jūsu sistēmā instalētais GPU ir bojāts, tāpēc viens no veidiem, kā to pārbaudīt, ir noņemt speciālo grafisko karti un atstājiet sistēmu tikai ar integrētu, un pārbaudiet, vai problēma ir atrisināta vai nē. Ja problēma ir atrisināta, tad jūsu GPU ir bojāts, un tas ir jāaizstāj ar jaunu, taču pirms tam varat mēģināt iztīrīt grafisko karti un vēlreiz ievietot to mātesplatē, lai redzētu, vai tā darbojas vai nē.

10. metode: pārbaudiet barošanas avotu
Bojāts vai bojāts barošanas avots parasti ir Bluescreen nāves kļūdu cēlonis. Tā kā cietā diska enerģijas patēriņš netiek nodrošināts, tas nesaņems pietiekami daudz enerģijas, lai tas darbotos, un pēc tam, iespējams, būs vairākas reizes jārestartē dators, lai tas varētu paņemt pietiekamu jaudu no barošanas bloka. Šādā gadījumā jums var būt nepieciešams nomainīt barošanas bloku pret jaunu vai arī varat aizņemties rezerves barošanas avotu, lai pārbaudītu, vai tas tā ir šajā gadījumā.

Ja nesen esat instalējis jaunu aparatūru, piemēram, videokarti, iespējams, ka PSU nevar nodrošināt nepieciešamo jaudu, kas nepieciešama grafikas kartei. Vienkārši uz laiku noņemiet aparatūru un pārbaudiet, vai tas novērš problēmu. Ja problēma ir atrisināta, lai izmantotu grafisko karti, iespējams, būs jāiegādājas augstāka sprieguma barošanas bloks.
Tas jums ir veiksmīgi Izlabojiet pavedienu, kas iestrēdzis ierīces draivera kļūdā operētājsistēmā Windows 10 bet, ja jums joprojām ir kādi jautājumi par šo ziņu, uzdodiet tos komentāru sadaļā.
![Pavediens iestrēdzis ierīces draivera kļūdā operētājsistēmā Windows 10 [ATRISINĀTS]](/uploads/acceptor/source/69/a2e9bb1969514e868d156e4f6e558a8d__1_.png)