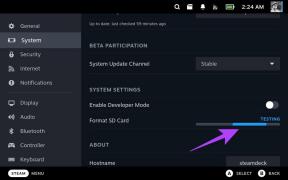5 populārākie veidi, kā atspējot skārienpaliktni Windows 11 klēpjdatoros
Miscellanea / / April 06, 2023
Lai gan operētājsistēma Windows 11 atbalsta dažādus skārienpaliktņa žestus, lai atvieglotu navigāciju, iespējams, vēlēsities izmantot ārējo peli, lai nodrošinātu precizitāti un labāku ergonomiku. Ja jau esat atteicies no skārienpaliktņa, iespējams, vēlēsities to uz visiem laikiem atspējot. Varat arī īslaicīgi atspējot skārienpaliktni, lai nejauši to nepārvietotu peles kursors rakstot.

Windows 11 klēpjdatora skārienpaliktņa atspējošana ir ātra un vienkārša. Šajā ziņojumā ir parādītas dažādas metodes, kā atspējot skārienpaliktni Windows 11 klēpjdatorā.
1. Atspējojiet skārienpaliktni, izmantojot tastatūru
Lielākajai daļai klēpjdatoru tastatūru ir funkciju taustiņš, kas ļauj ātri iespējot vai atspējot skārienpaliktni. Klēpjdatora tastatūrā atrodiet funkciju taustiņu, uz kura ir uzdrukāta skārienpaliktņa ikona. Pēc tam nospiediet šo taustiņu kopā ar taustiņu Fn, lai atspējotu skārienpaliktni. Kad skārienpaliktnis būs atspējots, ekrānā tiks parādīts apstiprinājuma ziņojums.

Vēlreiz nospiežot to pašu taustiņu kombināciju, skārienpaliktnis tiks atkārtoti iespējots.
2. Atspējojiet skārienpaliktni, izmantojot lietotni Iestatījumi
Windows 11 iestatījumu lietotne ļauj viegli mainīt tādas lietas kā skārienpaliktņa žesti, jutība, kursora ātrums un daudz kas cits. Tas arī sniedz iespēju atspējot skārienpaliktni. Lūk, kā tai piekļūt.
1. darbība: Atveriet izvēlni Sākt un noklikšķiniet uz zobrata formas ikonas, lai palaistu lietotni Iestatījumi.

2. darbība: Kreisajā sānjoslā atlasiet Bluetooth un ierīces. Pēc tam noklikšķiniet uz skārienpaliktņa.

3. darbība: Izslēdziet slēdzi blakus skārienpaliktnim.

3. Atspējojiet skārienpaliktni, izmantojot vadības paneli
Operētājsistēmā Windows 11 Microsoft pārvietoja daudzas klasiskās vadības paneļa sīklietotnes uz lietotni Iestatījumi. tomēr Vadības panelis joprojām ir pieejams operētājsistēmā Windows 11. Tātad, ja vēlaties izmantot vadības paneli, nevis lietotni Iestatījumi, varat veikt šādas darbības, lai atspējotu skārienpaliktni.
1. darbība: Nospiediet Windows taustiņu + R, lai atvērtu dialoglodziņu Palaist. Tips kontrole lodziņā un nospiediet taustiņu Enter, lai atvērtu vadības paneli.

2. darbība: Vadības paneļa logā izmantojiet nolaižamo izvēlni augšējā labajā stūrī, lai mainītu skata veidu uz Lielas ikonas. Pēc tam noklikšķiniet uz peles.

3. darbība: Cilnes Aparatūra sarakstā atlasiet savu skārienpaliktni un noklikšķiniet uz pogas Rekvizīti.

4. darbība: Noklikšķiniet uz pogas Mainīt iestatījumus.

5. darbība: Atlasiet Jā, kad tiek parādīta lietotāja konta kontroles (UAC) uzvedne.
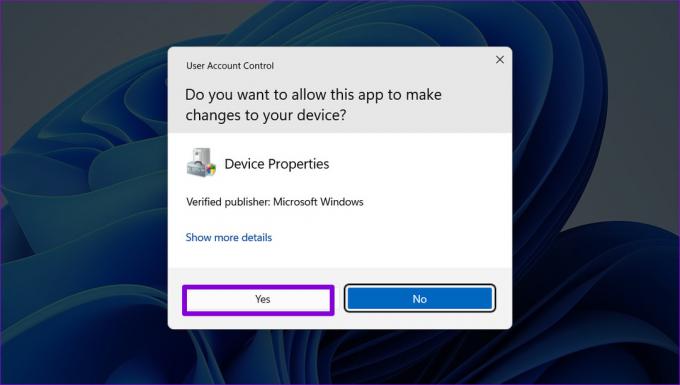
6. darbība: Cilnē Draiveris noklikšķiniet uz Atspējot ierīci un atlasiet Jā, lai apstiprinātu.

4. Atspējojiet skārienpaliktni, izmantojot ierīču pārvaldnieku
Ierīču pārvaldnieks ir daļa no Microsoft pārvaldības konsoles, kas ļauj skatīt, pārvaldīt un novērst dažādas ar jūsu sistēmu savienotas ierīces. Tas ļauj atspējot lielāko daļu aparatūras ierīču, tostarp skārienpaliktni.
1. darbība: Ar peles labo pogu noklikšķiniet uz ikonas Sākt vai izmantojiet Windows taustiņu + X saīsni, lai atvērtu izvēlni Power User. Pēc tam sarakstā atlasiet Ierīču pārvaldnieks.

2. darbība: Izvērsiet sadaļu “Peles un citas rādītājierīces”.

3. darbība: Ar peles labo pogu noklikšķiniet uz skārienpaliktņa un atlasiet Atspējot ierīci.

4. darbība: Kad tiek parādīta apstiprinājuma uzvedne, atlasiet Jā.

5. Atspējojiet skārienpaliktni, izmantojot reģistra redaktoru
Ja jūtaties azartisks, varat atspējot klēpjdatora skārienpaliktni, mainot reģistra failu. Reģistra redaktorā ir Windows operētājsistēmai svarīgi iestatījumi. Tāpēc jums vajadzētu izmantot šo triku tikai tad, ja citas metodes neizdodas.
Tā kā reģistra failu rediģēšana ir riskanta, ieteicams to darīt dublējiet visus reģistra failus vai izveidot atjaunošanas punktu pirms turpināt tālāk norādītās darbības.
1. darbība: Uzdevumjoslā noklikšķiniet uz meklēšanas ikonas, lai atvērtu meklēšanas izvēlni. Tips reģistra redaktors lodziņā un atlasiet Palaist kā administratoram.

2. darbība: Kad tiek parādīta uzvedne User Account Control (UAC), atlasiet Jā, lai turpinātu.

3. darbība: Reģistra redaktora logā augšpusē esošajā adreses joslā ielīmējiet šādu ceļu un nospiediet taustiņu Enter:
Dators\HKEY_CURRENT_USER\SOFTWARE\Microsoft\Windows\CurrentVersion\PrecisionTouchPad\Status
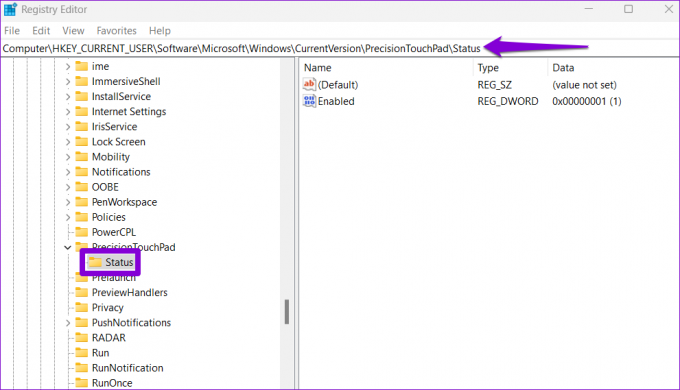
4. darbība: Labajā rūtī veiciet dubultklikšķi uz ieraksta Enabled un mainiet tā vērtības datus uz 0 (nulle), lai atspējotu skārienpaliktni. Pēc tam noklikšķiniet uz Labi.

Izejiet no reģistra redaktora loga un restartējiet klēpjdatoru, lai piemērotu izmaiņas. Pēc tam jūsu skārienpaliktnis tiks atspējots. Ja vēlāk vēlaties atkārtoti iespējot skārienpaliktni, veiciet tās pašas darbības, kas norādītas iepriekš, un nomainiet ieraksta Enabled vērtību datus uz 1.
Vairs nav nejaušu pieskārienu
Ja skārienpaliktnis ir jāatspējo tikai uz īsu brīdi, varat izmantot funkciju taustiņu vai lietotni Iestatījumi. Tomēr, ja meklējat pastāvīgu risinājumu, varat izmantot vadības paneli, ierīču pārvaldnieku vai reģistra redaktoru, lai atspējotu skārienpaliktni operētājsistēmā Windows 11. Jebkurā gadījumā, pirms atspējojat klēpjdatora skārienpaliktni, noteikti turiet to pa rokai.
Pēdējo reizi atjaunināts 2022. gada 24. novembrī
Iepriekš minētajā rakstā var būt ietvertas saistītās saites, kas palīdz atbalstīt Guiding Tech. Tomēr tas neietekmē mūsu redakcionālo integritāti. Saturs paliek objektīvs un autentisks.
Sarakstījis
Pankils Šahs
Pankils pēc profesijas ir būvinženieris, kurš sāka savu ceļu kā rakstnieks vietnē EOTO.tech. Viņš nesen pievienojās Guiding Tech kā ārštata rakstnieks, lai sniegtu norādījumus, paskaidrojumus, pirkšanas rokasgrāmatas, padomus un ieteikumus operētājsistēmām Android, iOS, Windows un Web.