13 veidi, kā novērst darbvirsmas logu pārvaldnieka augsto GPU lietojumu
Miscellanea / / April 05, 2023
Windows darbvirsmas logu pārvaldnieks (DWM) ir atbildīgs par jūsu darbvirsmas vizuālo efektu, tostarp caurspīdīguma, uzdevumjoslas sīktēlu un animāciju, pārvaldību. Tomēr dažreiz darbvirsmas logu pārvaldnieks var patērēt pārāk daudz GPU resursu, palēninot vai avarējot jūsu sistēmu. Tātad, šeit ir 13 veidi, kā novērst darbvirsmas logu pārvaldnieka augsto GPU izmantošanu.

Jums var rasties jautājums, kas izraisa lielu DWM GPU izmantošanu? Ir vairāki iemesli, kāpēc tas notiek, piemēram, novecojuši draiveri, konfliktējoša programmatūra, aparatūras paātrinājums un citi.
Mēs esam strukturējuši rakstu tā, lai sniegtu detalizētu ceļvedi no pamata problēmu novēršanas līdz papildu problēmām. Varat veikt šīs darbības pat tad, ja neesat galvenais Windows lietotājs. Sāksim.
1. Izmantojiet uzdevumu pārvaldnieku
Windows uzdevumu pārvaldnieks ir galvenā aparatūras lietošanas daļa. Tas padara šo metodi par vienkāršāko, lai labotu darbvirsmas Windows pārvaldnieka augsto GPU noslodzi. Izpildiet tālāk norādītās darbības.
1. darbība: nospiediet tastatūras Windows taustiņu, ierakstiet Uzdevumu pārvaldnieksun noklikšķiniet uz Atvērt.
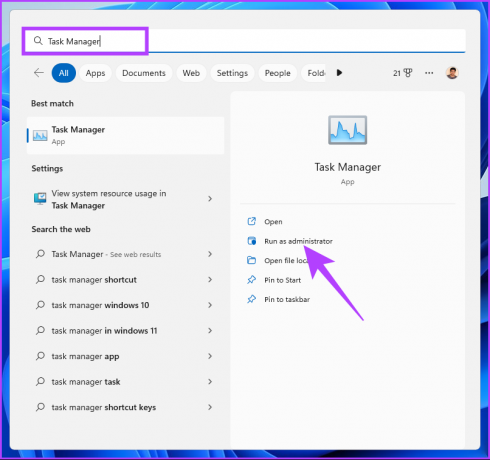
2. darbība: Cilnes Procesi kolonnā GPU atrodiet intensīvu GPU lietojumu.
Piezīme: ja tas nav redzams, ar peles labo pogu noklikšķiniet uz cilnes Nosaukums un nolaižamajā izvēlnē atlasiet GPU.
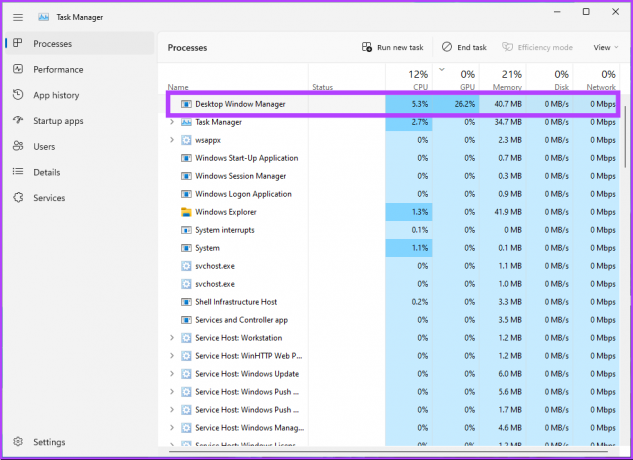
3. darbība: ja atrodat uzdevumu, izmantojot 70%-100% GPU, atlasiet to un noklikšķiniet uz Beigt uzdevumu.
Piezīme: Varat arī ar peles labo pogu noklikšķināt uz procesa un atlasīt Beigt uzdevumu.
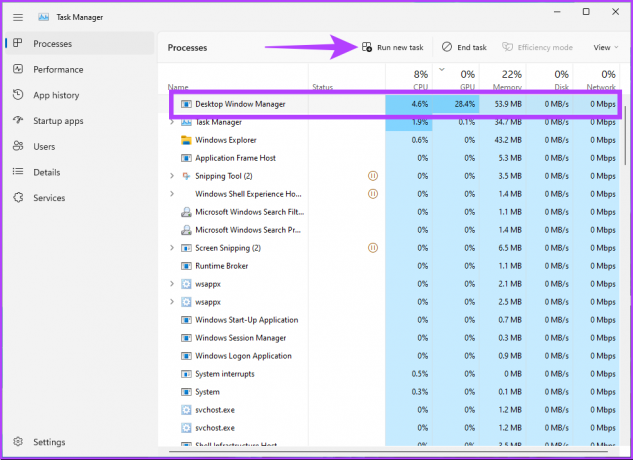
Tam vajadzētu atrisināt problēmu. Varat atkārtoti atvērt uzdevumu pārvaldnieku, lai pārbaudītu, vai kāds cits process nepalielina GPU lietojumu. Ja darbvirsmas Windows pārvaldniekā neatradāt nevienu procesu, kas izmanto GPU augšpusē, pārejiet uz nākamo metodi.
2. Datora restartēšana
Dažreiz vienkārša restartēšana novērš daudzas problēmas datorā. Var būt kļūdaina lietotne vai DWM kļūme, kas izraisa augstu GPU lietojumu. Tāpēc saglabājiet savu darbu, aizveriet visas darbojošās lietotnes un veiciet tālāk norādītās darbības.
1. darbība: Ekrānā noklikšķiniet uz Windows taustiņa.
Piezīme: varat izmantot arī tastatūras Windows taustiņu.

2. darbība: apakšējā labajā stūrī atlasiet barošanas ikonu.

3. darbība: izvēlnē noklikšķiniet uz pogas Restartēt.

Jūsu sistēma tiks restartēta, pārtraucot visas darbojošās lietotnes un procesus. Kad atgriezīsities, ir jāatrisina darbvirsmas Windows pārvaldnieka augsta GPU lietojuma problēma. Ja tā nav, pārejiet pie nākamās metodes.
3. Pārbaudiet, vai nav ļaunprātīgas programmatūras
Darbvirsmas Windows pārvaldnieka lielais GPU lietojums var rasties Trojas zirgu vai ļaunprātīgu uzbrukumu dēļ vai, visbiežāk, datora kriptorakstu ieguves dēļ. Lai no tā atbrīvotos, varat izmantot iebūvētās drošības funkcijas operētājsistēmā Windows. Izpildiet tālāk minētās darbības.
1. darbība: nospiediet tastatūras Windows taustiņu, ierakstiet aizsardzība pret vīrusiem un draudiem, un noklikšķiniet uz Atvērt.
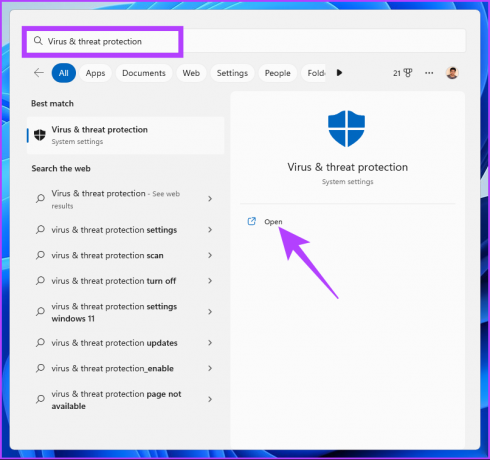
2. darbība: noklikšķiniet uz Skenēšanas opcijas.

3. darbība: Sadaļā Skenēšanas opcijas izvēlieties Pilna skenēšana un noklikšķiniet uz pogas Skenēt tūlīt.
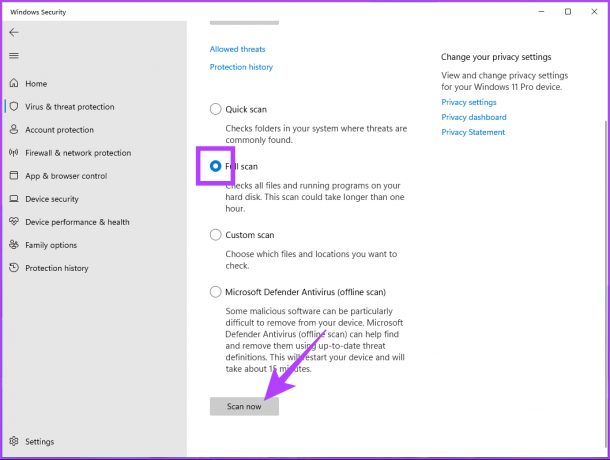
Pagaidiet, līdz skenēšanas process ir pabeigts. Galu galā tai ir jāiznīcina un jāizdzēš ļaunprātīgā programmatūra no jūsu datora. Ja tas neatrisināja problēmu, pārbaudiet nākamo metodi.
4. Pārbaudiet Windows atjauninājumus
Dažreiz operētājsistēmai Windows OS ir nepieciešams atjauninājums, lai novērstu kļūdu, kas izraisa Windows Manager darbvirsmas lielu GPU noslogojumu. Lai labotu kļūdas un avārijas, atjauniniet Windows 11, lai iegūtu jaunākos labojumus un drošības līdzekļus.
1. darbība: nospiediet tastatūras Windows taustiņu, ierakstiet Windows atjaunināšanas iestatījumiun noklikšķiniet uz Atvērt.
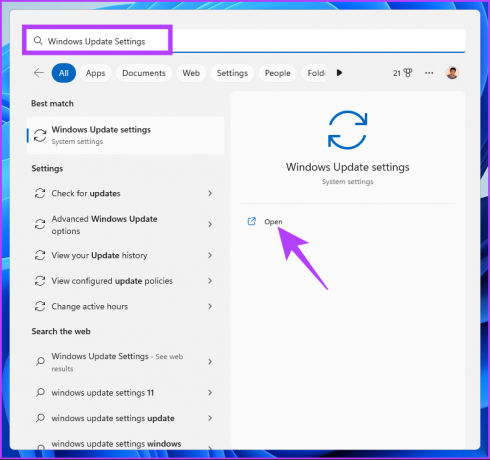
2. darbība: noklikšķiniet uz pogas Pārbaudīt atjauninājumus.

Tas meklēs atjauninājumus. Ja tie ir pieejami, lejupielādējiet un instalējiet tos. Līdz ar to jūsu darbvirsmas Windows pārvaldnieka augsta GPU lietojuma kļūda ir pazudusi. Ja tas atkārtojas, tas var būt dažu draiveru atjauninājumu dēļ. Tātad, atjauniniet arī tos.
3. darbība: Windows atjaunināšanas iestatījumos noklikšķiniet uz Papildu opcijas.

4. darbība: sadaļā Papildu opcijas noklikšķiniet uz Neobligātie atjauninājumi.
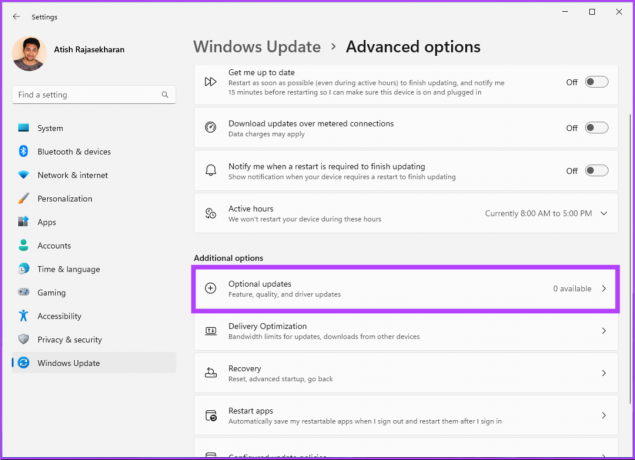
Ja ir pieejami atjauninājumi, atlasiet to un noklikšķiniet uz Lejupielādēt un instalēt. Lai atjaunināšana būtu veiksmīga, iespējams, būs jārestartē dators. Līdz ar to jūsu darbvirsmas Windows pārvaldnieka augsta GPU lietojuma kļūda ir pazudusi. Ja tā nav, pārejiet pie nākamās metodes.
5. Atjauniniet grafikas draiveri
Lai gan iepriekš minētā metode pārbauda draiveru atjauninājumus, nav nekāda kaitējuma zināt, kā atrast un atjaunināt grafikas draiveris datorā ar operētājsistēmu Windows 11. Veiciet tālāk norādītās darbības.
1. darbība: nospiediet tastatūras Windows taustiņu, ierakstiet Ierīču pārvaldnieks, un noklikšķiniet uz Atvērt.
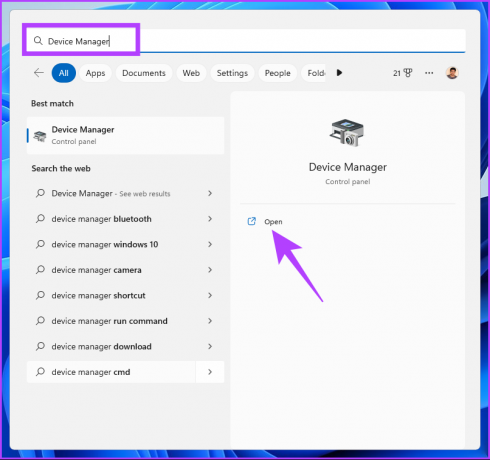
2. darbība: dodieties uz Displeja adapteri un veiciet dubultklikšķi uz tā, lai izvērstu sadaļu.
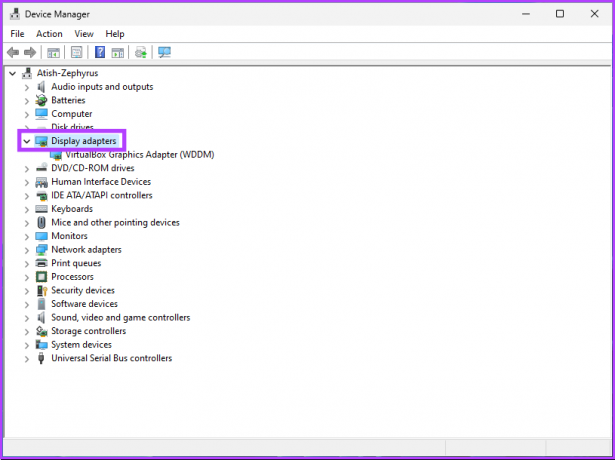
3. darbība: ar peles labo pogu noklikšķiniet uz grafikas kartes un atlasiet opciju Atjaunināt draiveri.
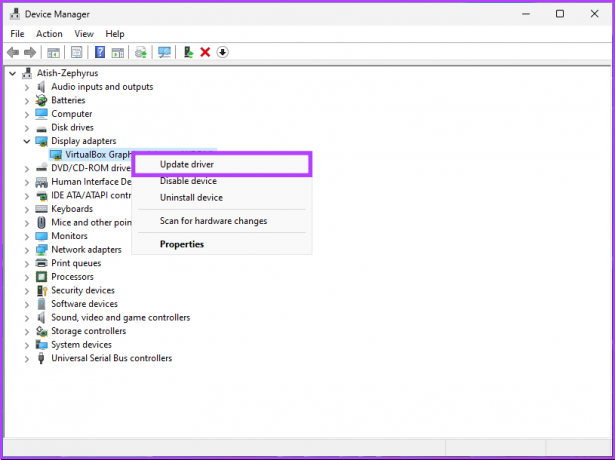
4. darbība: jaunā logā atlasiet “Automātiski meklēt draiverus”.
Piezīme: ja esat lejupielādējis atjaunināto draiveri, varat izvēlēties “Pārlūkot manā datorā draiverus”.
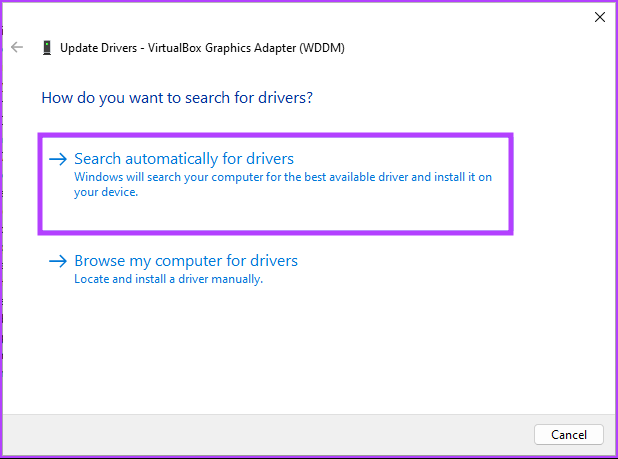
Jūsu dators automātiski meklēs draivera atjauninājumu. Ja tas tādu atradīs, tas automātiski lejupielādēs un instalēs to jūsu vietā. Tomēr, iespējams, būs jārestartē dators, lai tas būtu efektīvs. Ja tas neatrisina problēmu, pārejiet uz nākamo labojumu.
6. Palaidiet DISM, SFC un CHKDSK komandas
Šī metode sākumā var šķist sarežģīta, bet tā nav. Palaižot DISM, tiek atjaunota kešatmiņā saglabātā operētājsistēmas failu kopija no Microsoft servera. Kamēr SFC izmanto kešatmiņā saglabāto kopiju, lai labotu esošo sistēmu, ja tā ir bojāta vai bojāta. Visbeidzot, komanda CHKDSK skenē sliktos fiziskos sektorus, lai tos sakārtotu.
1. darbība: nospiediet tastatūras Windows taustiņu, ierakstiet Komandu uzvedneun noklikšķiniet uz Palaist kā administratoram.

Uzvednē noklikšķiniet uz Jā.
2. darbība: ierakstiet vai kopējiet tālāk norādīto komandu un nospiediet taustiņu Enter, lai palaistu DISM.
DISM/Online/Cleanup-Image/RestoreHealth

3. darbība: Kad DISM ir pabeigts, ierakstiet vai kopējiet tālāk norādīto komandu un nospiediet taustiņu Enter.
SFC /scannow
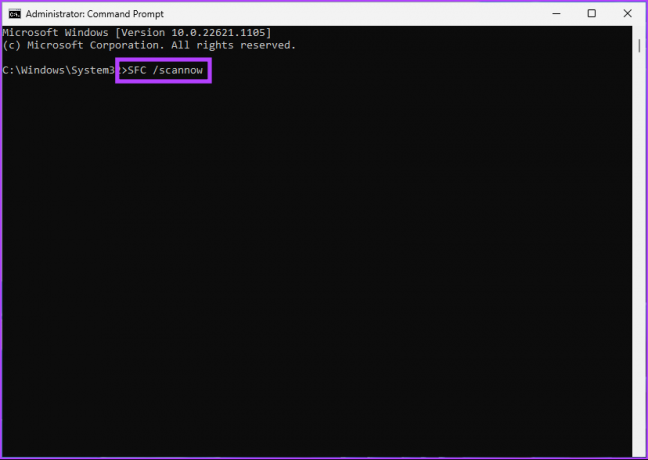
4. darbība: ierakstiet tālāk norādīto komandu un nospiediet taustiņu Enter, lai palaistu pārbaudes disku.
Chkdsk /f
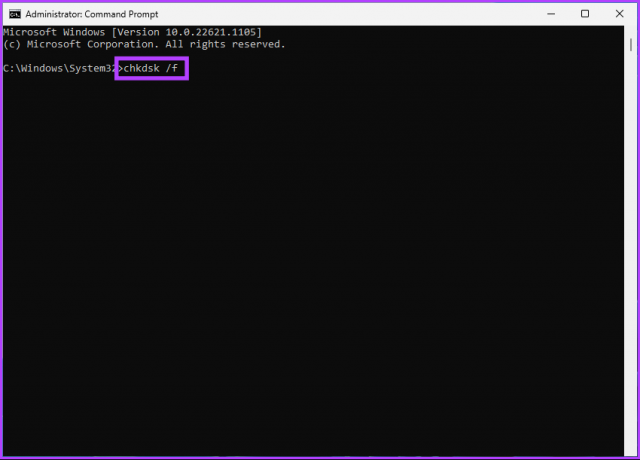
Tas jautās: "Vai vēlaties ieplānot šī apjoma pārbaudi, kad sistēma nākamreiz restartējas?" (J/N)’ Noklikšķiniet uz taustiņa Y, lai ieplānotu skenēšanas sākšanu, kad nākamreiz palaižat datoru.
Tam vajadzētu novērst darbvirsmas logu pārvaldnieka augsto GPU lietojumu. Ja problēma joprojām pastāv, pārejiet pie nākamās metodes.
7. Mainiet personalizācijas iestatījumus
Mainot personalizācijas iestatījumus, tiek samazināts GPU lietojums, un tas ir vēl viens veids, kā novērst darbvirsmas Windows pārvaldnieka augsto GPU lietojumu. Izpildiet tālāk norādītās darbības.
1. darbība: ar peles labo pogu noklikšķiniet jebkurā darbvirsmas vietā un atlasiet Personalizēt.
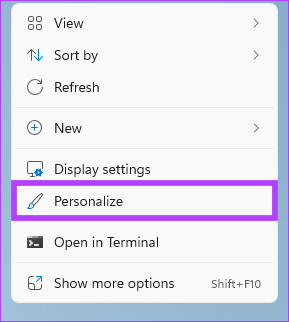
2. darbība: atlasiet Fons.
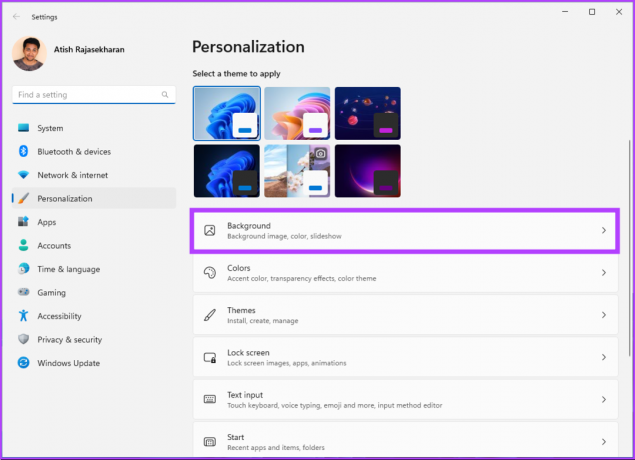
3. darbība: nolaižamajā izvēlnē Personalizēt fonu atlasiet vienkrāsainu.

4. darbība: atlasiet krāsu, ko izmantot kā fonu.
Piezīme: Varat izveidot arī savu pielāgoto krāsu, izmantojot opciju Pielāgotas krāsas.

5. darbība: dodieties atpakaļ uz izvēlni Personalizācija un atlasiet Krāsas.

6. darbība: izslēdziet caurspīdīguma efektus.

Mainot personalizācijas iestatījumus, ir jānovērš darbvirsmas Windows pārvaldnieka augsta GPU problēma. Ja lietojums joprojām ir augsts, pārejiet pie nākamās metodes.
8. Izslēdziet vizuālos efektus operētājsistēmā Windows 11
Darbvirsmas Windows pārvaldnieks ir atbildīgs par Windows grafiskā lietotāja interfeisa un citu datora vizuālo elementu apstrādi un renderēšanu.
Tātad visu vizuālo efektu izslēgšana ir vēl viens veids, kā novērst darbvirsmas Windows pārvaldnieka augsto GPU problēmu. Veiciet tālāk norādītās darbības.
1. darbība: nospiediet tastatūras Windows taustiņu, ierakstiet “Pielāgojiet Windows izskatu un veiktspējuun noklikšķiniet uz Atvērt.
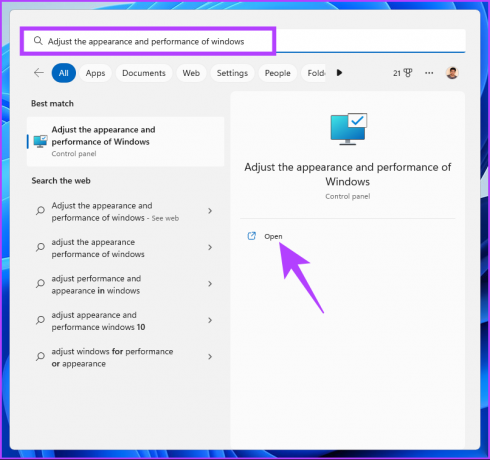
2. darbība: Logā Veiktspējas opcijas atlasiet Pielāgot, lai nodrošinātu vislabāko veiktspēju, un noklikšķiniet uz Lietot un Labi.
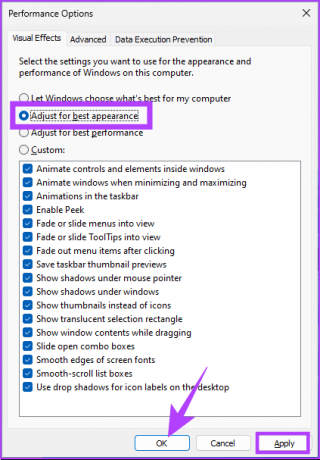
Tagad pārbaudiet GPU lietojumu. Šīm darbībām vajadzētu atrisināt problēmu. Ja tā nav, iespējams, nākamā metode to novērsīs.
9. Mainiet Windows 11 procesa statusu
Ja neviena no iepriekš minētajām metodēm nedarbojās, un jūs joprojām saskaraties ar DWM, izmantojot visus pieejamos GPU, iespējams, ka uzdevuma prioritāte ir iestatīta kā Augsta prioritāte. Tātad, jums būs jāmaina prioritāte, un jums būs labi. Veiciet tālāk norādītās darbības.
1. darbība: nospiediet Windows taustiņu, ierakstiet Uzdevumu pārvaldnieksun noklikšķiniet uz Palaist kā administratoram.
Piezīme: Vai arī nospiediet tastatūras taustiņu Ctrl + Shift + Esc.
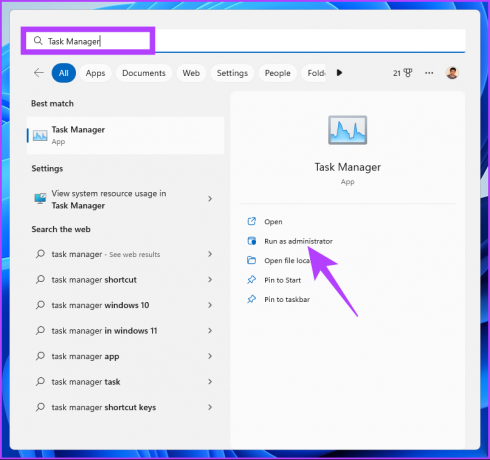
2. darbība: Cilnē Process meklējiet darbvirsmas logu pārvaldnieku.
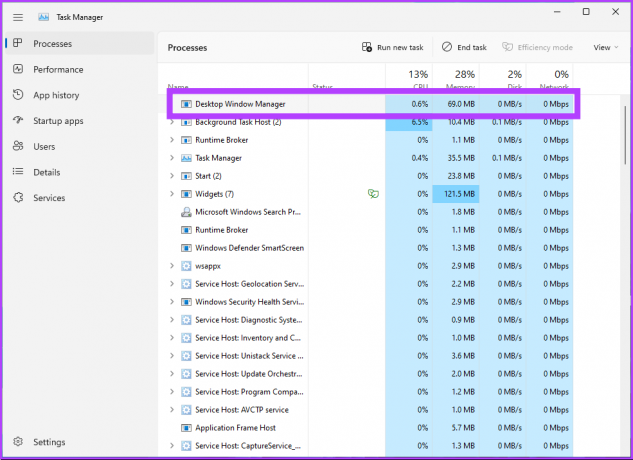
3. darbība: Ar peles labo pogu noklikšķiniet uz darbvirsmas logu pārvaldnieka un atlasiet Efektivitātes režīms.
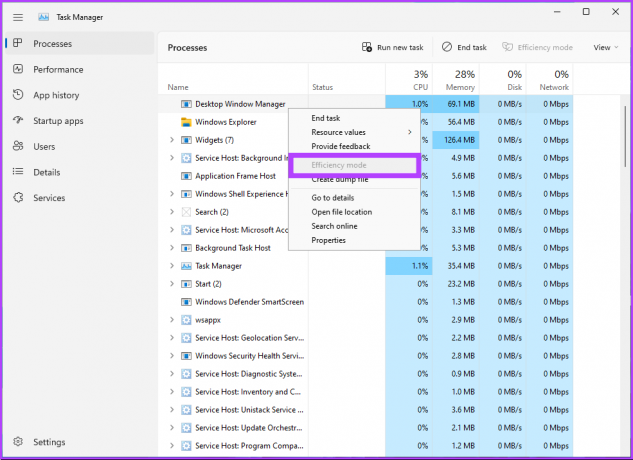
Tieši tā. Viss, kas jums jādara, ir restartēt datoru, lai atrisinātu darbvirsmas Windows pārvaldnieka augsta GPU problēmu. Ja tas neatrisināja problēmu, pārejiet pie nākamās.
10. Atspējot aparatūras paātrinājumu GPU Plānošana
Aparatūras paātrinātā GPU plānošana ir funkcija, kas ļauj GPU pārvaldīt savu atmiņu un ieplānot uzdevumus, uzlabojot datora vispārējo veiktspēju. Tomēr tas var izraisīt arī DWM pārāk daudz GPU resursu patēriņu, lēnu veiktspēju, sasalšanu un pat avārijas.
Lai to apturētu, veiciet tālāk minētās darbības.
1. darbība: nospiediet tastatūras Windows taustiņu, ierakstiet Grafikas iestatījumiun noklikšķiniet uz Atvērt.
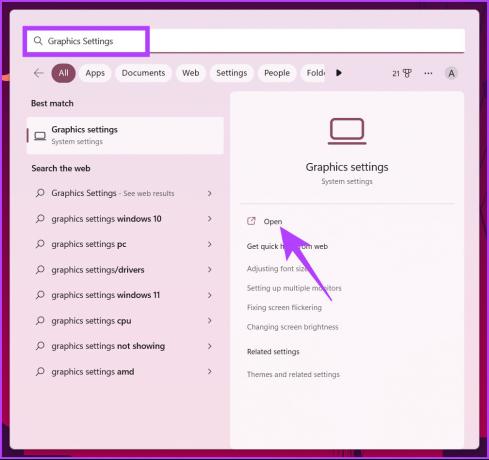
2. darbība: noklikšķiniet uz Mainīt noklusējuma grafikas iestatījumus.
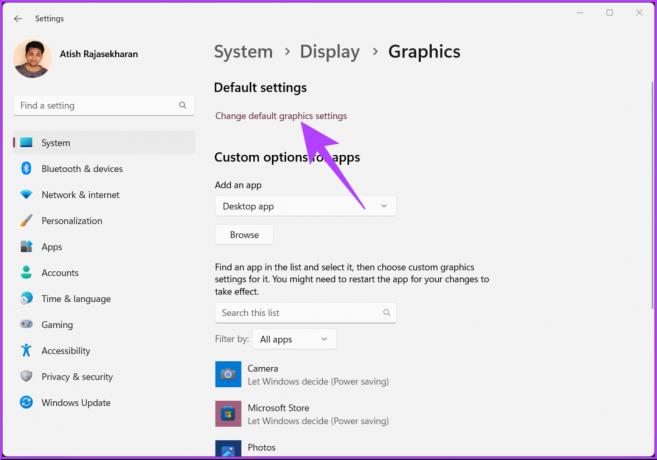
3. darbība: izslēdziet opciju “Aparatūras paātrināta GPU plānošana”.
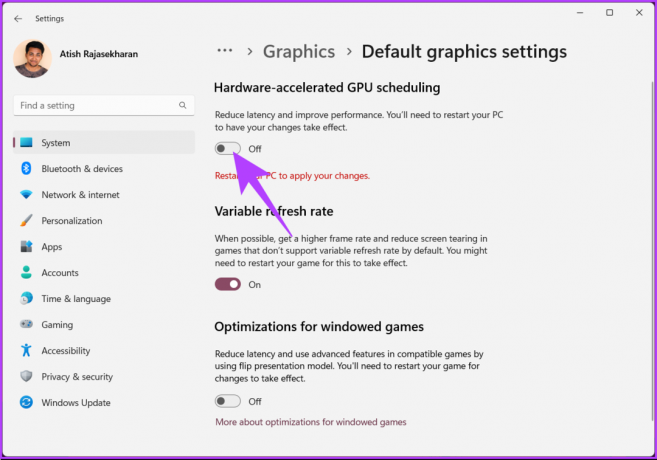
Visbeidzot, restartējiet datoru, lai izmaiņas stātos spēkā. Ja šī metode jums nepalīdz, pārejiet pie nākamās.
11. Atspējojiet ātrās palaišanas funkciju operētājsistēmā Windows 11
Ātras palaišanas funkcija ļauj Windows datoram startēt ātrāk, pirms izslēgšanas iepriekš ielādējot dažus sistēmas datus un iestatījumus. Lai gan šī funkcija var paātrināt datora startēšanu, tā var izraisīt arī problēmas ar GPU.
Konkrēti, kad sistēma ir izslēgta un GPU nav pilnībā izslēgts, daži GPU resursi joprojām var būt aktīvi. Tas var izraisīt Desktop Window Manager augsto GPU lietojuma problēmu. Veiciet tālāk norādītās darbības, lai to labotu.
1. darbība: nospiediet tastatūras Windows taustiņu, ierakstiet Vadības panelisun noklikšķiniet uz Atvērt.
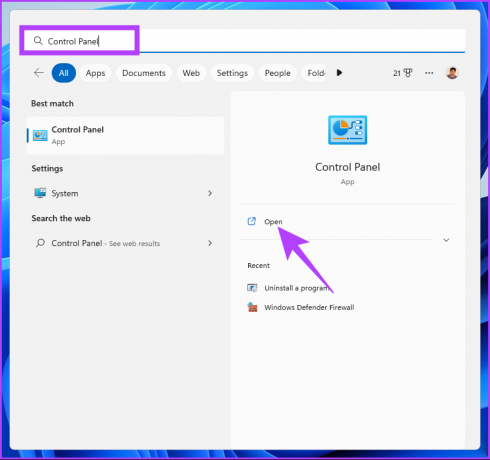
2. darbība: atlasiet Enerģijas opcijas.
Piezīme: pārliecinieties, vai skatāties to ar lielām ikonām.

3. darbība: kreisajā rūtī noklikšķiniet uz “Izvēlēties barošanas pogu darbības”.
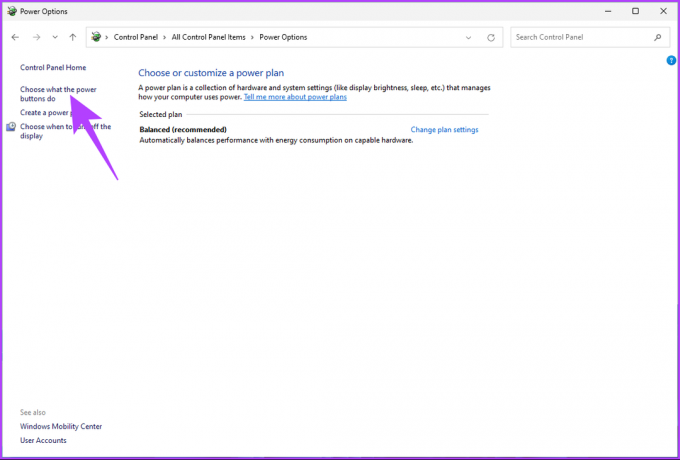
4. darbība: noklikšķiniet uz Mainīt iestatījumus, kas pašlaik nav pieejami.

5. darbība: Izslēgšanas iestatījumos atzīmējiet izvēles rūtiņu blakus “Ieslēgt ātru palaišanu (ieteicams)” un atlasiet Saglabāt izmaiņas.
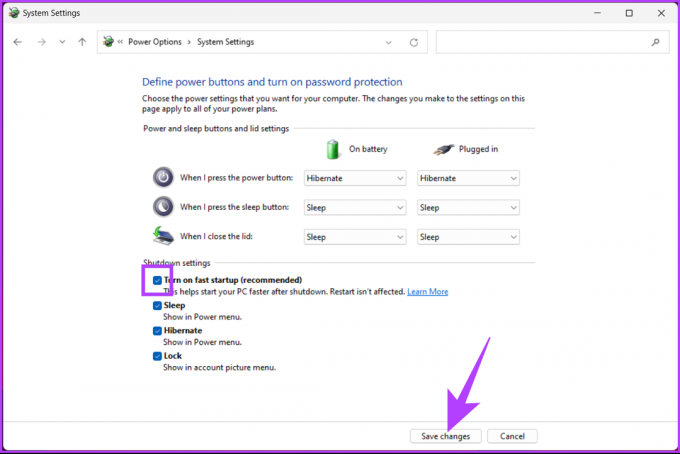
6. darbība: Tagad nospiediet tastatūras Windows taustiņu, ierakstiet Sistēmas konfigurācijaun noklikšķiniet uz Palaist kā administratoram.
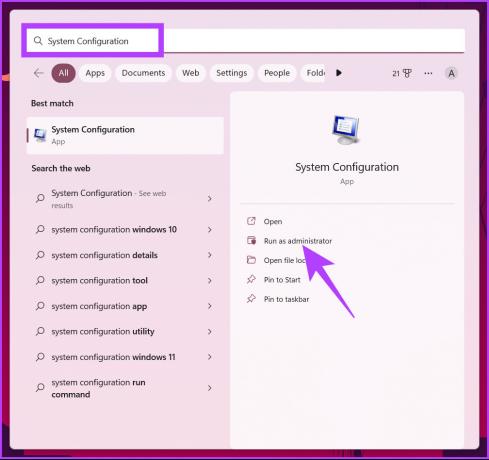
7. darbība: dodieties uz cilni Pakalpojumi.
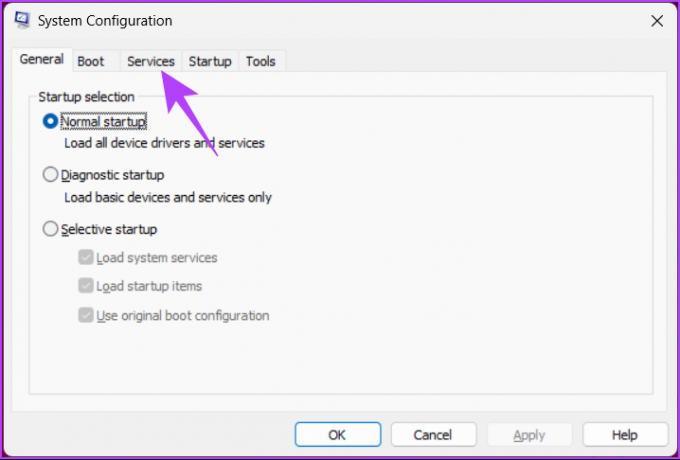
8. darbība: noklikšķiniet uz Slēpt visus Microsoft pakalpojumus un atlasiet pogu Atspējot visu. Visbeidzot noklikšķiniet uz Lietot un Labi.
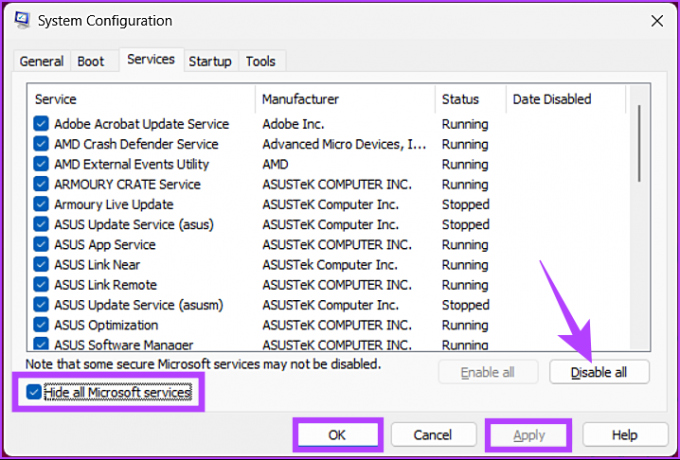
Lai izmaiņas stātos spēkā, vienreiz restartējiet datoru, un datora darbvirsmas Windows pārvaldnieka augsta GPU lietojuma problēmai vajadzētu tikt atrisinātai. Ja problēma joprojām pastāv, pārbaudiet nākamo metodi.
12. Atgriezties uz sistēmas atjaunošanas punktu
Ja datora Windows pārvaldnieka GPU lietojums ir palielinājies pēc nesena programmatūras atjaunināšanas vai pēc instalēšanas, a Sistēmas atjaunošanas punkts var palīdzēt atsaukt visas jūsu sistēmā veiktās izmaiņas, kas to izraisa.
Veiciet tālāk norādītās darbības, lai atgrieztos sistēmas atjaunošanas punktā.
1. darbība: nospiediet tastatūras Windows taustiņu, ierakstiet Atveseļošanāsun noklikšķiniet uz Atvērt.

2. darbība: Atkopšanas logā atlasiet “Atvērt sistēmas atjaunošanu”.

Tas jūsu datorā atvērs atsevišķu logu.
3. darbība: Tagad noklikšķiniet uz pogas Tālāk.
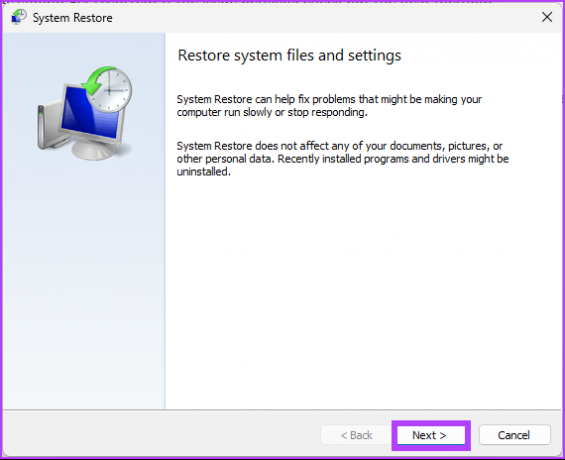
Tiks parādīti sistēmas atjaunošanas punkti, uz kuriem varat atgriezties.
4. darbība: sarakstā atlasiet vajadzīgo un noklikšķiniet uz Tālāk.
Piezīme: Sistēmas atjaunošanas punktu redzēsit tikai tad, ja esat to izveidojis.
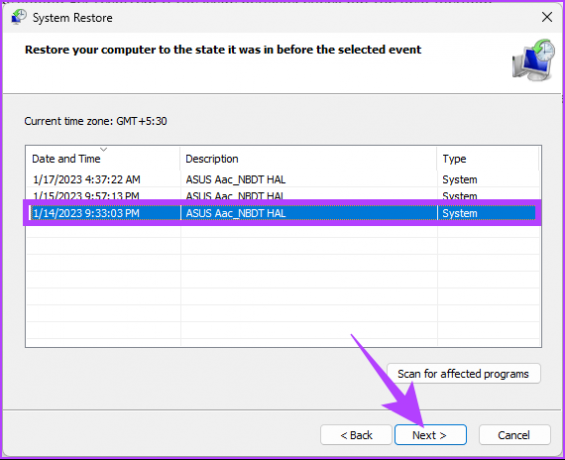
Tādējādi varat atgriezties pie vecā sistēmas stāvokļa, novēršot darbvirsmas Windows pārvaldnieka augsto GPU noslodzi. Ja tas nedarbojas, jums būs jāizmanto pēdējais līdzeklis, kas ir arī pēdējais labojums šajā problēmu novēršanas rokasgrāmatā.
13. Atiestatīt Windows 11
Pēdējā iespēja ir atiestatīt Windows. Atiestatot, tiks noņemtas visas datorā instalētās programmas, bet ne faili un mapes. Izpildiet tālāk sniegtos norādījumus.
1. darbība: nospiediet tastatūras Windows taustiņu, ierakstiet Iestatījumi, un noklikšķiniet uz Atvērt.
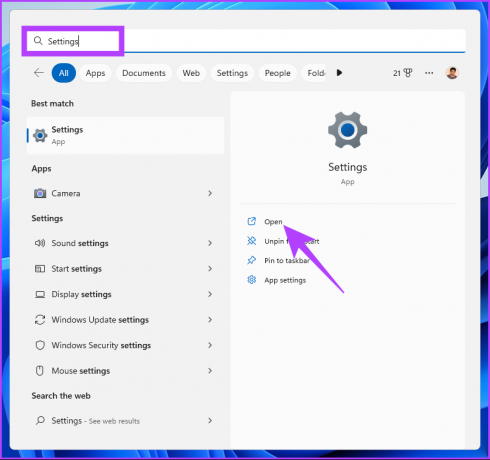
2. darbība: sadaļā Sistēma ritiniet uz leju, lai atrastu Atkopšana.

3. darbība: Atkopšanas iestatījumos sadaļā Atkopšanas opcijas atrodiet opciju Atiestatīt šo datoru un labajā malā noklikšķiniet uz pogas Atiestatīt datoru.

4. darbība: logā Atiestatīt šo datoru noklikšķiniet uz Saglabāt manus failus.
Piezīme: Ja vēlaties noņemt visus personiskos failus, noklikšķiniet uz Noņemt visu.

5. darbība: nākamajā ekrānā izvēlieties Cloud download.
Piezīme: Tā kā var būt problēmas ar vietējo failu, ir ideāli piemērots, lai lejupielādētu jaunu Windows kopiju. Mākoņa lejupielādei būs nepieciešams aktīvs interneta savienojums, un tas patērēs nedaudz vairāk par 4 GB datu.

6. darbība: noklikšķiniet uz Tālāk.
Piezīme: Ja vēlaties mainīt savus datus un lejupielādes preferences, noklikšķiniet uz Mainīt iestatījumus.

7. darbība: Visbeidzot noklikšķiniet uz Atiestatīt.

Dodiet savam datoram kādu laiku, lai pabeigtu atiestatīšanas procesu. Kad tas atgriezīsies, jūs savā Windows datorā novērsīsit darbvirsmas Windows pārvaldnieka augsto GPU lietojumu, ko nodrošina Windows pārvaldnieks. Ja jums ir kādi jautājumi, pārejiet uz zemāk esošo sadaļu FAQ.
Bieži uzdotie jautājumi par Windows 11 GPU izmantošanu
Jā, operētājsistēmā Windows 11 noteiktiem līdzekļiem un uzdevumiem tiek izmantots GPU paātrinājums. Sistēma izmanto GPU grafikas apstrādes iespējas, lai efektīvāk veiktu noteiktus uzdevumus, tostarp izvēlni Sākt, uzdevumjoslu, darbību centru utt.
Kamēr jums ir saderīga GPU un draivera versija, Windows 11 var automātiski instalēt GPU draiverus. Lai nodrošinātu optimālu veiktspēju, vienmēr ir ieteicams pārbaudīt atjauninājumus un, ja nepieciešams, tos instalēt manuāli.
Izlīdziniet savu Windows pieredzi
Dažreiz sistēmas atjaunināšana un visu iespējamo brīdinājuma zīmju ievērošana nodrošina iespējamos GPU bojājumus. Iepriekš minētajiem risinājumiem ir jānovērš Desktop Window Manager augsta GPU lietojuma problēma Windows 11 datoros. Ja tā nav, vislabāk būtu meklēt profesionālu palīdzību. Iespējams, vēlēsities izlasīt populārākie veidi, kā labot augstu CPU lietojumu operētājsistēmā Windows 11.


