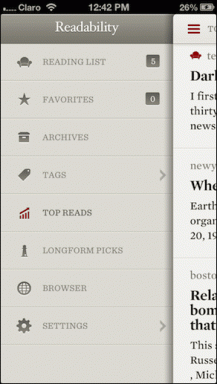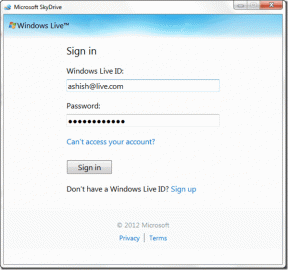7 labākie veidi, kā novērst Safari, kas neielādē attēlus iPhone tālrunī
Miscellanea / / April 05, 2023
Apple Safari gadu gaitā ir ievērojami attīstījies. Un, lai gan programmā Safari ir daudz, kas patīk, diemžēl pārlūkprogramma nav ideāla. Dažreiz, Safari var sabojāt jūsu dienu, ja tas neizdodas lai ielādētu attēlus un citus vizuālos elementus savā iPhone.

Ja attēli netiek ielādēti visās vietnēs, iespējams, radusies problēma ar Safari. Varbūt viens no jūsu paplašinājumi bloķē Safari attēlu ielādi. Problēma var rasties arī tad, ja ir daudz pārlūkošanas datu vai nepareizi konfigurēti iestatījumi. Mēs esam sašaurinājuši dažus noderīgus problēmu novēršanas padomus, lai Safari atkal ielādētu attēlus.
1. Pārbaudiet savu internetu un restartējiet lietotni Safari
Pirms lietotnes Safari problēmu novēršanas ir vērts izslēgt jebkādas ar internetu saistītas problēmas. Ja jūsu interneta savienojums ir lēns vai nekonsekvents, Safari var rasties problēmas ar attēlu ielādi. Jūs varat pārbaudiet interneta savienojuma ātrumu lai pārliecinātos, ka viss ir kārtībā. Varat arī izmēģināt citu tīkla savienojumu.
Ja šķiet, ka internets ir kārtībā, piespiedu kārtā aizveriet lietotni Safari un atveriet to vēlreiz. Tam vajadzētu novērst visas nelielas kļūmes, ar kurām lietotne varētu būt sastapusies, atverot. Lai piespiestu aizvērt pārlūkprogrammu Safari, velciet uz augšu no ekrāna apakšdaļas (vai divreiz pieskarieties pogai Sākuma ekrāns), lai atvērtu lietotņu pārslēdzēju. Lai aizvērtu Safari karti, velciet uz augšu.

2. Atspējot satura bloķētāju paplašinājumus
Ja lietojat kādu satura bloķētāju paplašinājumi lai pārlūkošanas laikā izvairītos no reklāmām vai uznirstošajiem logiem, tie var traucēt Safari un neļaut tai ielādēt attēlus. Lai pārbaudītu šo iespēju, īslaicīgi atspējojiet paplašinājumus.
1. darbība: Atveriet lietotni Iestatījumi un ritiniet uz leju, lai pieskarieties Safari.

2. darbība: Atveriet sadaļu Paplašinājumi un izmantojiet slēdžus, lai izslēgtu satura bloķētāja paplašinājumus.


3. Pārliecinieties, vai JavaScript ir iespējots
Daudzas vietnes izmanto JavaScript, lai parādītu attēlus un citus vizuālos elementus. Tomēr, ja pārlūkprogrammā Safari esat atspējojis JavaScript, pārlūkprogrammai var neizdoties ielādēt attēlus jūsu iPhone tālrunī.
Lai atkārtoti iespējotu JavaScript programmā Safari, veiciet šīs darbības.
1. darbība: Atveriet lietotni Iestatījumi, ritiniet uz leju, lai atrastu Safari, un pieskarieties tai.

2. darbība: Dodieties uz Papildu un iespējojiet JavaScript pārslēgšanu no šīs izvēlnes.


Dodieties atpakaļ uz Safari un pārbaudiet, vai vietnes var ielādēt attēlus.
4. Atiestatīt eksperimentālās funkcijas
Safari operētājsistēmai iOS ir iekļautas dažas noderīgas eksperimentālas funkcijas tīmekļa izstrādātājiem. Ja nesen esat spēlējis ar kādu no šīm funkcijām, iespējams problēmas ar tīmekļa lapu ielādi programmā Safari. Par laimi iOS ļauj atjaunot visas eksperimentālās funkcijas to noklusējuma iestatījumos. Lūk, kā tai piekļūt.
1. darbība: Atveriet lietotni Iestatījumi un ritiniet uz leju, lai sarakstā atrastu Safari. Pēc tam atveriet to.

2. darbība: Atveriet sadaļu Papildu un tālāk esošajā izvēlnē atlasiet Eksperimentālās funkcijas.


3. darbība: Ritiniet uz leju un pieskarieties “Atiestatīt visu uz noklusējuma iestatījumiem”.

5. Izslēdziet satura ierobežojumus
Ekrāna laika funkcija jūsu iPhone ierīcē var noderēt, ja vēlaties lietotnēm noteikt dažādus satura ierobežojumus. Ja iepriekš esat iespējojis šo funkciju saviem bērniem vai sev, Safari var neizdoties ielādēt tīmekļa lapas vai noteiktu saturu šajās tīmekļa lapās. Varat mēģināt atspējot šos ierobežojumus un redzēt, vai tas kaut ko maina.
1. darbība: Atveriet izvēlni Iestatījumi un dodieties uz Ekrāna laiks.

2. darbība: Pieskarieties vienumam “Satura un konfidencialitātes ierobežojumi” un nākamajā ekrānā atspējojiet slēdzi.
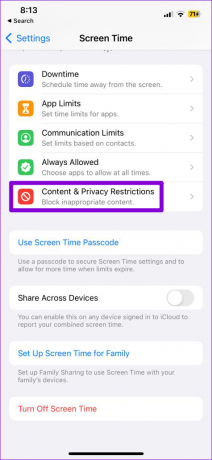

6. Dzēst pārlūkošanas datus
Pārsvarā daudz pārlūkošanas datu var ietekmēt arī Safari veiktspēju jūsu iPhone ierīcē. Lūk, kā to notīrīt, lai varētu sākt ar jaunu šīfera lapu.
1. darbība: Savā iPhone tālrunī atveriet izvēlni Iestatījumi un dodieties uz Safari.

2. darbība: Pieskarieties opcijai “Notīrīt vēsturi un vietnes datus”.

3. darbība: Lai apstiprinātu, izvēlieties "Notīrīt vēsturi un datus".

Pēc pārlūkošanas datu dzēšanas piespiedu kārtā aizveriet lietotni Safari un atkārtoti atveriet to. Pēc tam tai vajadzētu ielādēt attēlus tāpat kā iepriekš.
7. Instalējiet iOS atjauninājumus
Papildus jaunajām funkcijām iOS atjauninājumi bieži novērš zināmas problēmas un kļūdas. Tāpēc vienmēr ir laba ideja palaist jaunāko iOS versiju. Ja pēdējā laikā neesat instalējis nevienu iOS atjauninājumu, tālāk ir norādīts, kā pārbaudīt neapstiprinātos atjauninājumus.
1. darbība: Atveriet lietotni Iestatījumi un atlasiet Vispārīgi.

2. darbība: Pieskarieties Programmatūras atjaunināšana, lai lejupielādētu un instalētu visus neapstiprinātos atjauninājumus. Tā kā iOS atjauninājumi nedarbojas mobilajā tīklā, pārliecinieties, vai jūsu iPhone ir savienots ar Wi-Fi tīklu.

Attēli, ko iedomāties
Kad esat lietojis iepriekš minētos risinājumus, Safari sāks rādīt attēlus jūsu iPhone tālrunī. Nav nepieciešams atiestatīt savu iPhone tikai tāpēc. Varat arī vēlēties mainiet iPhone noklusējuma pārlūkprogrammu uz laiku.
Pēdējo reizi atjaunināts 2022. gada 12. decembrī
Iepriekš minētajā rakstā var būt ietvertas saistītās saites, kas palīdz atbalstīt Guiding Tech. Tomēr tas neietekmē mūsu redakcionālo integritāti. Saturs paliek objektīvs un autentisks.
Sarakstījis
Pankils Šahs
Pankils pēc profesijas ir būvinženieris, kurš sāka savu ceļu kā rakstnieks vietnē EOTO.tech. Viņš nesen pievienojās Guiding Tech kā ārštata rakstnieks, lai sniegtu norādījumus, paskaidrojumus, pirkšanas rokasgrāmatas, padomus un ieteikumus operētājsistēmām Android, iOS, Windows un Web.