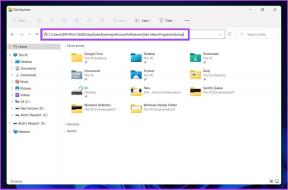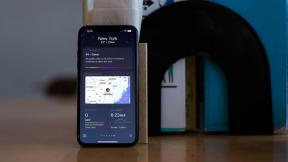Kā ierakstīt ekrānu Samsung Galaxy tālruņos
Miscellanea / / April 05, 2023
Neatkarīgi no tā, vai vēlaties ierakstīt spēli, kuru spēlējat tālrunī, vai stundu vēlākai atsaucei, ekrāna ierakstīšana var patiešām palīdzēt. Turklāt jūs varat arī ierakstīt ekrānu, lai parādītu paņēmienu, kā rīkoties, un kopīgot to ar draugiem vai citiem tīmeklī.

Neatkarīgi no tā, vai esat ekrāna ierakstīšana operētājsistēmā Windows vai viedtālrunis, ir vairāki veidi, kā to izdarīt, sākot ar trešo pušu lietotnēm un beidzot ar vietējo veidu. Tomēr Samsung Vienā lietotāja saskarnē ir daudz funkciju, un viens no tiem ir ekrāna ierakstītājs. Lūk, kā ierakstīt ekrānu Samsung Galaxy tālrunī, izmantojot vietējo ekrāna ierakstītāja lietotni.
Kā ierakstīt ekrānu, izmantojot Samsung Galaxy tālruņos iebūvēto ekrāna ierakstītāju
Operētājsistēmā Android 11 ekrāna ierakstītājs ir operētājsistēmas pamatfunkcija. Ir vēlu, jo šī funkcija ir pieejama lielākajā daļā Android pielāgoto apvalku kopš dažiem pēdējiem gadiem. Samsung One UI nodrošina iebūvētu ekrāna ierakstītāju, tāpat kā daži citi tālruņu ražotāji. Pirms tā izmantošanas, iespējams, vēlēsities veikt iestatīšanu, lai nodrošinātu vislabāko veiktspēju.
Ekrāna ierakstītāja iestatīšana
Samsung Galaxy tālrunī, kurā darbojas viens lietotāja interfeiss, ekrāna ierakstītāja palaišana pirmo reizi nav tik vienkārša kā tālruņa izslēgšana.
1. darbība: Viedtālrunī atveriet lietotni Iestatījumi un ritiniet uz leju līdz sadaļai Papildfunkcijas.
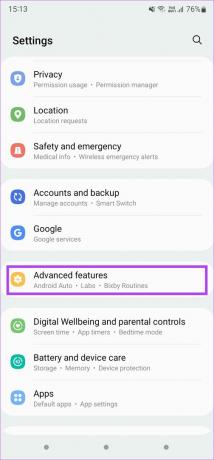
2. darbība: Ritiniet uz leju un pieskarieties vienumam “Ekrānuzņēmumi un ekrāna ierakstītājs”.
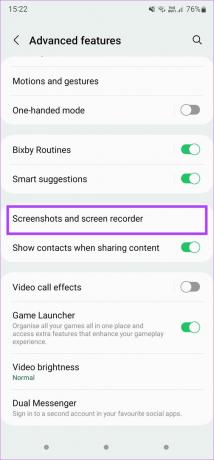
Šeit jūs varēsit pielāgot ierakstīto ekrānu atbilstoši savām vēlmēm. Pirmās dažas opcijas ir saistītas ar ekrānuzņēmumiem, tāpēc izlaidīsim to.
3. darbība: Sadaļā Ekrāna ieraksts pieskarieties opcijai Skaņas.
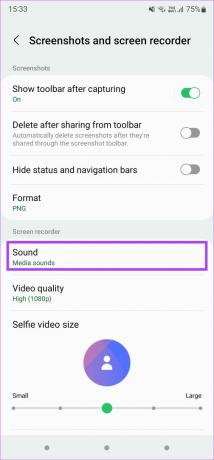
Tiks atvērta nolaižamā izvēlne, kas ļaus jums izvēlēties, vai pilnībā atspējot skaņu, ierakstīt tikai multivides skaņas vai izmantot skaņas no multivides un mikrofona.
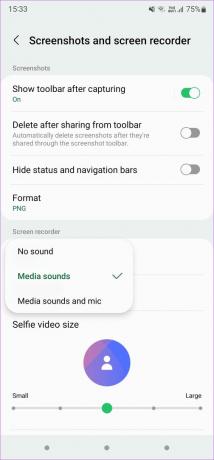
Izvēloties Multivides skaņas, tiks ierakstīts tālruņa iekšējais audio, tostarp zvana signāls, paziņojumu signāls un visas multivides skaņas, piemēram, spēles audio vai sapulces audio. “Multivides skaņa un mikrofons” ieraksta iekšējo audio un ārējo audio no tālruņa mikrofoniem. Tas ir noderīgi, ja vēlaties pievienot balsi vai arī ierakstīt to, ko runājat.
4. darbība: Nākamais solis ir noteikt ierakstāmā video kvalitāti. Atlasiet opciju Video kvalitāte un izvēlieties atbilstošo vērtību.
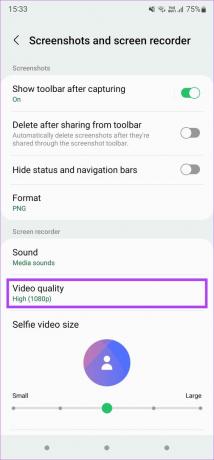
Iestatiet to uz High, jo 1080p ir ideāla izšķirtspēja, ja nepieciešams kopīgot videoklipus. Šajā izšķirtspējā kvalitāte būs vislabākā. Ja vēlaties samazināt faila lielumu un neiebilstat uz kvalitātes kompromisu, varat atlasīt Vidēja (720p). Neizvēlieties iestatījumu Zems (480p), jo video kvalitāte ievērojami ietekmē to.
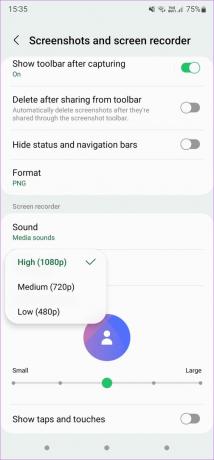
5. darbība: Lai gan šie ir pamata iestatījumi, Samsung Galaxy tālruņos pieejama papildu funkcija ir iespēja ierakstīt jūsu seju no priekšējās kameras, kamēr ierakstāt ekrānu. Tas ir lielisks veids, kā pievienot personisku pieskārienu, it īpaši, ja spēlējat.
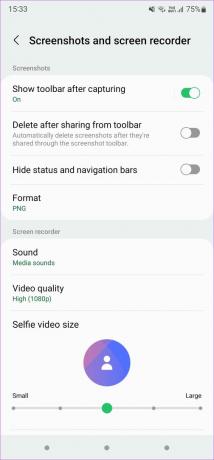
Izmantojiet slīdni, lai iestatītu ekrāna ierakstā redzamā selfie video izmēru.
6. darbība: Visbeidzot, izmantojiet beigās esošo slēdzi, ja vēlaties, lai ierakstīšanas laikā ekrānā tiktu rādīti pieskārieni un pieskārieni. Tas ir noderīgi, ja ierakstāt apmācību vai kaut ko tādu, kas ietver noteiktu darbību veikšanu.
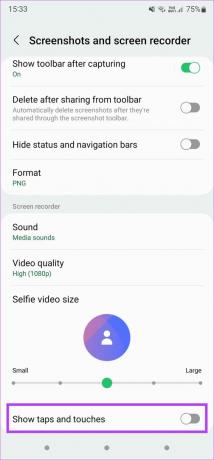
Ekrāna ierakstītāja izmantošana
Pēc ekrāna ierakstītāja iestatīšanas Samsung Galaxy tālrunī ir pienācis laiks sākt ierakstīšanu. Lūk, kā to izdarīt.
1. darbība: Velciet uz leju no ekrāna augšdaļas, lai piekļūtu paziņojumu centram. Vēlreiz velciet uz leju, lai piekļūtu ātrām pārslēgšanas iespējām.
2. darbība: Atrodiet slēdzi Ekrāna ierakstītājs. Pozīcija mainīsies atkarībā no jūsu izkārtojuma.
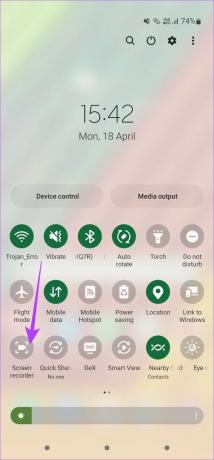
3. darbība: Pēc pieskaršanās slēdžam jūs redzēsit uznirstošo logu, kurā vēlreiz tiek jautāts par skaņas iestatījumiem. Izvēlieties vajadzīgo opciju. Šeit varat arī iespējot vai atspējot pieskārienus.
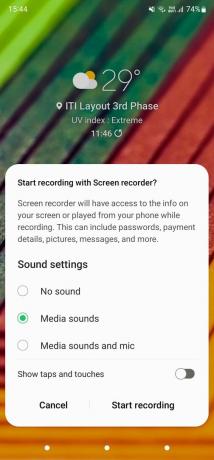
4. darbība: Kad esat gatavs sākt ekrāna ierakstīšanu, pieskarieties Sākt ierakstīšanu.
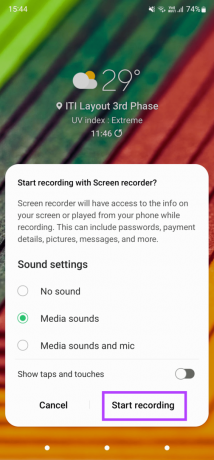
Tagad sāksies atpakaļskaitīšanas taimeris, un, tiklīdz tas beidzas, tiks sākta ierakstīšana.
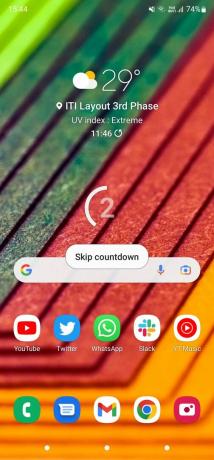
5. darbība: Ekrāna augšējā labajā stūrī ir dažas būtiskas vadīklas, kuras mēs apskatīsim. Pirmkārt, bultiņa sakļauj šīs vadīklas, lai tās mazāk traucētu ierakstīšanas laikā. Kad tas ir sakļauts, varat pavilkt mazo joslu malā pa kreisi, lai atgrieztu vadības ierīces.


6. darbība: Zīmuļa ikona ļaus rakstīt uz ekrāna ierakstīšanas laikā. Tas ir noderīgi prezentācijām vai piezīmju veikšanai.
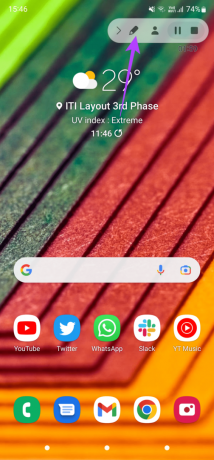
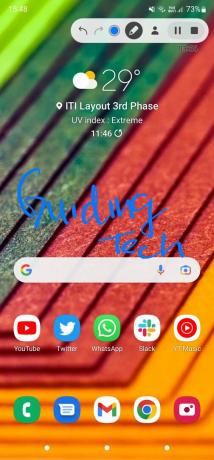
Varat arī pieskarties krāsai, lai mainītu krāsas un pielāgotu otas biezumu. Vēlreiz pieskarieties zīmulim, lai notīrītu rakstīto.

7. darbība: Portreta ikona ļauj priekšējai kamerai ierakstīt pašbildes video ekrāna ierakstīšanas laikā.

Videoklips sākuma ekrānā tiks parādīts nelielā apļveida logā. Varat vilkt logu uz jebkuru vēlamo pozīciju. Vēlreiz pieskarieties ikonai, lai atspējotu šo funkciju.
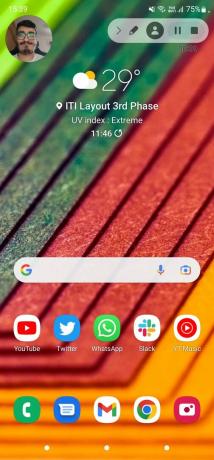
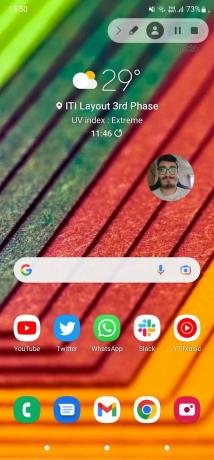
8. darbība: Pēdējās divas pogas ir paredzētas ierakstīšanas pauzēšanai vai apturēšanai.
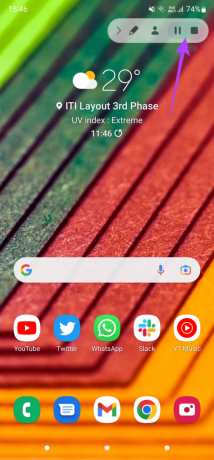
Pēc ierakstīšanas pārtraukšanas jūs saņemsit paziņojumu, ka jūsu videoklips ir saglabāts. Varat izvēlēties kopīgot to tieši no paziņojumu centra. Varat arī to rediģēt vai dzēst.
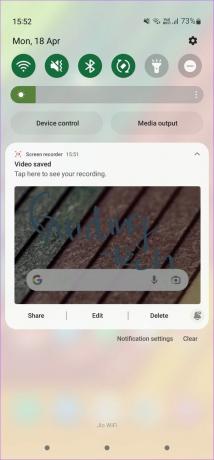
Ierakstiet savu ekrānu un kopīgojiet to tiešsaistē
Tagad varat ierakstīt ekrānu savā Samsung Galaxy tālrunī un kopīgot to tiešsaistē ar draugiem vai augšupielādēt platformā, piemēram, YouTube, kur cilvēki visā pasaulē to var skatīties. Neatkarīgi no tā, vai tā ir sesija no jūsu iecienītākās spēles vai vienkārši skicējat ar S Pen, tas ir lielisks veids, kā kopīgot ekrāna saturu.
Pēdējo reizi atjaunināts 2022. gada 21. aprīlī
Iepriekš minētajā rakstā var būt ietvertas saistītās saites, kas palīdz atbalstīt Guiding Tech. Tomēr tas neietekmē mūsu redakcionālo integritāti. Saturs paliek objektīvs un autentisks.