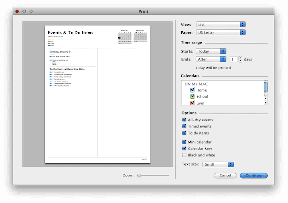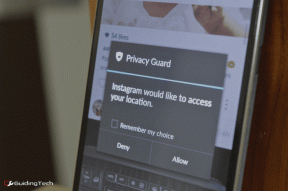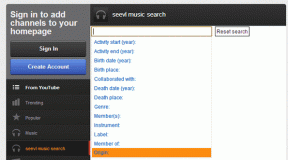5 labākie labojumi AirPlay nedarbojas operētājsistēmā Mac
Miscellanea / / April 05, 2023
Kopā ar citām Mac funkcijām, piemēram, Skatuves vadītājs un VoiceOver ekrāna lasītājs, jūs saņemat arī AirPlay funkcionalitāti, lai televizorā vai viedajos skaļruņos kopīgotu multividi, piemēram, mūziku, fotoattēlus un video. Varat arī izmantot AirPlay, lai koplietotu prezentācijas lielākā ekrānā sapulču laikā savā darba vietā.

Taču šī funkcionalitāte dažkārt var darboties nepareizi Mac lietotājiem, kuri nosaka ierīces vai pieņem failus. Ja Mac datorā rodas problēmas, šeit ir sniegti labākie labojumi, lai AirPlay nedarbojas operētājsistēmā Mac.
1. Atsāknējiet savu Wi-Fi maršrutētāju
Lai sāktu problēmu novēršanu, restartējiet Wi-Fi maršrutētāju. Tas ir līdzīgs iPhone vai Mac restartēšanai, lai novērstu programmatūras traucējumus. Vienkārši izslēdziet maršrutētāju, pagaidiet dažas sekundes un pēc tam atkal ieslēdziet to. Mēs arī iesakām pārbaudīt maršrutētāja programmaparatūras atjauninājumus. Varat arī izlasīt mūsu ziņu, ja Wi-Fi nedarbojas jūsu Mac datorā, lai gan ir izveidots savienojums. Turklāt, ja kopīgojat saturu, izmantojot AirPlay, starp divām Apple ierīcēm, pārliecinieties, ka tās ir savienotas ar to pašu Wi-Fi tīklu.
2. Pārbaudiet, vai Bluetooth ir ieslēgts
Pēc interneta savienojuma izveides jums būs jāpārbauda, vai jūsu Mac datorā ir ieslēgts Bluetooth. Wi-Fi un Bluetooth savienojums ir nepieciešams, lai izmantotu AirPlay, īpaši starp Apple ierīcēm. Lūk, kā jūs varat pārbaudīt to pašu.
1. darbība: Nospiediet Command + atstarpes taustiņu, lai atvērtu Spotlight Search, ierakstiet Sistēmas preferences, un nospiediet Atgriezties.

2. darbība: Kad parādās sistēmas preferenču logi, noklikšķiniet uz Bluetooth.

3. darbība: Ja Bluetooth ir izslēgts, noklikšķiniet uz pogas Ieslēgt Bluetooth.

4. darbība: Aizveriet logu un mēģiniet izmantot AirPlay, lai redzētu, vai tas darbojas.
Varat arī pārbaudīt, vai jūsu Mac datorā ir ieslēgts Bluetooth.
1. darbība: Noklikšķiniet uz vadības centra ikonas Mac darbvirsmas augšējā labajā stūrī.

2. darbība: Noklikšķiniet uz Bluetooth.

3. darbība: Pieskarieties slēdzim, lai iespējotu Bluetooth savienojumu.
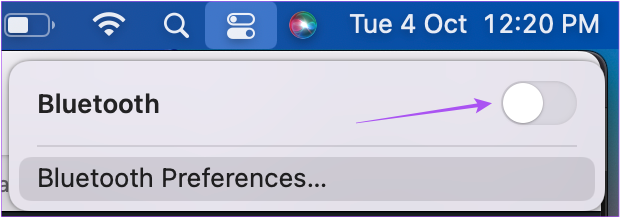
3. Pārbaudiet AirPlay uztvērēja iestatījumus
Pēc Bluetooth ieslēgšanas pārbaudiet AirPlay uztvērēja iestatījumus savā Mac datorā. Kā norāda nosaukums, šī opcija ļauj jūsu Mac datoram saņemt failus no citām saderīgām ierīcēm, izmantojot AirPlay. Lūk, kā to pārbaudīt savā Mac datorā.
1. darbība: Nospiediet Command + atstarpes taustiņu, lai atvērtu Spotlight Search, ierakstiet Sistēmas preferences, un nospiediet Atgriezties.

2. darbība: Apakšdaļā noklikšķiniet uz Kopīgošana.
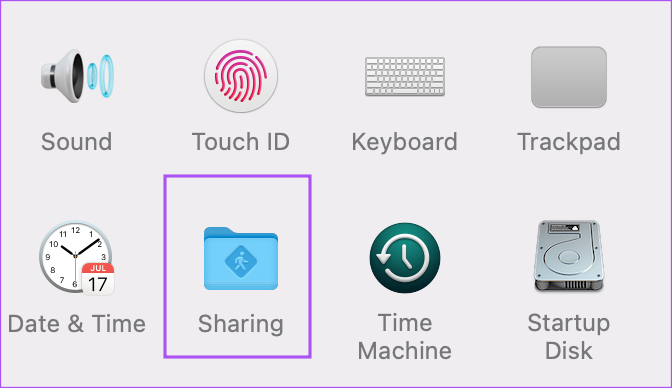
3. darbība: Kopīgošanas logā kreisās puses izvēlnē ir iespējota AirPlay uztvērēja pārbaude.
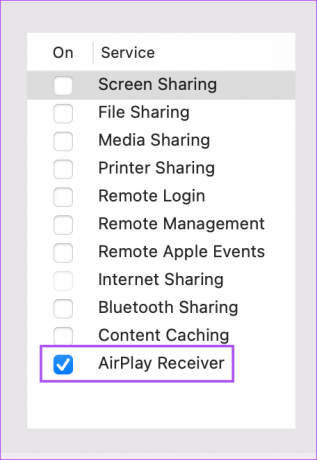
Varat arī atļaut AirPlay straumēšanu tikai sev vai citiem lietotājiem tajā pašā tīklā. Varat arī piešķirt paroli kādam, kas vēlas nosūtīt failus, izmantojot AirPlay, uz jūsu Mac datoru.

4. darbība: Aizveriet logu System Preferences un pārbaudiet, vai problēma ir atrisināta.
4. Pārbaudiet ugunsmūra iestatījumus savā Mac datorā
Ja jūsu Mac nevar kopīgot saturu, izmantojot AirPlay, tālāk ir norādīts, kā pārbaudīt ugunsmūra iestatījumus savā Mac datorā.
1. darbība: Noklikšķiniet uz Apple ikonas augšējā kreisajā stūrī.

2. darbība: Opciju sarakstā noklikšķiniet uz Sistēmas preferences.

3. darbība: Noklikšķiniet uz Drošība un privātums.

4. darbība: Augšpusē atlasiet cilni Ugunsmūris.

5. darbība: Lai veiktu izmaiņas, apakšējā kreisajā stūrī noklikšķiniet uz bloķēšanas ikonas.

6. darbība: Izmantojiet Touch ID vai sava Mac piekļuves kodu, lai atbloķētu ugunsmūra iestatījumus.
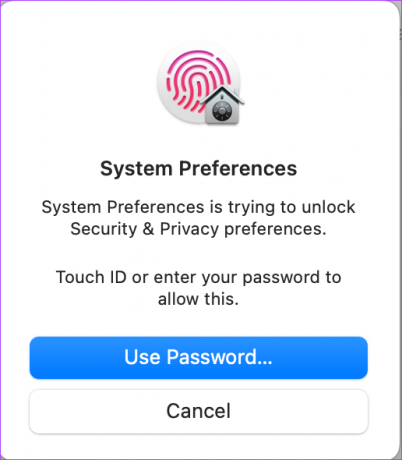
7. darbība: Noklikšķiniet uz Ugunsmūra opcijas.

8. darbība: Pārbaudiet, vai ienākošo savienojumu bloķēšana ir atspējota. Ja nē, noņemiet atzīmi no opcijas.

9. darbība: Pārbaudiet, vai ir atlasīta opcija “Automātiski atļaut iebūvētajai programmatūrai saņemt ienākošos savienojumus”.

Ja nē, noklikšķiniet uz izvēles rūtiņas, lai to atlasītu.
10. darbība: Apakšējā labajā stūrī noklikšķiniet uz Labi.

11. darbība: Lai saglabātu izmaiņas, vēlreiz noklikšķiniet uz bloķēšanas ikonas.

Tagad aizveriet logu System Preferences un pārbaudiet, vai problēma ir atrisināta.
5. Atjauniniet macOS
Ja neviens no iepriekš minētajiem risinājumiem jums nelīdzēja, iesakām pārbaudīt macOS atjauninājumu, jo jūsu pašreizējā versijā var būt dažas kļūdas, kas rada problēmas ar AirPlay.
1. darbība: Noklikšķiniet uz Apple logotipa augšējā kreisajā stūrī.

2. darbība: Opciju sarakstā atlasiet About This Mac.

3. darbība: Noklikšķiniet uz Programmatūras atjaunināšana.

4. darbība: Ja ir pieejams atjauninājums, lejupielādējiet un instalējiet to.
Kad instalēšana ir pabeigta un Mac restartēts, pārbaudiet, vai AirPlay darbojas pareizi.
Novērsiet AirPlay problēmas savā Mac datorā
AirPlay ir lielisks rīks satura kopīgošanai ar draugiem un ģimeni televizora ekrānā. Varat apskatīt mūsu ziņu, kurā tiek ieteikti risinājumi izlabojiet, ka AirPlay nedarbojas iPhone ja rodas kādas problēmas.
Pēdējo reizi atjaunināts 2022. gada 13. oktobrī
Iepriekš minētajā rakstā var būt ietvertas saistītās saites, kas palīdz atbalstīt Guiding Tech. Tomēr tas neietekmē mūsu redakcionālo integritāti. Saturs paliek objektīvs un autentisks.
Sarakstījis
Paurush Chaudhary
Tehnoloģiju pasaules demistificēšana visvienkāršākajā veidā un ikdienas problēmu risināšana saistībā ar viedtālruņiem, klēpjdatoriem, televizoriem un satura straumēšanas platformām.