Kā instalēt VirtualBox operētājsistēmā Windows 11 un 10
Miscellanea / / April 05, 2023
Oracle's VirtualBox ir bezmaksas atvērtā pirmkoda platforma virtualizācijai, kas ļauj lietotājiem darbināt vairākus virtuālos datorus vienā fiziskā datorā. Virtuālās mašīnas var izmantot, lai izmēģinātu dažādas operētājsistēmas un lietotnes, nemainot resursdatora iestatījumus vai datus. Šis raksts palīdzēs jums uzzināt, kā instalēt VirtualBox operētājsistēmā Windows 11 un 10.

Kāpēc VirtualBox? Nu, tam ir daudz iemeslu. Pirmkārt, tas ir bezmaksas, atvērtā koda, ļoti pielāgojams un viegli iestatāms un konfigurējams. Vissvarīgākais ir tas, ka tā ir vairāku platformu, kas nozīmē, ka to var instalēt un izmantot dažādās resursdatora operētājsistēmās, tostarp Windows, macOS un Linux. Tagad sapratīsim VirtualBox instalēšanas priekšnoteikumus.
Priekšnosacījumi VirtualBox instalēšanai operētājsistēmā Windows
Pirms virtuālās mašīnas iestatīšanas operētājsistēmā Windows 11 vai 10 ir jāzina daži priekšnoteikumi, piemēram, prasības, brīvā vieta un draiveri.
1. Prasības
Lai palaistu VirtualBox datorā ar Windows, jūsu sistēmai ir jāatbilst šādām minimālajām prasībām:
- Procesors: ar x86 saderīga aparatūra (tiek atbalstīta lielākā daļa mūsdienu Intel un AMD CPU)
- RAM: resursdatora operētājsistēmas minimālā prasība (Windows 11: 4 GB) plus minimālā prasība operētājsistēmu, kuru vēlaties virtualizēt.
- Diska vieta: Virtualizētās operētājsistēmas minimālās vietas prasība plus līdz 50 MB VirtualBox instalēšanai
- Atbalstītās operētājsistēmas jūsu virtuālajai mašīnai: Windows 11, Windows 10, Windows 7, Windows 8 un 8.1, Windows Vista, Windows XP, Windows 2000, Windows Server 2003, 2008 un 2012 (tostarp R2), Windows NT, Ubuntu Desktop un macOS X.
Apskatiet a pilns VirtualBox atbalstīto OS saraksts ja jūsējais nav minēts iepriekš.
2. Brīva vieta
Pietiekami daudz brīva vieta cietajā diskā ir būtiska, lai datorā instalētu un palaistu VirtualBox un virtuālās mašīnas. Ja plānojat vienlaikus darbināt vairākas virtuālās mašīnas, jums būs jābūt pietiekami daudz brīvas vietas, lai pielāgotos visu virtuālo mašīnu kopējam izmēram.
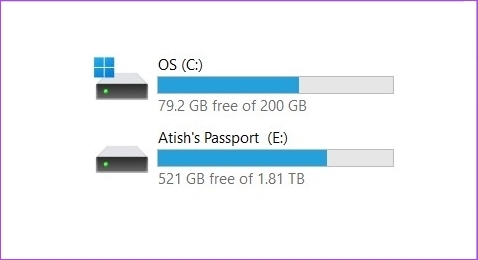
Turklāt, iespējams, vēlēsities katrai virtuālajai mašīnai izveidot “virtuālo cieto disku”, kas ļauj saglabāt failus un datus virtuālajā mašīnā. Tam būs nepieciešama papildu vieta cietajā diskā. Pats galvenais, jo vairāk brīvas vietas ir jūsu cietajā diskā, jo labāka būs jūsu virtuālās mašīnas veiktspēja.
3. Šoferi
VirtualBox ir komplektā ar vispārīgiem draiveriem, kas ļauj virtuālajai mašīnai piekļūt un izmantot datora aparatūras komponentus, piemēram, tīkla adapteri un grafisko karti.
Bet, ja jums ir ierīce vai programmatūra, kurai nepieciešams konkrēts draiveris, jums tas būs jāinstalē manuāli.
Kā instalēt VirtualBox operētājsistēmā Windows
VirtualBox instalēšana operētājsistēmā Windows ir diezgan vienkārša. Izpildiet tālāk norādītās darbības.
1. darbība: dodieties uz Oracle VirtualBox lejupielādes lapu, izmantojot tālāk norādīto saiti.
Lejupielādēt VirtualBox

2. darbība: noklikšķiniet uz saites Windows saimnieki. Saglabājiet instalēšanas failu jebkurā vietā, kur vēlaties.

3. darbība: Pārejiet uz instalēšanas failu un veiciet dubultklikšķi uz tā.

4. darbība: tiks parādīts instalēšanas vednis; noklikšķiniet uz Tālāk.

5. darbība: nākamajā ekrānā pielāgojiet lietas, kuras vēlaties instalēt. Varat arī mainīt uzstādīšanas vietu. Šajā rakstā mēs izmantosim noklusējuma instalāciju, nemainot iestatījumus. Noklikšķiniet uz Tālāk.

6. darbība: Nākamajā ekrānā redzēsit īsinājumtaustiņu un failu asociāciju sarakstu, ko izveidos instalācija. Atzīmējiet vai noņemiet atzīmi no opcijām, kuras vēlaties iekļaut, un noklikšķiniet uz Tālāk.

7. darbība: Nākamajā ekrānā tiks parādīts brīdinājums par tīkla interfeisiem. Iestatīšanas procesā tiks instalēts virtuālais tīkla adapteris. Noklikšķiniet uz Jā.
Piezīme: pēc noklikšķināšanas uz Jā, iespējams, radīsies īslaicīga tīkla atvienošanās.

8. darbība: ja trūkst atkarību, VirtualBox tās instalēs. Noklikšķiniet uz Jā.

9. darbība: Visbeidzot, ekrānā Gatavs instalēšanai noklikšķiniet uz Instalēt.

Instalēšana prasīs kādu laiku atkarībā no jūsu sistēmas ātruma.
10. darbība: Instalēšanas laikā var tikt parādīta Windows drošības uzvedne. Noklikšķiniet uz Instalēt.

11. darbība: Kad instalēšana ir pabeigta, noklikšķiniet uz Pabeigt, lai aizvērtu vedni pēc instalēšanas.
Piezīme: atzīmējiet izvēles rūtiņu “Sākt Oracle VM VirtualBox pēc instalēšanas”, ja vēlaties uzreiz izmēģināt VirtualBox.

Lūdzu. Jūs esat veiksmīgi instalējis VirtualBox savā datorā.
Ja esat spēcīgs lietotājs un vēlaties vairāk no VirtualBox, jums ir jāmeklē VirtualBox paplašinājumu pakotne. Tomēr, pirms mēs turpinām, vispirms sapratīsim Oracle VM VirtualBox paplašinājumu pakotni. Turpiniet lasīt.
Kā instalēt Virtualbox paplašinājuma pakotni operētājsistēmā Windows 11 un 10
Oracle VirtualBox ir pieejams divās pakotnēs: pamata versijā un paplašinājuma pakotnē. Pamata pakotnē ir iekļauti visi atvērtā pirmkoda komponenti, savukārt paplašinājuma pakotne uzlabo VirtualBox iespējas ar tādām funkcijām kā VRDP atbalsts, resursdatora tīmekļa kameras caurlaide, AES šifrēta diska attēla atbalsts, mākoņa integrācija, utt.
Lūk, kā instalēt VirtualBox paplašinājuma pakotni operētājsistēmās Windows 10 un 11.
1. darbība: apmeklējiet Oracle VirtualBox lejupielādes lapu, izmantojot tālāk norādīto saiti.
Lejupielādēt VirtualBox

2. darbība: sadaļā “VirtualBox Extension Pack” noklikšķiniet uz saites “Visas atbalstītās platformas”, lai lejupielādētu jaunāko pakotni. Saglabājiet instalēšanas failu jebkurā vietā, kur vēlaties.

3. darbība: Pārejiet uz instalēšanas failu un veiciet dubultklikšķi uz tā.

4. darbība: uznirstošajā logā noklikšķiniet uz Tālāk.

5. darbība: nākamajā ekrānā pielāgojiet lietas, kuras vēlaties instalēt. We darbosies ar noklusējuma instalācijas iestatījumiem. Noklikšķiniet uz Tālāk.

6. darbība: Tagad jūs redzēsit īsinājumtaustiņu un failu asociāciju sarakstu, ko izveidos instalācija. Atzīmējiet vai noņemiet atzīmi no vēlamajām opcijām un noklikšķiniet uz Tālāk.

7. darbība: Nākamajā ekrānā tiks parādīts brīdinājums par tīkla interfeisiem. Iestatīšanas procesā tiks instalēts virtuālais tīkla adapteris. Noklikšķiniet uz Jā.
Piezīme: pēc noklikšķināšanas uz Jā, iespējams, radīsies īslaicīga tīkla atvienošanās.

8. darbība: ja trūkst atkarību, VirtualBox tās instalēs. Noklikšķiniet uz Jā.

9. darbība: noklikšķiniet uz Instalēt.

10. darbība: Instalēšanas laikā var tikt parādīta Windows drošības uzvedne, noklikšķiniet uz Instalēt.
Padoms: atzīmējiet izvēles rūtiņu “Vienmēr uzticēties programmatūrai no Oracle Corporation”, lai izvairītos no šī uznirstošā loga.

11. darbība: kad tas ir izdarīts, noklikšķiniet uz Pabeigt.
Padoms: Lai pēc instalēšanas palaistu VirtualBox, atzīmējiet izvēles rūtiņu “Sākt Oracle VM VirtualBox 7.0.4 pēc instalēšanas”.

Kā redzat, pamata un paplašinājumu pakotņu instalēšanas process ir līdzīgs. Ja jums ir vēl kādi jautājumi, skatiet tālāk esošo sadaļu FAQ.
Bieži uzdotie jautājumi par VirtualBox instalēšanu operētājsistēmā Windows
VirtualBox ir drošs, un tam nevajadzētu negatīvi ietekmēt jūsu datoru. Tomēr, ja datorā palaižat virtuālo mašīnu, izmantojot VirtualBox, tā var iztērēt ievērojamu daudzumu resursu, piemēram, centrālo procesoru, atmiņu un vietas diskā.
Lai instalētu VirtualBox, datorā ir nepieciešamas administratora tiesības. Tomēr, lai piekļūtu savai virtuālajai mašīnai, nav nepieciešamas administratora tiesības.
VirtualBox ir bezmaksas un atvērtā pirmkoda programmatūra, tāpēc tai nav nepieciešama licence. Varat to lejupielādēt un izmantot, nemaksājot par licenci. Tomēr, ja vēlaties izmantot noteiktus līdzekļus, kas ir daļa no Oracle VM VirtualBox paplašinājuma pakotnes, jums būs jāiegādājas Oracle licence.
Atkarībā no tā, kā ir iestatīts resursdators un virtuālā mašīna, VirtualBox var izmantot UEFI vai BIOS, lai palaistu virtuālo mašīnu. Pēc noklusējuma VirtualBox mēģinās palaist virtuālo mašīnu, izmantojot EFI. Ja EFI nav pieejams, tas atgriezīsies BIOS.
Jā, jums būs nepieciešams ISO fails, ja vēlaties instalēt operētājsistēmu virtuālajā mašīnā.
Palaidiet paralēlās operētājsistēmas
Tagad, kad zināt, kā savā resursdatorā bez problēmām instalēt jebkuru vēlamo operētājsistēmu, pārbaudiet kā instalēt Windows 11 VirtualBox ērti un efektīvi. Mēs ceram, ka šis raksts palīdzēs.



