7 labākie labojumi, kas saistīti ar Cannot Empty Trash Bin operētājsistēmā Mac
Miscellanea / / April 06, 2023
Jūs varat viegli dzēsiet failus un mapes savā Mac datorā nosūtot tos uz tvertni. Jūs varat arī atinstalējiet lietojumprogrammas nosūtot tos uz tvertni un vēlāk to iztukšojot. Lai ietaupītu vietu krātuvē, jums regulāri jāiztukšo atkritne savā Mac datorā.

Bet dažiem lietotājiem ir nepieciešama palīdzība, lai noņemtu izdzēstos failus no tvertnes. Ja arī jūs saskaraties ar to pašu, šeit ir daži risinājumi, ja nevarat iztukšot atkritni savā Mac datorā.
1. Pārbaudiet, vai tiek izmantoti faili
Visbiežākais iemesls, kāpēc nevarat iztukšot atkritni savā Mac datorā, ir tas, ka daži izdzēstie faili joprojām ir atvērti vai tiek izmantoti. Ja nevēlaties dzēst failu un vēlaties to izmantot pastāvīgi, varat to atjaunot savā Mac datorā. Bet, lai iztukšotu atkritni, jums vajadzētu pārtraukt izmantot visus izdzēstos failus.
2. Izmantojiet īsinājumtaustiņus, lai iztukšotu miskasti
Ja joprojām nevarat neatgriezeniski noņemt failus, izmantojot atkritni, varat mēģināt izmantot īsinājumtaustiņus, lai izdzēstu failus. Atlasiet tos un nospiediet Command + Option + Delete, lai tos neatgriezeniski izdzēstu.
3. Restartējiet savu Mac datoru
Mēs iesakām restartēt Mac datoru, jo Trash Bin ir sistēmas lietotne. Restartējot Mac datoru, tiks iznīcināti un pārtraukti visi iestrēgušie pārsūtīšanas vai procesi, kas notiek ar atkritni.
1. darbība: Noklikšķiniet uz Apple logotipa augšējā kreisajā stūrī.

2. darbība: Atlasiet Restartēt.

3. darbība: Pēc Mac atsāknēšanas atveriet atkritni, lai izdzēstu dažus failus.

4. Iztukšojiet atkritni, izmantojot peles labo pogu
Ja nevarat atvērt atkritni savā Mac datorā, varat ar peles labo pogu noklikšķināt un iztukšot visu tās saturu. Tālāk ir norādīts, kā izmantot labo pogu, lai iztukšotu atkritni.
1. darbība: Ar peles labo pogu noklikšķiniet uz miskastes ikonas Dock apakšējā labajā stūrī.

2. darbība: Uznirstošajā logā noklikšķiniet uz Empty Bin.

3. darbība: Ekrāna uzvednē vēlreiz noklikšķiniet uz Empty Bin, lai apstiprinātu savu izvēli.

5. Pārbaudiet, vai izdzēstie faili ir bloķēti
Pēc failu dzēšanas no miskastes ir ārkārtīgi grūti tos atgūt. Tātad, ja saprotat, ka vienā no šiem failiem ir ietverta svarīga informācija, jums nav paveicies. Tāpēc, lai novērstu nejaušu svarīgu failu dzēšanu, macOS piedāvā iespēju bloķēt failus atkritnē, lai tie netiktu neatgriezeniski noņemti.
Ja jums ir bloķēti faili miskastē, rīkojieties šādi, kā tos atbloķēt un mēģināt iztukšot miskasti.
1. darbība: Atveriet atkritni savā Mac datorā.

2. darbība: Ar peles labo pogu noklikšķiniet uz faila, kuram ir bloķēšanas ikona.

3. darbība: Opciju sarakstā noklikšķiniet uz Iegūt informāciju.

4. darbība: Noklikšķiniet uz izvēles rūtiņas blakus Bloķēts, lai atspējotu funkciju.
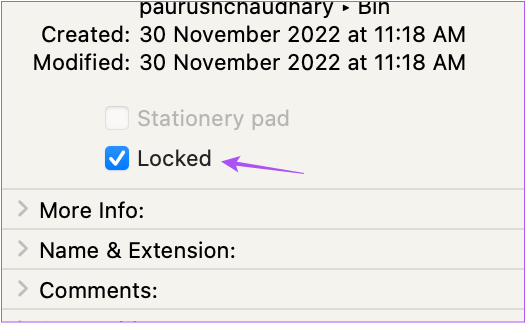
5. darbība: Aizveriet logu un augšējā labajā stūrī noklikšķiniet uz Empty, lai pārbaudītu, vai problēma ir atrisināta.
6. Iztukšojiet atkritumu tvertni, izmantojot termināli
Šis risinājums ir vispiemērotākais cilvēkiem, kuriem ir pieredze un kuri ērti izmanto lietotni Terminal operētājsistēmā Mac. Lūk, kā savā Mac datorā varat izmantot termināli, lai iztukšotu atkritni.
1. darbība: Nospiediet Command + atstarpes taustiņu, lai atvērtu Spotlight Search, ierakstiet terminālis, un nospiediet Atgriezties.

2. darbība: Termināļa logā ierakstiet šo komandu un nospiediet atstarpes taustiņu. Ņemiet vērā, ka pēc tam jums nav jānospiež taustiņš Return vai kāds cits taustiņš.
sudo rm -r

3. darbība: Turot atvērtu termināļa logu, noklikšķiniet uz atkritnes ikonas uz doka.

4. darbība: Atkritnē atlasiet visus failus, kurus vēlaties noņemt.
5. darbība: Velciet un nometiet šos failus termināļa logā.
6. darbība: Kad visi faila ceļi ir redzami, nospiediet taustiņu Atgriezties.

7. darbība: Ievadiet sava Mac piekļuves kodu un nospiediet taustiņu Return. Tas neparādīsies ekrānā, taču tā nav problēma.

Terminālis veiksmīgi izdzēsīs visus jūsu failus no atkritnes. To var pārbaudīt, vēlreiz atverot atkritni.
7. Pārbaudiet macOS atjauninājumu
Tā kā mums ir darīšana ar sistēmas lietotni, varat mēģināt atjaunināt MacOS versiju, lai novērstu visas kļūdas vai kļūmes, kas izraisa šo failu dzēšanas problēmu.
1. darbība: Nospiediet Command + atstarpes taustiņu, lai atvērtu Spotlight Search, ierakstiet Pārbaudiet programmatūras atjauninājumus, un nospiediet Atgriezties.

2. darbība: Ja ir pieejams atjauninājums, lejupielādējiet un instalējiet to.
3. darbība: Kad Mac datorā ir instalēts atjauninājums, mēģiniet vēlreiz iztukšot atkritni.

Noņemiet to, kas nav nepieciešams
Šie risinājumi palīdzēs noņemt nevajadzīgos failus no tvertnes un ietaupīt vietu jūsu Mac datorā. Varat arī izlasīt mūsu ziņu vietnē kā izmantot iCloud, lai ietaupītu vietu Mac datorā.
Pēdējo reizi atjaunināts 2022. gada 5. decembrī
Iepriekš minētajā rakstā var būt ietvertas saistītās saites, kas palīdz atbalstīt Guiding Tech. Tomēr tas neietekmē mūsu redakcionālo integritāti. Saturs paliek objektīvs un autentisks.
Sarakstījis
Paurush Chaudhary
Tehnoloģiju pasaules demistificēšana visvienkāršākajā veidā un ikdienas problēmu risināšana saistībā ar viedtālruņiem, klēpjdatoriem, televizoriem un satura straumēšanas platformām.



