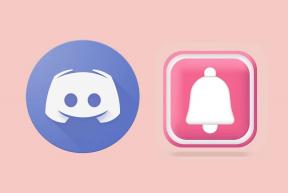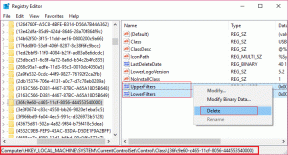Kā izmantot kopīgošanu tuvumā, lai koplietotu failus operētājsistēmā Windows 11
Miscellanea / / April 06, 2023
Tāpat kā AirDrop un Kopīgot tuvumā operētājsistēmās iOS un Android Microsoft piedāvā līdzīgu funkciju operētājsistēmā Windows 11, lai koplietotu failus, dokumentus un multivides failus no viena datora uz citu. Tālāk ir norādīts, kā operētājsistēmā Windows 11 varat izmantot kopīgošanu tuvumā.
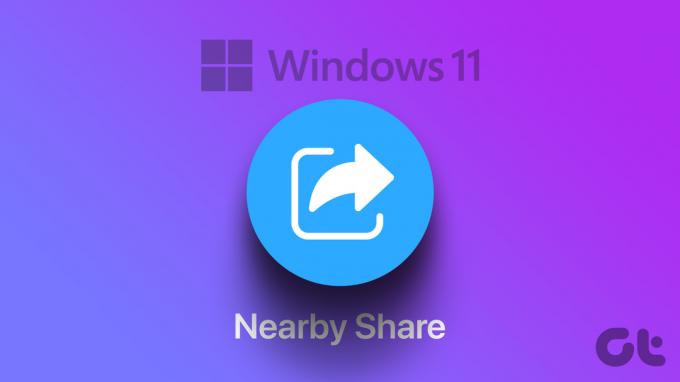
Kopīgošana tuvumā ir pieejama kopš operētājsistēmas Windows 10. Ar pārveidoto iestatījumu izvēlni operētājsistēmā Windows 11 lietas ir nedaudz mainījušās uz labo pusi. Jums ir pilnīga kontrole pār atļauju, ātro pārslēgšanas izvēlnē pievienojiet īsinājumtaustiņu Koplietošana tuvumā un pat mainiet ienākošo failu mērķa mapi. Pārbaudīsim to darbībā, vai ne?
Iespējojiet kopīgošanu tuvumā operētājsistēmā Windows 11
Kopīgošana tuvumā ir atspējota pēc noklusējuma. Lai sāktu failu koplietošanu, tas ir jāiespējo abos datoros. Veiciet tālāk norādītās darbības.
1. darbība: Nospiediet Windows + I taustiņus, lai atvērtu iestatījumus.
2. darbība: Sānjoslā atlasiet Sistēma un atveriet izvēlni Kopīgošana tuvumā.

3. darbība: Jums ir trīs iespējas — izslēgts, tikai manas ierīces un visi tuvumā.
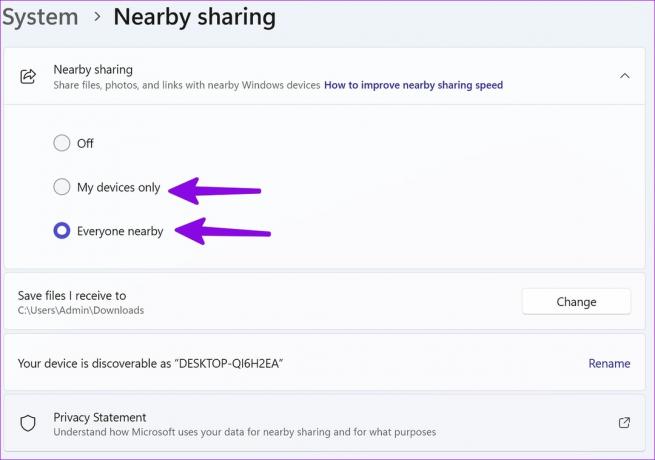
Izslēgts: Tā ir noklusējuma opcija, kas atspējo tuvumā esošās koplietošanas funkciju jūsu Windows datorā.
Tikai manas ierīces: Ļauj koplietot un saņemt failus tikai no jūsu ierīcēm (tās, kas parakstītas ar jūsu Microsoft kontu).
Visi tuvumā esošie: Ļauj koplietot failus un dokumentus ar visām tuvumā esošajām Windows ierīcēm.
Ja vienkārši vēlaties pārsūtīt saturu no viena Windows datora uz citu, atlasiet “Tikai manas ierīces”. Ja apmaināties ar failiem ar draugiem, atlasiet “Visi tuvumā esošie”.
Kopīgojiet fotoattēlus, failus un tīmekļa saites, izmantojot kopīgošanu tuvumā
Kad esat iespējojis funkciju Kopīgošana tuvumā attiecīgajās ierīcēs, veiciet tālāk norādītās darbības, lai sāktu multivides un failu kopīgošanu.
1. darbība: Nospiediet Windows + E taustiņus, lai atvērtu izvēlni File Explorer.
2. darbība: Jūs nevarat nosūtīt mapes no viena datora uz citu. Jums ir jāatlasa visi faili un dokumenti, kurus vēlaties kopīgot.
3. darbība: Augšpusē noklikšķiniet uz kopīgošanas ikonas.
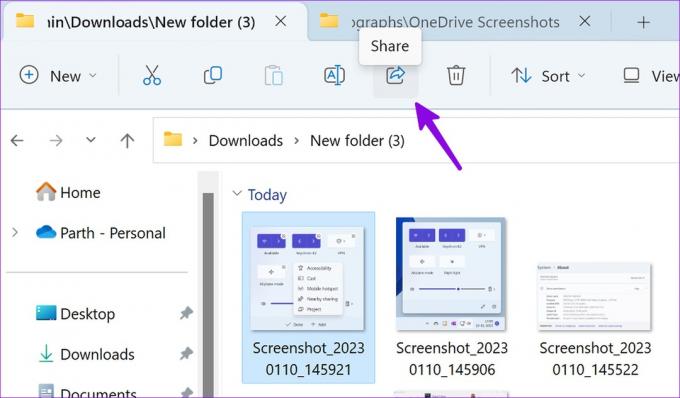
4. darbība: Pārbaudiet ierīces izvēlnē Kopīgošana tuvumā. Ja neredzat savu datoru vai klēpjdatoru, tajā pašā koplietošanas izvēlnē mainiet atļauju uz “Visi”.
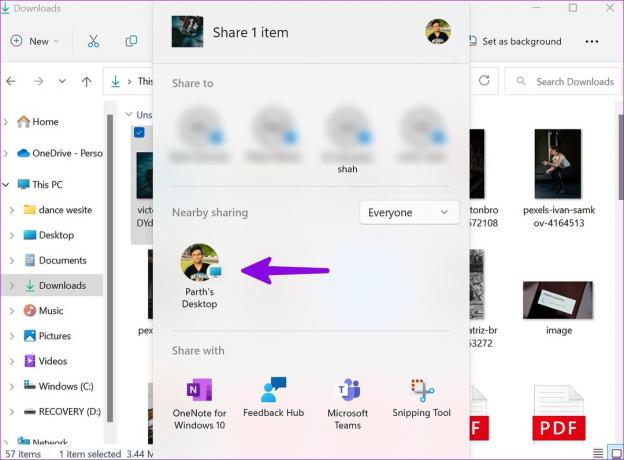
5. darbība: Atlasiet savu ierīci un saņēmējā ierīcē nospiediet Saglabāt.
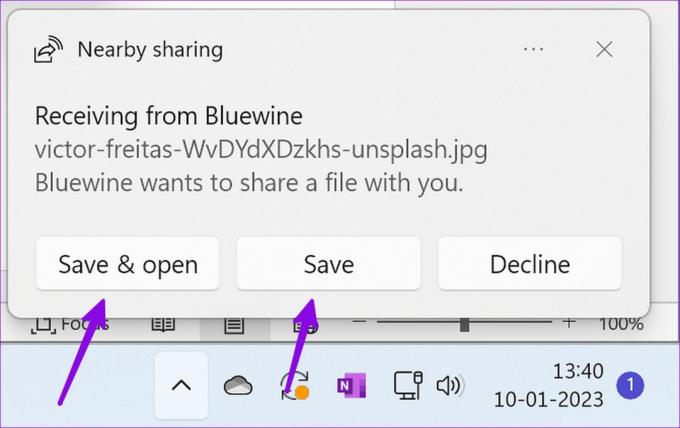
6. darbība: Jūs redzēsit apstiprinājumu veiksmīgai failu nosūtīšanai no galvenā datora.
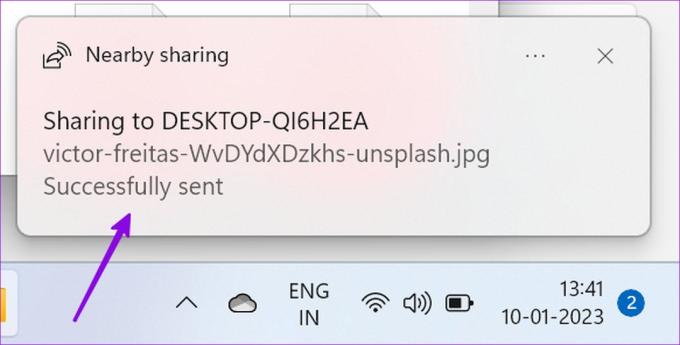
Korporācija Microsoft ir izstrādājusi tuvumā esošās koplietošanas ieviešanu operētājsistēmā Windows. Funkcija darbojas nevainojami un pabeidz pārsūtīšanas procesu īsā laikā.
Kopīgojiet tīmekļa saites, izmantojot kopīgošanu tuvumā
Tālāk sniegtais triks darbojas tikai ar iebūvēto Microsoft Edge pārlūkprogrammu. Google Chrome vai Firefox izmantojiet citu koplietošanas izvēlni.
1. darbība: Atveriet jebkuru vietni programmā Microsoft Edge.
2. darbība: Augšējā labajā stūrī atlasiet izvēlni Kopīgot.
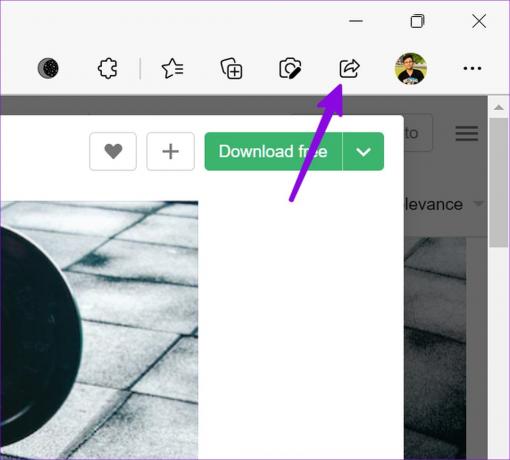
3. darbība: Pieskarieties vienumam Windows koplietošanas opcijas.
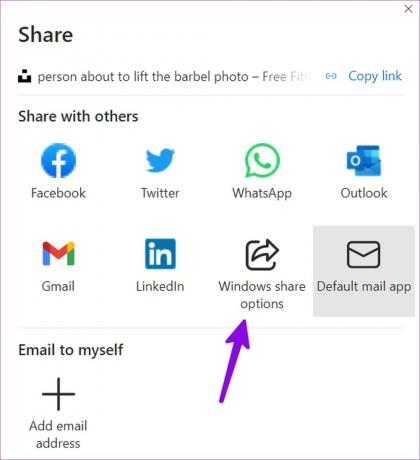
4. darbība: Sadaļā Kopīgošana tuvumā atlasiet atbilstošo Windows darbvirsmu.
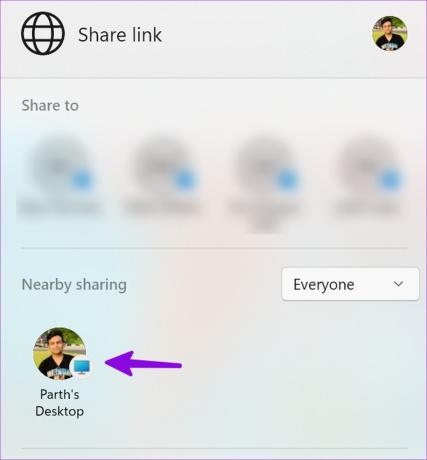
5. darbība: Saņemiet paziņojumu, lai atvērtu vai noraidītu to pašu saiti datorā.
Ātrās pārslēgšanas izvēlnē pievienojiet tuvumā esošās koplietošanas saīsni
Ja regulāri kopīgojat failus starp Windows ierīcēm, ātrās pārslēgšanas izvēlnē ir jāpievieno koplietošanas tuvumā saīsne. Tas ļauj iespējot vai atspējot funkciju tikai ar vienu klikšķi. Lai veiktu izmaiņas, nav jāpārvietojas sadaļā Iestatījumi.
1. darbība: Noklikšķiniet uz tīkla ikonas Windows uzdevumjoslas apakšējā labajā stūrī.
2. darbība: Atlasiet rediģēšanas ikonu.
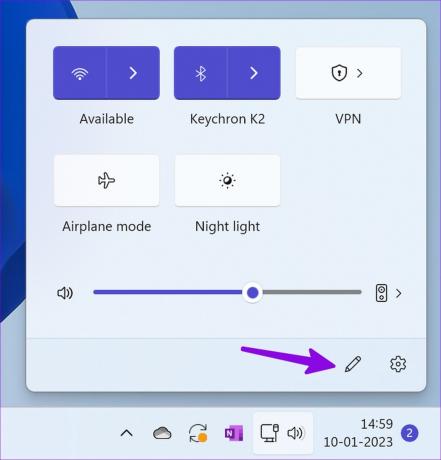
3. darbība: Noklikšķiniet uz Pievienot.
4. darbība: Noklikšķiniet uz Kopīgošana tuvumā.
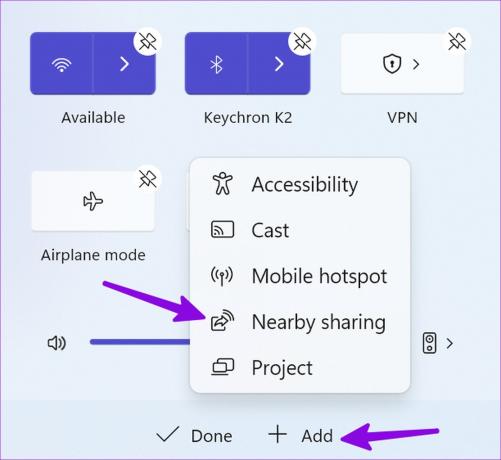
5. darbība: Pārvietojiet saīsni uz atbilstošo pozīciju. Varat ar peles labo pogu noklikšķināt uz tuvumā esošās koplietošanas saīsnes un atvērt to Windows iestatījumos.
Mainiet galamērķa mapi koplietošanai tuvumā
Windows visus ienākošos failus un fotoattēlus, kas saņemti, izmantojot kopīgošanu tuvumā, saglabā mapē Lejupielādes. Lai labāk sakārtotu šos failus, varat mainīt mērķa mapi no Windows iestatījumiem.
1. darbība: Sistēmas iestatījumos dodieties uz koplietošanu tuvumā (skatiet iepriekš norādītās darbības).
2. darbība: Atlasiet Mainīt blakus vienumam Saglabāt failus, kuros es saņemu.
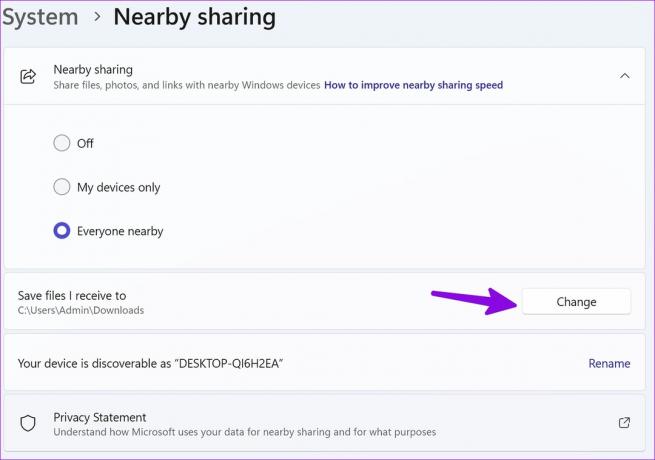
3. darbība: Izvēlnē File Explorer atlasiet citu mapi, un viss ir kārtībā.

Ja esat iestatījis OneDrive vai Google disku operētājsistēmā Windows 11, varat saglabāt un sinhronizēt visus ienākošos failus mākoņa krātuves platformā.
Mainiet sava datora nosaukumu, lai nodrošinātu labāku atklāšanu
Ja tuvumā atrodas vairāki Windows datori, labākai atklāšanai ir jāmaina ierīces nosaukums.
1. darbība: Windows iestatījumos atveriet funkciju Kopīgošana tuvumā (pārbaudiet iepriekš norādītās darbības).
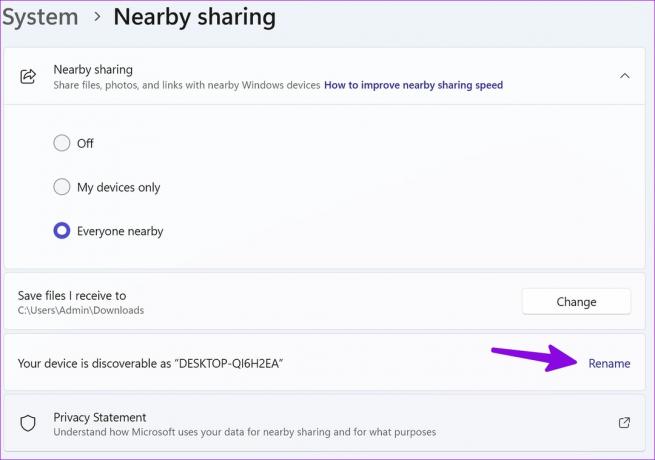
2. darbība: Atlasiet Pārdēvēt un mainiet ierīces nosaukumu uz kaut ko neaizmirstamu.
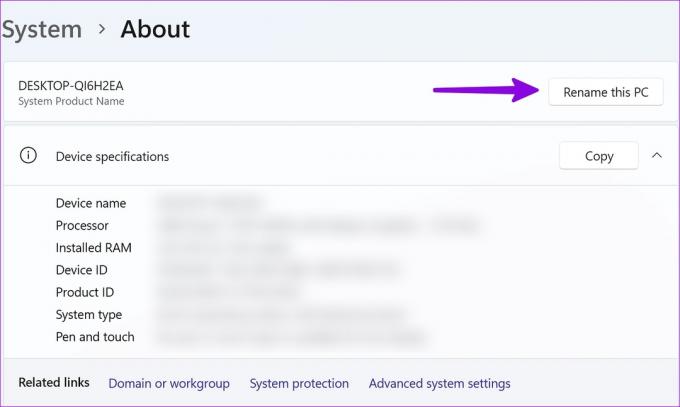
Padomi tuvumā esošās koplietošanas ātruma uzlabošanai
Tālāk ir sniegti daži padomi, kā uzlabot funkcijas Tuvumā kopīgošanas ātrumu datorā.
- Noteikti izveidojiet savienojumu ar to pašu Wi-Fi savienojumu.
- Izmantojiet 5 GHz Wi-Fi frekvenci, lai nodrošinātu spēcīgu pārsūtīšanas ātrumu.
- Apstipriniet, vai Wi-Fi savienojums darbojas, pretējā gadījumā jūsu dators izmantos Bluetooth, lai pabeigtu pārsūtīšanas procesu, kas ir lēns, salīdzinot ar kopīgošanu, izmantojot Wi-Fi.
- Ja sūtāt failus, izmantojot Bluetooth, izslēdziet audio straumēšanu, izmantojot Bluetooth skaļruni vai TWS (Total Wireless Stereo).
Nevainojama koplietošana operētājsistēmā Windows
Kā paredzēts, koplietošana tuvumā darbojas tikai starp Windows ierīcēm. Ņemot vērā Microsoft slaveno interesi par Android un ciešu sadarbību ar Samsung, būtu interesanti redzēt ko līdzīgu Galaxy tālruņos.
Pēdējo reizi atjaunināts 2023. gada 11. janvārī
Iepriekš minētajā rakstā var būt ietvertas saistītās saites, kas palīdz atbalstīt Guiding Tech. Tomēr tas neietekmē mūsu redakcionālo integritāti. Saturs paliek objektīvs un autentisks.
Sarakstījis
Parth Shah
Parts iepriekš strādāja EOTO.tech, aptverot tehnoloģiju jaunumus. Pašlaik viņš strādā ārštata darbā uzņēmumā Guiding Tech un raksta par lietotņu salīdzināšanu, pamācībām, programmatūras padomiem un trikiem, kā arī iedziļinoties iOS, Android, macOS un Windows platformās.