Kā labot austiņas, kas nedarbojas operētājsistēmā Windows 10
Miscellanea / / November 28, 2021
Windows 10 neatpazīst jūsu austiņas? Vai arī jūsu austiņas nedarbojas operētājsistēmā Windows 10? Problēma ir saistīta ar nepareizu skaņas konfigurāciju, bojātu kabeli, austiņu ligzdu, Bluetooth savienojuma problēmām utt. Šīs ir tikai dažas problēmas, kuru dēļ austiņas var nedarboties, taču iemesls var atšķirties, jo dažādiem lietotājiem ir atšķirīgas sistēmas konfigurācijas un iestatījumi.

Saturs
- Kā labot austiņas, kas nedarbojas operētājsistēmā Windows 10
- 1. metode: restartējiet datoru
- 2. metode: iestatiet austiņas kā noklusējuma ierīci
- 3. metode: ļaujiet sistēmai Windows automātiski atjaunināt jūsu audio/skaņas draiverus
- 4. metode: mainiet noklusējuma skaņas formātu
- 5. metode: manuāli atjauniniet skaņas/audio draiverus
- 6. metode: atspējojiet priekšējā paneļa ligzdas noteikšanu
- 7. metode: palaidiet audio problēmu risinātāju
- 8. metode: atspējojiet audio uzlabojumus
Kā labot austiņas, kas nedarbojas operētājsistēmā Windows 10
Lūk, kā salabot austiņu ligzdu, lai nosūtītu audio uz ārējo skaļruņu sistēmu.
1. metode: restartējiet datoru
Lai gan tas nešķiet kā risinājums, bet ir palīdzējis daudziem cilvēkiem. Vienkārši pievienojiet austiņas datoram un pēc tam restartējiet datoru. Kad sistēma restartējas, pārbaudiet, vai austiņas sāk darboties.
2. metode: iestatiet austiņas kā noklusējuma ierīci
1. Nospiediet Windows taustiņš + I lai atvērtu iestatījumus, pēc tam atlasiet Sistēma.
2. Kreisās puses cilnē noklikšķiniet uz Skaņa.
3. Tagad sadaļā Izvade noklikšķiniet uz “Pārvaldiet skaņas ierīces“.

4. Sadaļā Izvades ierīces noklikšķiniet uz Skaļruņi (kas pašlaik ir atspējoti) pēc tam noklikšķiniet uz Iespējot pogu.

5. Tagad dodieties atpakaļ uz skaņas iestatījumiem un no "Izvēlieties izvades ierīci" nomest lejā izvēlieties austiņas no saraksta.
Ja tas nedarbojas, vienmēr varat izmantot tradicionālo veidu, kā iestatīt austiņas kā noklusējuma ierīci:
1. Ar peles labo pogu noklikšķiniet uz skaļuma ikonas un atlasiet “Atvērt skaņas iestatījumus”. Sadaļā Saistītie iestatījumi noklikšķiniet uz Skaņas vadības panelis.
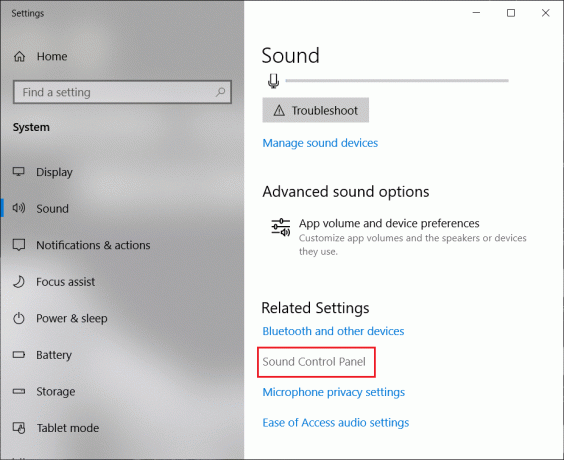
2. Pārliecinieties, vai atrodaties uz Atskaņošanas cilne. Ar peles labo pogu noklikšķiniet tukšā apgabalā un atlasiet “Rādīt atspējoto ierīci“.
3. Tagad ar peles labo pogu noklikšķiniet uz austiņām un atlasiet “Iestatīt kā noklusējuma ierīci“.
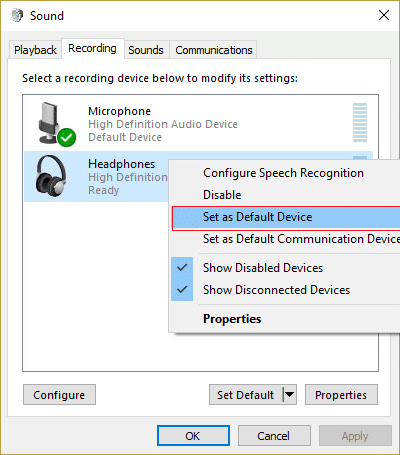
Tam noteikti vajadzētu jums palīdzēt atrisināt austiņu problēmu. Ja nē, turpiniet ar nākamo metodi.
3. metode: ļaujiet sistēmai Windows automātiski atjaunināt jūsu audio/skaņas draiverus
1. Ar peles labo pogu noklikšķiniet uz skaļuma ikonas un atlasiet “Atvērt skaņas iestatījumus”.
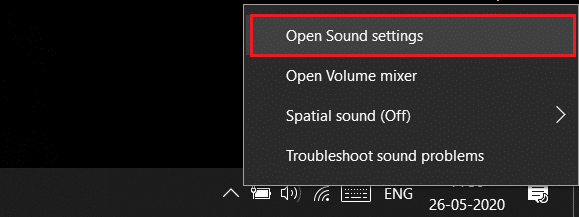
2. Tagad sadaļā Saistītie iestatījumi noklikšķiniet uz Skaņas vadības panelis. Pārliecinieties, vai atrodaties uz Atskaņošanas cilne.
3. Pēc tam atlasiet savu Skaļruņi/austiņas un noklikšķiniet uz Īpašības pogu.
4. Saskaņā Informācija par kontrolieri noklikšķiniet uz Īpašības pogu.
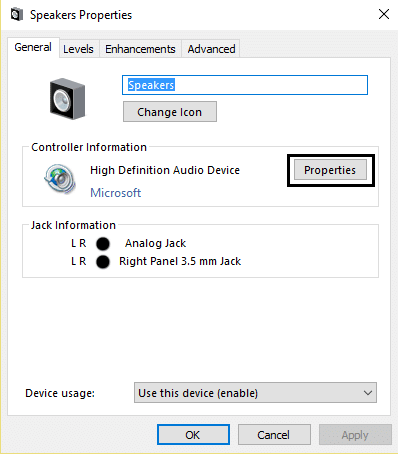
5. Noklikšķiniet uz Poga Mainīt iestatījumus (Vajag Administratori atļauja).
6. Pārslēdzieties uz Vadītāja cilne un noklikšķiniet uz Atjaunināt draiveri pogu.

7. Izvēlieties "Automātiski meklējiet atjauninātu draivera programmatūru“.
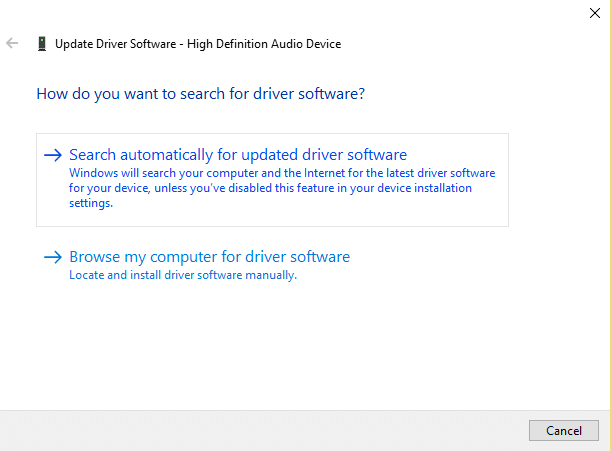
8. Gatavs! Skaņas draiveri tiks automātiski atjaunināti, un tagad jūs varat pārbaudīt, vai varat to izdarīt izlabojiet austiņu ligzdu, kas nedarbojas operētājsistēmā Windows 10.
4. metode: mainiet noklusējuma skaņas formātu
1. Ar peles labo pogu noklikšķiniet uz sava skaļuma ikonu un atlasiet “Atvērt skaņas iestatījumus”.
2. Tagad sadaļā Saistītie iestatījumi noklikšķiniet uz Skaņas vadības panelis.
3. Pārliecinieties, vai atrodaties uz Atskaņošanas cilne. Pēc tam veiciet dubultklikšķi uz Skaļruņi/austiņas (noklusējums).
Piezīme: Austiņas tiks parādītas arī kā skaļruņi.
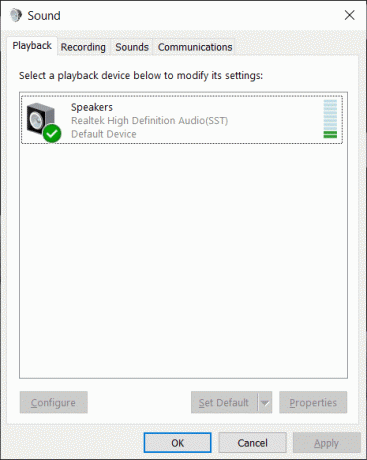
4. Pārslēdzieties uz Cilne Papildu. No "Noklusējuma formāts" nomest lejā mēģiniet mainīt uz citu formātu un noklikšķiniet Pārbaude katru reizi, kad maināt to uz jaunu formātu.

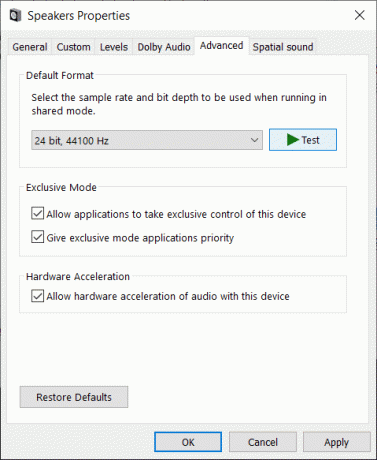
5. Kad sākat dzirdēt audio austiņās, noklikšķiniet uz Lietot un pēc tam uz Labi.
5. metode: manuāli atjauniniet skaņas/audio draiverus
1. Ar peles labo pogu noklikšķiniet uz “Šis dators” vai “Mans dators” un atlasiet Īpašības.
2. Rekvizītu logos kreisajā plaknē atlasiet “Ierīču pārvaldnieks.”
3. Izvērsiet Skaņas, Video un spēļu kontrolleri, pēc tam ar peles labo pogu noklikšķiniet uz Augstas izšķirtspējas audio ierīce un atlasiet Īpašības.

4. Pārslēdzieties uz Vadītāja cilne logā High Definition Audio Device Properties un noklikšķiniet uz Atjaunināt draiveri pogu.
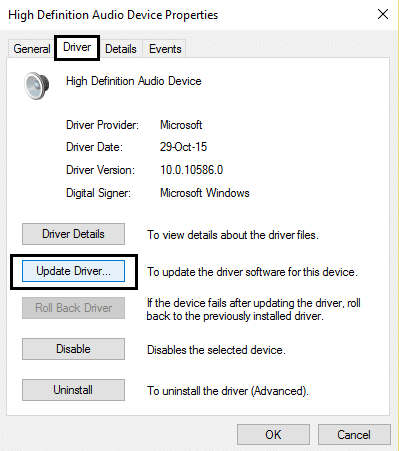
Tam vajadzētu atjaunināt augstas izšķirtspējas audio ierīču draiverus. Vienkārši restartējiet datoru un pārbaudiet, vai varat atrisināt austiņas, kas nav atklātas operētājsistēmā Windows 10.
6. metode: atspējojiet priekšējā paneļa ligzdas noteikšanu
Ja esat instalējis Realtek programmatūru, atveriet Realtek HD Audio Manager un pārbaudiet “Atspējot priekšējā paneļa ligzdas noteikšanu” opciju zem Savienotāja iestatījumi labās puses panelī. Austiņām un citām audio ierīcēm jādarbojas bez problēmām.

7. metode: palaidiet audio problēmu risinātāju
1. Nospiediet Windows taustiņš + I lai atvērtu iestatījumus, pēc tam noklikšķiniet uz Atjaunināšana un drošība ikonu.
2. Kreisajā izvēlnē noteikti atlasiet Problēmu novēršana.
3. Tagad zem "Celies un skriensadaļā noklikšķiniet uz "Audio atskaņošana“.

4. Tālāk noklikšķiniet uz Palaidiet problēmu risinātāju un izpildiet ekrānā redzamos norādījumus, lai Novērsiet nedarbojošo austiņu problēmu.

8. metode: atspējojiet audio uzlabojumus
1. Ar peles labo pogu noklikšķiniet uz ikonas Skaļums vai Skaļrunis uzdevumjoslā un atlasiet Skaņa.
2. Pēc tam pārejiet uz cilni Atskaņošana ar peles labo pogu noklikšķiniet uz Skaļruņi un atlasiet Īpašības.

3. Pārslēdzieties uz Uzlabojumu cilne un atzīmējiet opciju "Atspējot visus uzlabojumus."

4. Noklikšķiniet uz Lietot, pēc tam uz Labi un pēc tam restartējiet datoru, lai saglabātu izmaiņas.
Jums var patikt arī:
- Izlabojiet lietojumprogrammas kļūdu 0xc0000142
- Novērsiet, ka datoram ir maz atmiņas Brīdinājums
- Kā novērst 0xc000007b lietojumprogrammas kļūdu
Tas arī viss, jums ir izdevies izlabojiet austiņas, kas nedarbojas operētājsistēmā Windows 10, bet, ja jums joprojām ir kādi jautājumi par šo rakstu, lūdzu, uzdodiet tos komentāru sadaļā.



