6 labākie veidi, kā atvērt krāsu pārvaldību operētājsistēmā Windows 11
Miscellanea / / April 07, 2023
Operētājsistēmā Windows 11 varat kalibrēt un pielāgot krāsas, lai iegūtu vislabākos rezultātus, lai baudītu multividi vai iegūtu labākas izdrukas. Šeit Krāsu pārvaldības funkcija palīdz visvairāk. Vai vēlaties pielāgot krāsu pēc Windows 11 atjaunināšanas vai izmantot labāko no jūsu ārējais monitors(-i), šī utilīta nodrošina, ka jūsu pielāgojumi tiek veiksmīgi piemēroti.

Neatkarīgi no tā, vai vēlaties rediģēt attēlus vai videoklipus, spēlēt spēles vai izdrukāt labākas krāsas, jums būs jāizmanto pareizas krāsu profili lai iegūtu labākos rezultātus. Bet jums būs jāzina, kā to palaist. Šie ir labākie veidi, kā atvērt krāsu pārvaldību operētājsistēmā Windows 11.
1. Atveriet krāsu pārvaldību, izmantojot Windows meklēšanu
Viens no ātrākajiem veidiem, kā datorā piekļūt Krāsu pārvaldībai, ir Windows meklēšana. Lai to izdarītu, jums jāievada nosaukums un jāmeklē utilīta. Lūk, kā to izdarīt datorā:
1. darbība: Nospiediet Windows + S taustiņus, lai piekļūtu Windows meklēšanai.

2. darbība: Tips Krāsu pārvaldība
meklēšanas joslā un nospiediet taustiņu Enter. Parādītajā rezultātā noklikšķiniet uz Atvērt.
2. Atveriet krāsu pārvaldību, izmantojot uzdevumu pārvaldnieka dialoglodziņu
Dialoglodziņā Palaist var palaist kodus, ko izmantojat komandu uzvednē, vai ātri atvērt citus rīkus un izvēlnes. Tālāk ir norādīts, kā izmantot Palaist, lai atvērtu krāsu pārvaldību savā Windows 11 datorā.
1. darbība: Nospiediet Windows + R saīsni, lai atvērtu dialoglodziņu Palaist.

2. darbība: Noklikšķiniet uz teksta lauka, ierakstiet colorcpl un noklikšķiniet uz Labi, lai palaistu krāsu pārvaldību.

3. Atveriet krāsu pārvaldību, izmantojot failu pārlūku
Papildus failu kārtošanai un pārvaldīšanai, File Explorer var piekļūt vadības panelim un ļauj palaist dažādus rīkus un utilītas sistēmā Windows. Lūk, kā izmantot File Explorer, lai palaistu krāsu pārvaldību.
1. darbība: Nospiediet Windows + X taustiņus, lai atvērtu izvēlni Power User, un noklikšķiniet uz File Explorer.

2. darbība: Logā File Explorer noklikšķiniet uz adreses joslas. Tips colorcpl tur un nospiediet taustiņu Enter, lai atvērtu krāsu pārvaldību.
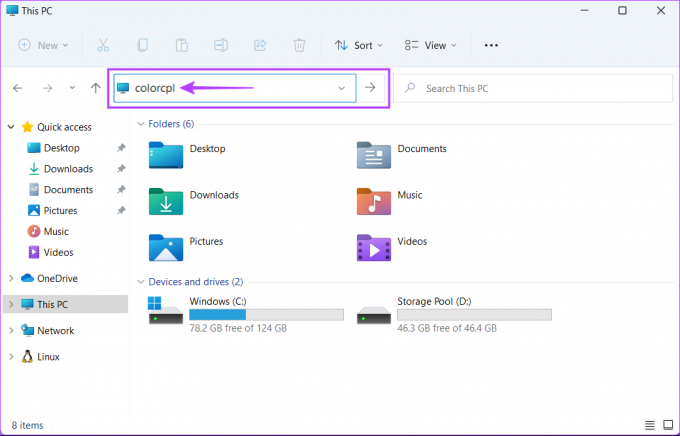
Lai labotu, skatiet mūsu rokasgrāmatu File Explorer meklēšana nedarbojas operētājsistēmā Windows 11.
4. Atveriet krāsu pārvaldību, izmantojot uzdevumu pārvaldnieku
Piekļuve uzdevumu pārvaldniekam ir viegli, izmantojot iecienītāko saīsni vai citus veidus. Jūs būtu pārsteigts, uzzinot, ka krāsu pārvaldību var ātri atvērt, izmantojot uzdevumu pārvaldnieku. Lūk, kā datorā palaist krāsu pārvaldību, izmantojot uzdevumu pārvaldnieku.
1. darbība: Nospiediet taustiņu kombināciju Control + Shift + Escape, lai atvērtu uzdevumu pārvaldnieku.

2. darbība: Uzdevumu pārvaldnieka logā noklikšķiniet uz pogas Palaist jaunu uzdevumu.

3. darbība: Kad tiek parādīts dialoglodziņš Izveidot jaunu uzdevumu, ierakstiet colorcpl teksta laukā un nospiediet tastatūras taustiņu Enter.

Vai uzdevumu pārvaldnieks nereaģē? Izlasiet mūsu ceļvedi, kā noteikt, kad Uzdevumu pārvaldnieks nedarbojas operētājsistēmā Windows.
5. Vadības panelī atveriet krāsu pārvaldību
Vēl viena ērta vieta, kur varat viegli atrast un piekļūt krāsu pārvaldībai, ir vadības panelis. Tālāk ir norādīts, kā Windows 11 datorā atvērt vadības paneli un noklikšķināt uz opcijas Krāsu pārvaldība.
1. darbība: Nospiediet Windows + S taustiņus, lai atvērtu Windows meklēšanu, un ierakstiet Vadības panelis. Pēc tam vadības paneļa rezultātos noklikšķiniet uz Atvērt.

2. darbība: Atvērtajā vadības paneļa logā noklikšķiniet uz nolaižamās izvēlnes Kategorija un atlasiet Lielas ikonas.

3. darbība: Noklikšķiniet uz opcijas Krāsu pārvaldība.

Skatiet mūsu ceļvedi, ja Vadības panelis netiek atvērts savā Windows 11 datorā.
6. Atveriet krāsu pārvaldību, izmantojot komandu uzvedni vai Windows PowerShell
Ja esat ātrs atverot komandu uzvedni vai PowerShell, jums būs ērti izmantot vienkāršu komandu, lai palaistu krāsu pārvaldību operētājsistēmā Windows. Protams, ir a atšķirība starp PowerShell un komandu uzvedni, taču abi lieliski darbojas, lai atvērtu utilītas vai rīkus sistēmā Windows. Lūk, kā izmantot vienu vai otru.
1. darbība: Nospiediet Windows + S taustiņus, lai atvērtu Windows meklēšanu, un ierakstiet Komandu uzvedne vai PowerShell. Kad tiek parādīti meklēšanas rezultāti, noklikšķiniet uz Palaist kā administratoram, lai tos atvērtu ar administratora tiesībām.


2. darbība: Kad tiek parādīta lietotāja konta kontroles (UAC) uzvedne, noklikšķiniet uz Jā.


3. darbība: Parādītajā komandu uzvednē vai PowerShell logā ierakstiet šo komandu un nospiediet taustiņu Enter.
colorcpl
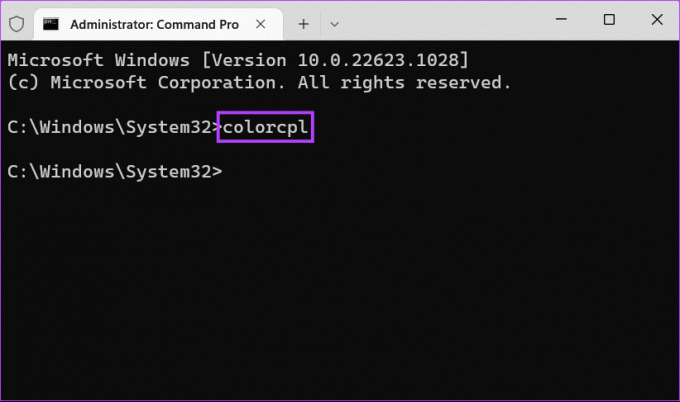

Ātri piekļūstiet krāsu pārvaldībai operētājsistēmā Windows 11
Varat izmantot jebkuru no iepriekš minētajām metodēm, lai ātri piekļūtu krāsu pārvaldības rīkam operētājsistēmā Windows, lai kalibrētu displeju un pārvaldītu krāsu profilus. Pēc tam jūsu dators vairs neizskatīsies pārāk spilgts, un izdrukas krāsas sakritīs ar displejā redzamajām. Protams, precizitāte ir atkarīga no displeja vai monitora, ko izmantojat savam datoram.
Pēdējo reizi atjaunināts 2023. gada 4. janvārī
Iepriekš minētajā rakstā var būt ietvertas saistītās saites, kas palīdz atbalstīt Guiding Tech. Tomēr tas neietekmē mūsu redakcionālo integritāti. Saturs paliek objektīvs un autentisks.



