9 labākie veidi, kā novērst melnā ekrāna problēmu pakalpojumā Amazon Prime Video operētājsistēmā Windows
Miscellanea / / April 10, 2023
Tāpat kā jebkurš straumēšanas pakalpojums, arī Prime Video laiku pa laikam var rasties dažas problēmas. Viena no šādām savdabīgām problēmām ir tad, kad Amazon Prime Video straumēšanas laikā parāda melnu ekrānu jūsu Windows datorā. Dažos gadījumos skaņa var darboties nevainojami, bet citos jūs vienkārši skatāties uz tukšu ekrānu.
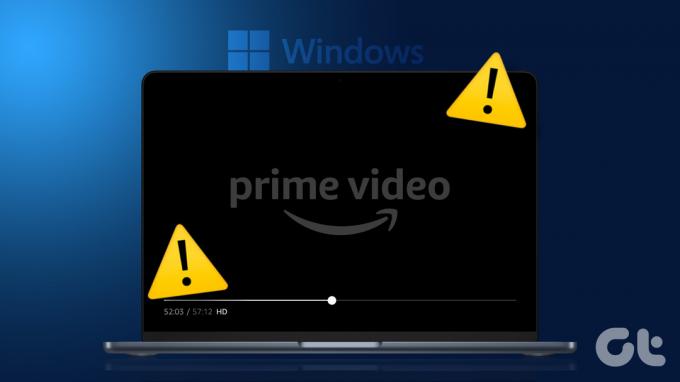
Piedzīvo problēmas ar Prime Video iespējams, ir pēdējā lieta, ko vēlaties savā brīvajā laikā. Lai palīdzētu, mēs esam uzskaitījuši dažus ātrus un vienkāršus padomus, kā novērst Amazon Prime Video melnā ekrāna problēmu sistēmā Windows.
1. Izslēdziet problēmas ar internetu
Tā kā Prime Video darbībai ir nepieciešams stabils un nepārtraukts internets, jums tas būs jādara pārbaudiet datora interneta savienojumu. Ja jūsu internets ir lēns vai ar pārtraukumiem, straumējot saturu programmā Prime Video, visticamāk, tiks parādīts melns ekrāns.
Ja jūsu internets darbojas nevainojami, apsveriet iespēju pārslēgties uz citu tīkla savienojumu, lai nodrošinātu nevainojamu pieredzi.
2. Izrakstieties un pierakstieties atpakaļ lietotnē
Šādas novirzes var izraisīt arī jūsu Amazon konta autentifikācijas problēmas. Vairumā gadījumu izrakstīšanās no konta un pēc tam atkal pierakstīšanās var palīdzēt atrisināt šīs problēmas. Lietojumprogrammas Prime Video apakšējā kreisajā stūrī noklikšķiniet uz sava vārda un atlasiet Izrakstīties.
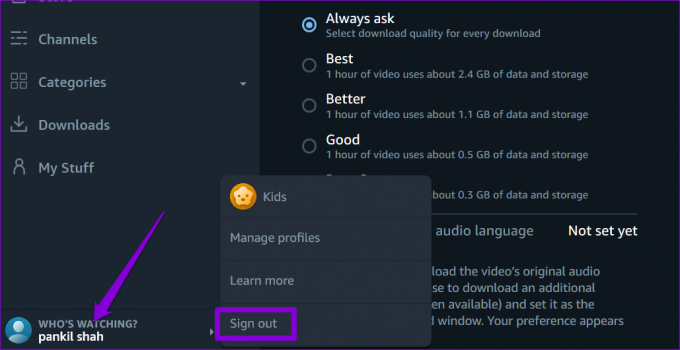
Pierakstieties ar sava Amazon konta akreditācijas datiem un pārbaudiet, vai joprojām ir melns ekrāns.
3. Īslaicīgi atspējojiet VPN savienojumu
Lai gan VPN ir lieliski piemēroti privātuma uzturēšanai, tie bieži var radīt problēmas ar straumēšanas pakalpojumiem, piemēram, Prime Video, it īpaši, ja bieži maināt serveri. Ja izmantojat VPN savienojumu, uz brīdi atspējojiet to, lai pārbaudītu, vai tas novērš melnā ekrāna problēmu.

4. Pārbaudiet Amazon Prime servera statusu
Vēl viena lieta, kas jums jādara, ir pārbaudīt, vai Prime Video serveros ir pārtraukumi. Lai to izdarītu, varat apmeklēt vietni, piemēram, Downdetector.
Apmeklējiet Downdetector
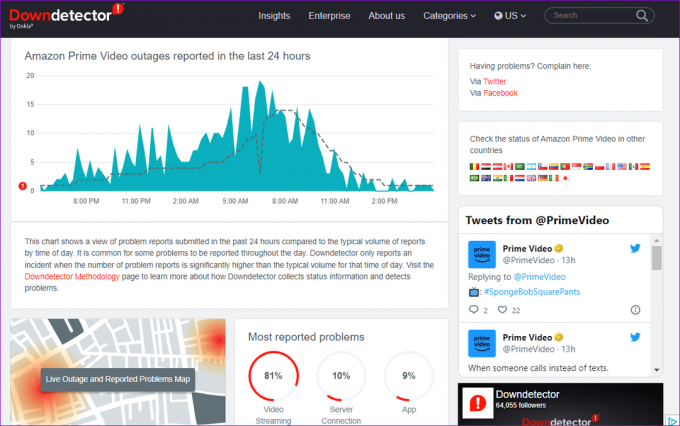
Ja ir plaši izplatīti pārtraukumi, iespējams, ka citās ierīcēs radīsies Prime Video melnā ekrāna problēma. Tādā gadījumā jūsu vienīgā iespēja ir gaidīt, līdz uzņēmums novērsīs problēmu.
5. Atspējot aparatūras paātrinājumu (pārlūkprogrammām)
Vai, izmantojot Prime Video savā tīmekļa pārlūkprogrammā, rodas melnā ekrāna problēma? Tas var notikt, ja aparatūras paātrinājuma līdzeklis nedarbojas pareizi. Varat atspējot šo funkciju savā pārlūkprogrammā, lai pārbaudītu, vai tas palīdz.
Lai pārlūkā Chrome atspējotu aparatūras paātrinājumu, ierakstiet chrome://settings/system augšpusē esošajā adreses joslā un nospiediet taustiņu Enter. Pēc tam izslēdziet slēdzi blakus opcijai “Izmantot aparatūras paātrinājumu, kad tas ir pieejams”.

Lai Edge atspējotu aparatūras paātrinājumu, ierakstiet edge://settings/system URL joslā augšpusē un nospiediet taustiņu Enter. Izslēdziet slēdzi blakus opcijai “Izmantot aparatūras paātrinājumu, kad tas ir pieejams”.

6. Notīriet pārlūkprogrammas kešatmiņu
Ja aparatūras paātrinājuma atspējošana nepalīdz, iespējams, problēma ir ar esošajiem pārlūkprogrammas kešatmiņas datiem. Varat mēģināt atbrīvoties no šiem datiem, lai redzētu, vai tas novērš problēmu.
Lai notīrītu pārlūkprogrammas kešatmiņu pārlūkprogrammā Google Chrome vai Microsoft Edge, nospiediet tastatūras īsinājumtaustiņus Ctrl + Shift + Delete, lai atvērtu paneli “Notīrīt pārlūkošanas datus”.
Izmantojiet nolaižamo izvēlni blakus Laika diapazons, lai atlasītu opciju Visu laiku. Atzīmējiet izvēles rūtiņu "Kešatmiņā saglabātie attēli un faili" un noklikšķiniet uz pogas Notīrīt datus.

7. Labojiet vai atiestatiet lietotni
Ja Prime Video melnā ekrāna problēma attiecas tikai uz tās darbvirsmas lietotni, varat izmantojiet Windows lietotņu labošanas funkciju lai to salabotu. Lūk, kā.
1. darbība: Nospiediet Windows taustiņu + S īsceļu, lai atvērtu meklēšanas izvēlni. Ieraksti galvenais videoun labajā rūtī atlasiet Programmu iestatījumi.
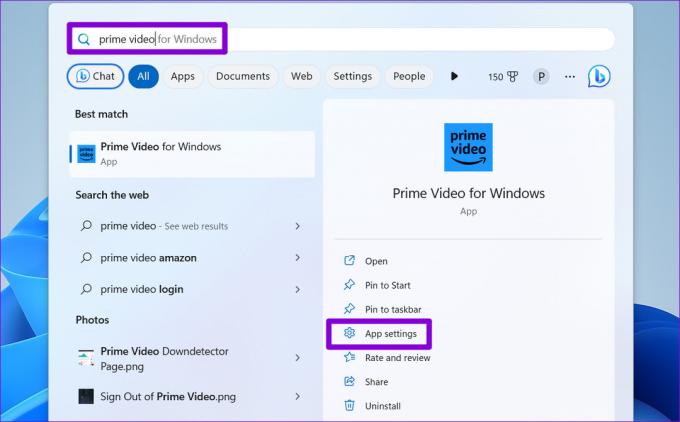
2. darbība: Ritiniet uz leju, lai noklikšķinātu uz pogas Labot.

Ja problēma saglabājas arī pēc tam, varat mēģināt atiestatīt lietotni tās noklusējuma stāvoklī, noklikšķinot uz pogas Atiestatīt.
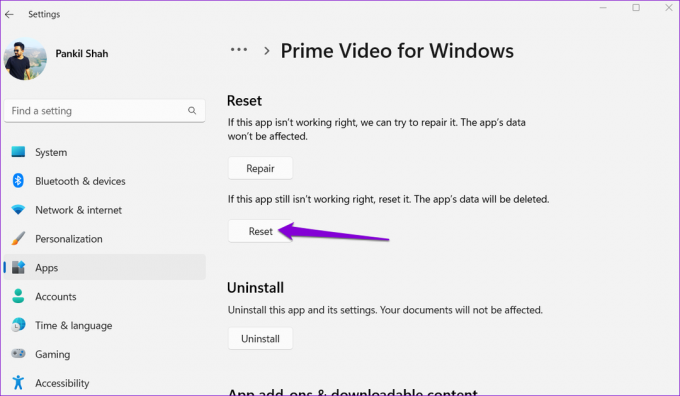
8. Atjauniniet lietotni
Pastāv iespēja, ka jūsu datora lietotne Prime Video ir veca vai kļūdaina, tāpēc videoklipi tiek atskaņoti, bet nav attēla. Varat datorā atvērt lietotni Microsoft Store, lai pārbaudītu, vai ir pieejama jaunāka programmas versija.
Prime Video operētājsistēmai Windows
9. Atjauniniet displeja draiverus
Visbeidzot, ja neviens no iepriekš minētajiem labojumiem nedarbojas vai ja rodas a līdzīga problēma ar citām straumēšanas lietotnēm arī, visticamāk, jūsu datora displeja draiveri nedarbojas pareizi. Tādā gadījumā varat mēģināt atjaunināt displeja draiverus operētājsistēmā Windows, veicot tālāk norādītās darbības.
1. darbība: Ar peles labo pogu noklikšķiniet uz ikonas Sākt un sarakstā atlasiet Ierīču pārvaldnieks.

2. darbība: Veiciet dubultklikšķi uz Displeja adapteri, lai to izvērstu. Ar peles labo pogu noklikšķiniet uz sava draivera un atlasiet Atjaunināt draiveri.

Pēc draiveru atjaunināšanas restartējiet datoru un pārbaudiet, vai problēma joprojām pastāv.
Atkal sāciet straumēšanu pakalpojumā Prime
Lai gan Amazon Prime Video ir aprīkots ar labāko saturu, šādas problēmas ar pakalpojumu var sabojāt jūsu pieredzi. Pirms sākat skatīties Amazon Prime Video mobilā tālruņa ekrānā, apsveriet iespēju izmantot iepriekš minētos risinājumus, lai novērstu melnā ekrāna problēmu.
Pēdējo reizi atjaunināts 2023. gada 27. martā
Iepriekš minētajā rakstā var būt ietvertas saistītās saites, kas palīdz atbalstīt Guiding Tech. Tomēr tas neietekmē mūsu redakcionālo integritāti. Saturs paliek objektīvs un autentisks.
Sarakstījis
Pankils Šahs
Pankils pēc profesijas ir būvinženieris, kurš sāka savu ceļu kā rakstnieks vietnē EOTO.tech. Viņš nesen pievienojās Guiding Tech kā ārštata rakstnieks, lai sniegtu norādījumus, paskaidrojumus, pirkšanas rokasgrāmatas, padomus un ieteikumus operētājsistēmām Android, iOS, Windows un Web.



