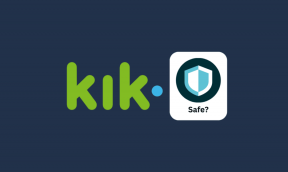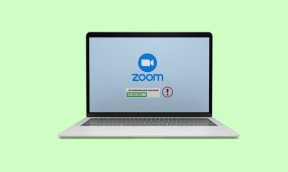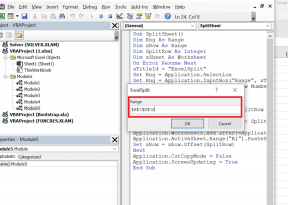Kā ieslēgt e-pasta ziņojumu skaņu pakalpojumā Gmail datorā vai mobilajā ierīcē
Miscellanea / / April 17, 2023
Vai esat noguris no savā Gmail kontā trūkst svarīgu e-pasta ziņojumu iesūtni, jo jūs nejauši tos izslēdzāt? E-pasta izslēgšana ir ērta funkcija, kas apklusina trokšņainu vai nevēlamu e-pasta pavedienu. Tomēr var būt gadījumi, kad nejauši izslēdzat svarīgu e-pasta ziņojumu. Šajā rakstā mēs sniegsim norādījumus par to, kā ieslēgt e-pasta skaņu pakalpojumā Gmail un atsākt saņemt paziņojumus.

Bet, pirms mēs sākam, jūs varētu padomāt, kas notiek, kad jūs izslēgt e-pasta ziņojumu pakalpojumā Gmail. Izslēdzot sarunu, tā tiek automātiski arhivēta un netiks rādīta jūsu iesūtnē. Kad ieslēdzat skaņu, e-pasta ziņojums atkal tiek parādīts iesūtnē, un jūs sākat saņemt paziņojumus. Ar šo izpratni iedziļināsimies soļos.
Kā pakalpojumā Gmail atrast izslēgtos e-pasta ziņojumus
Tagad, kad saprotat, kas notiek, kad izslēdzat e-pasta ziņojumu skaņu, ir pienācis laiks atrast izslēgtos e-pasta ziņojumus, pirms tie tiek ieslēgti. Ja esat galddatoru lietotājs, veiciet tālāk norādītās darbības.
Uz darbvirsmas
1. darbība: atveriet Gmail vēlamajā pārlūkprogrammā.
Dodieties uz Gmail
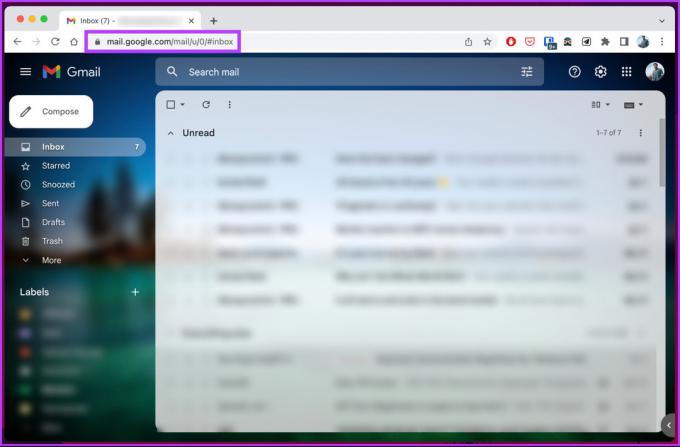
2. darbība: noklikšķiniet uz meklēšanas lodziņa augšpusē, ierakstiet izslēgt skaņuun nolaižamajā izvēlnē atlasiet “iezīme: izslēgt skaņu”.

Tādējādi e-pasta priekšskatījumā tiks parādīts izslēgto sarunu saraksts ar iezīmi Izslēgt to kreisajā pusē, noklikšķinot uz tās, lai to atvērtu un pārskatītu.
Lietotnē Gmail Android un iPhone ierīcēm
Darbības ir vienādas gan Android, gan iOS ierīcēm. Izpildiet tālāk sniegtos norādījumus.
1. darbība: palaidiet lietotni Gmail.
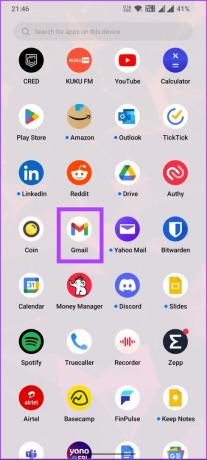
2. darbība: pēc palaišanas pieskarieties meklēšanas joslai, ierakstiet Izslēgt skaņuun nolaižamajā izvēlnē atlasiet “iezīme: izslēgt skaņu”.

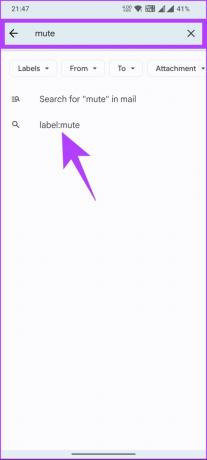
Līdzīgi kā darbvirsmā, kā priekšskatījums tiks parādīts izslēgto e-pasta ziņojumu saraksts ar iezīmi Izslēgt. Tagad, kad savā Gmail kontā esat atradis izslēgtus e-pasta ziņojumus, ir pienācis laiks ieslēgt vajadzīgo e-pasta skaņu. Pārejiet uz nākamo metodi, lai uzzinātu, kā to izdarīt.
Izlasi arī: Kā rediģēt vai atcelt ieplānoto e-pasta ziņojumu pakalpojumā Gmail
Kā ieslēgt izslēgto e-pasta skaņu pakalpojumā Gmail
Tikpat vienkārši, cik viegli bija atrast izslēgtos e-pasta ziņojumus, ir daudz vienkāršāk tos ieslēgt. Vienkārši izpildiet tālāk norādītās darbības atkarībā no ierīces, no kuras piekļūstat e-pastam.
Piezīme: pārliecinieties, vai esat veicis iepriekš norādītās darbības, lai atrastu izslēgtos e-pasta ziņojumus, pirms pāriet uz tālāk norādītajām darbībām.
Uz darbvirsmas
1. darbība: ar peles labo pogu noklikšķiniet uz e-pasta, kuru vēlaties ieslēgt.
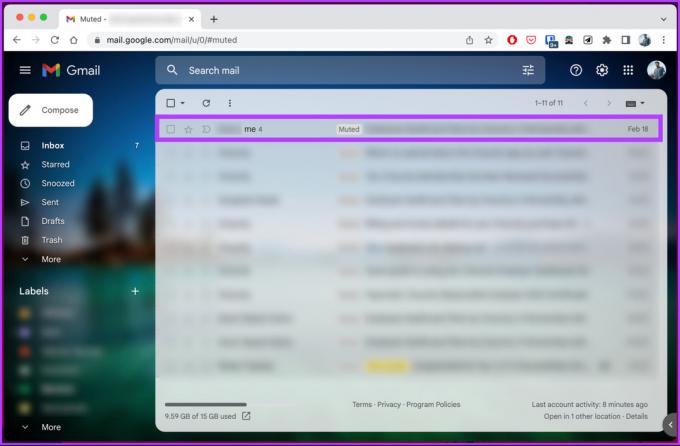
2. darbība: konteksta izvēlnē atlasiet Ieslēgt skaņu.

Tas bija gadījums, kad jums bija tikai viens e-pasta ziņojums, lai ieslēgtu skaņu. Ja vēlaties ieslēgt vairāku e-pasta ziņojumu skaņu, pārejiet pie nākamajām darbībām.
3. darbība: atlasiet e-pasta ziņojumus, kuru skaņu vēlaties ieslēgt, izmantojot izvēles rūtiņas kreisajā pusē.

4. darbība: kad tas ir atlasīts, ar peles labo pogu noklikšķiniet uz iezīmētajiem e-pasta ziņojumiem vai noklikšķiniet uz trīs punktu ikonas. Konteksta izvēlnē atlasiet Ieslēgt skaņu.
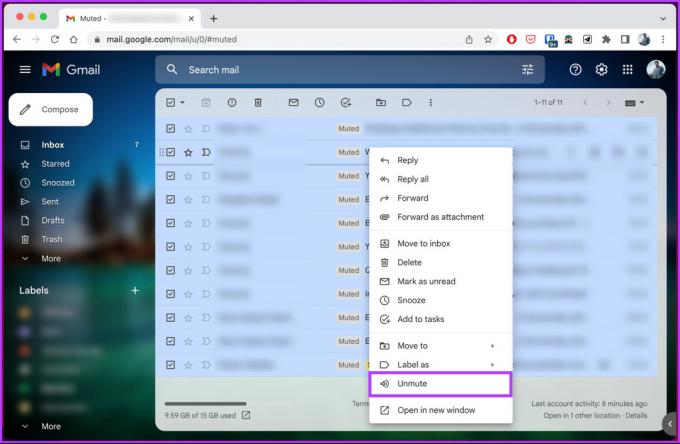
Mobilajā ierīcē
1. darbība: ilgi pieskarieties izslēgtajam e-pasta ziņojumam, līdz tas tiek iezīmēts ar atzīmes zīmi. Tagad augšējā labajā stūrī pieskarieties trīs punktu ikonai.
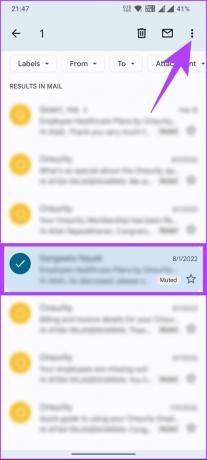
2. darbība: nolaižamajā izvēlnē atlasiet Pārvietot uz iesūtni.
Piezīme: Varat arī atlasīt opciju Ieslēgt skaņu opcijas Pārvietot uz iesūtni vietā.
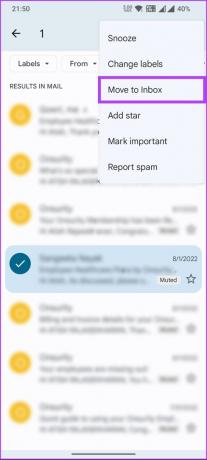
Atlasītā e-pasta skaņa tiks ieslēgta un nosūtīta atpakaļ uz jūsu iesūtni. Ja vēlaties ieslēgt vairākus e-pasta ziņojumus, veiciet tālāk norādītās darbības.
3. darbība: pieskarieties vienam no izslēgtajiem e-pasta ziņojumiem un turiet to, līdz tas tiek iezīmēts ar atzīmes zīmi. Tagad atlasiet e-pasta ziņojumus, kuru skaņu vēlaties ieslēgt, pieskaroties tiem. Kad tas ir atlasīts, augšējā labajā stūrī pieskarieties trīs punktu ikonai.
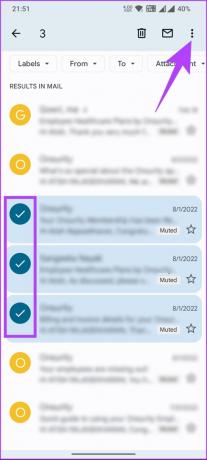
4. darbība: nolaižamajā izvēlnē atlasiet Pārvietot uz iesūtni.
Piezīme: varat arī atlasīt opciju Ieslēgt skaņu.
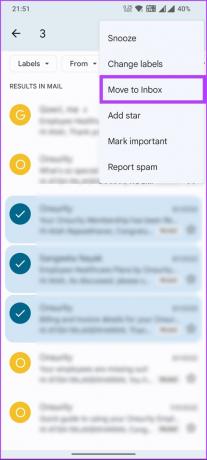
Lūdzu. Atlasītie e-pasta ziņojumi, kuriem nav izslēgta skaņa, tiek nosūtīti atpakaļ uz jūsu iesūtni, un uz tiem vairs nebūs izslēgšanas iezīmes.
Līdzīgi kā funkcijai Izslēgt, arī pakalpojumā Gmail ir līdzīga, taču atšķirīga funkcija Atlikt, kas palīdz koncentrēties uz prioritātēm un e-pasta ziņojumu saņemšanu vēlāk. Lai uzzinātu vairāk, pārejiet pie nākamās metodes.
Izlasi arī: Gmail Izslēgt vs. Atlikšana vs. Arhīvs: kāda ir atšķirība?
Kā atlikt vai īslaicīgi izslēgt e-pasta ziņojumus pakalpojumā Gmail
Kā redzējāt, e-pasta izslēgšana ir veids, kā ērti ignorēt e-pastu un visas turpmākās atbildes vai sarunas, to neizdzēšot. Tomēr mīnuss ir tāds, ka tas neatgriezeniski pazūd no jūsu iesūtnes, līdz atkal to ieslēdzat.
Ja vēlaties īslaicīgi ignorēt Gmail e-pasta ziņojumus, varat izmantot funkciju Atlikt. Tas ļauj īslaicīgi paslēpt e-pasta ziņojumu no iesūtnes līdz vēlākam datumam un pēc tam to atkal parādīt, kad esat gatavs ar to rīkoties. Tas var palīdzēt pārvaldīt iesūtni un sakārtot to.
Uz darbvirsmas
1. darbība: atveriet Gmail vēlamajā pārlūkprogrammā.
Dodieties uz Gmail
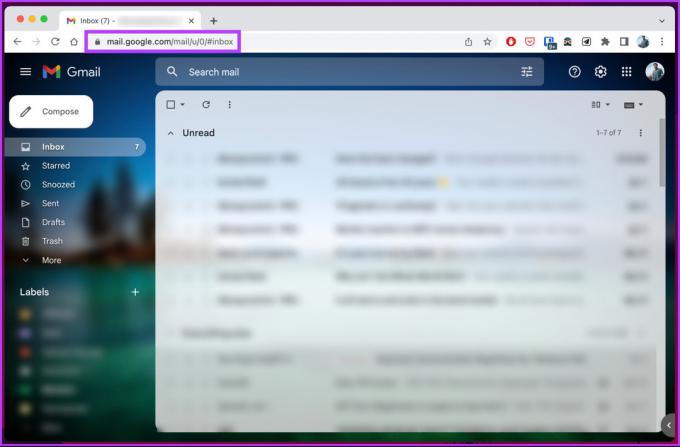
2. darbība: virziet kursoru virs e-pasta, kuru vēlaties atlikt, un noklikšķiniet uz atlikšanas pogas (pulksteņa ikona).
Piezīmes:
- Ja vēlaties atlikt vairākus e-pasta ziņojumus, atzīmējiet izvēles rūtiņu to e-pasta ziņojumu kreisajā pusē, kurus vēlaties atlikt, un noklikšķiniet uz atlikšanas pogas augšpusē.
- Varat arī atvērt e-pastu un noklikšķināt uz atlikšanas pogas augšpusē vai ar peles labo pogu noklikšķināt uz e-pasta un konteksta izvēlnē atlasīt Atlikt.

3. darbība: modālajā izvēlnē atlasiet dienu un laiku, kad vēlaties saņemt paziņojumu par šo e-pasta ziņojumu. Atlasiet “Izvēlēties datumu un laiku”, ja vēlaties pielāgot datumu un laiku.
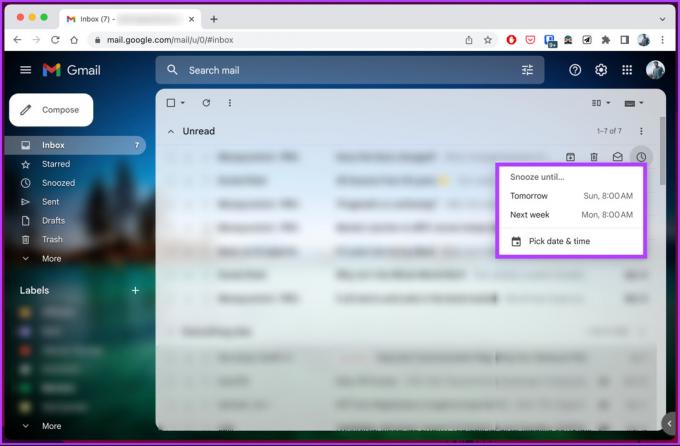
Atlasītie e-pasta ziņojumi tiks atlikti, un kā apstiprinājuma zīmi apakšējā kreisajā stūrī būs redzams paziņojums par sarunas atlikšanu.
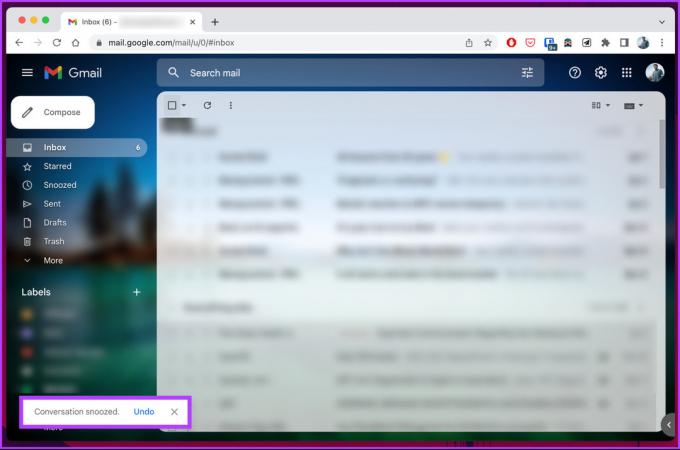
Mobilajā ierīcē
E-pasta ziņojumu atlikšanas darbības pakalpojumā Gmail Android un iOS ierīcēs ir vienādas. Veiciet tālāk norādītās darbības.
1. darbība: palaidiet lietotni Gmail.
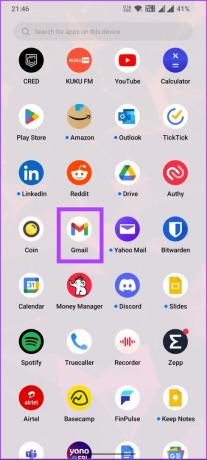
2. darbība: pieskarieties e-pastam, kuru vēlaties atlikt. Kad tas ir atvērts, augšējā labajā stūrī pieskarieties trīs punktu ikonai.
Piezīme: ja jums ir vairāki e-pasta ziņojumi, kurus vēlaties atlikt, turiet nospiestu un turiet vienu no izslēgtajiem e-pasta ziņojumiem, līdz tas tiek iezīmēts ar atzīmes zīmi. Tagad atlasiet e-pasta ziņojumus, kuru skaņu vēlaties ieslēgt, pieskaroties tiem un noklikšķinot uz trīs punktu ikonas augšējā labajā stūrī.

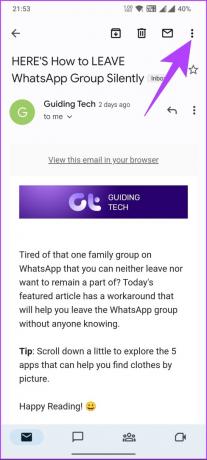
3. darbība: nolaižamajā izvēlnē atlasiet Atlikt. Uznirstošajā modālā atlasiet dienu un laiku, kad vēlaties saņemt paziņojumu par šo e-pasta ziņojumu. Izvēlieties “Izvēlēties datumu un laiku”, lai atlasītu pielāgotu datumu un laiku.


Atlasītie e-pasta ziņojumi tiks atlikti, un kā apstiprinājuma zīmi apakšējā kreisajā stūrī redzēsiet sarunas atlikto reklāmkarogu ar detalizētu informāciju.
Tiklīdz beidzas atlikšanas periods, e-pasta ziņojumi automātiski tiks atgriezti iesūtnē un atkal būs redzami.
Bieži uzdotie jautājumi par e-pasta ziņojumu izslēgšanu pakalpojumā Gmail
Jā, varat izslēgt visus e-pasta ziņojumus pakalpojumā Gmail. Izslēdzot sarunu, visas turpmākās atbildes tiks automātiski arhivētas un netiks rādītas jūsu iesūtnē. Lai pakalpojumā Gmail izslēgtu sarunas skaņu, izmantojiet īsinājumtaustiņu m, lai izslēgtu sarunu.
Nē, izslēgšana un bloķēšana pakalpojumā Gmail ir dažādas darbības. E-pasta sarunas izslēgšana nozīmē, ka jūs vairs nesaņemsit paziņojumus par jauniem šīs sarunas ziņojumiem. Tomēr saruna paliks jūsu iesūtnē.
No otras puses, bloķējot kādu personu pakalpojumā Gmail, jūs vairs nesaņemsit e-pasta ziņojumus no šīs personas. Viņu e-pasti tiks automātiski nosūtīti uz jūsu surogātpasta mapi.
Pārkārtojiet e-pasta sarunas
Neatkarīgi no tā, vai ziņojuma skaņu apzināti vai nejauši izslēdzāt, izpildot šajā rakstā aprakstītās darbības, tagad zināt, kā ieslēgt e-pasta skaņu pakalpojumā Gmail un atkal saņemt paziņojumus. Iespējams, vēlēsities arī tos izlasīt labākie padomi, kā uzturēt Gmail iesūtni tīru.
Pēdējo reizi atjaunināts 2023. gada 13. aprīlī
Iepriekš minētajā rakstā var būt ietvertas saistītās saites, kas palīdz atbalstīt Guiding Tech. Tomēr tas neietekmē mūsu redakcionālo integritāti. Saturs paliek objektīvs un autentisks.