Kā konvertēt JPG uz PDF operētājsistēmā Mac
Miscellanea / / April 21, 2023
Attēlu kopīgošana ar kontaktpersonām tieši no Mac datora ir diezgan vienkārša. Jūs varat kārtojiet failus, izmantojot tagus programmā Finder savā Mac datorā. Dažkārt, iespējams, vēlēsities slēpt attēla saturu vai saglabāt tā konfidencialitāti. Labākais veids, kā to izdarīt, ir pārvērst attēlu PDF formātā, un MacOS ļauj to izdarīt vienā mirklī.

Parasti jūs domājat par iespēju paļauties uz trešās puses lietotni vai vietni, lai pārveidotu attēla failu PDF formātā. Bet ko darīt, ja mēs jums teiktu, ka priekšskatījuma lietotne to var paveikt jūsu Mac datorā? Jā, var. Šajā ziņojumā tiks parādīts, kā pārveidot JPG failus PDF failos, izmantojot Mac lietotni Priekšskatījums.
Pirms darba sākšanas
Dažkārt vecākā macOS versija bieži izraisa arī vecāku lietotņu versiju palaišanu. Tas nozīmē, ka ir ieteicams jaunināt MacOS versiju. Lai to izdarītu, jums būs jāinstalē visi neapstiprinātie atjauninājumi, un pēc tam priekšskatījuma lietotne darbosies kā šarms. Tas palīdzēs, ja jums ir nepieciešams pārvērst lielus attēlus PDF failos. Tātad, lūk, kā savā Mac datorā varat ienest MacOS atjauninājumus.
1. darbība: Nospiediet Command + atstarpes taustiņu, lai atvērtu Spotlight Search, ierakstiet Pārbaudiet programmatūras atjauninājumus, un nospiediet Atgriezties.

2. darbība: Ja ir pieejams atjauninājums, lejupielādējiet un instalējiet to.
Turpināsim, kā konvertēt JPG attēla failu uz PDF jūsu Mac datorā, izmantojot lietotni Priekšskatījums.
Kā konvertēt JPG uz PDF operētājsistēmā Mac
Priekšskatījums ir daudzpusīga lietotne, kas Mac datorā izskatās kā pazemīgs attēlu skatītājs. Neapšaubāmi, Apple ir klusi pievienojis vairākas funkcijas lietotnē. Tāpēc vispirms jums jāpārliecinās, vai lietotne darbojas labi. Varat skatīt mūsu ziņu, lai uzzinātu, kādos gadījumos Priekšskatījuma lietotne nedarbojas operētājsistēmā Mac. Kad tas darbojas, veiciet tālāk norādītās darbības.
1. darbība: Pārlūkojiet attēla failu savā Mac datorā, izmantojot Finder, un veiciet dubultklikšķi uz attēla faila, lai to atvērtu priekšskatījumā.
Pēc noklusējuma macOS atver visus attēlu failus priekšskatījumā. Bet, ja kā noklusējuma lietotni esat atlasījis citu lietotni, ar peles labo pogu noklikšķiniet uz attēla faila ikonas, atlasiet Atvērt ar un apakšizvēlnē izvēlieties Priekšskatījums.

2. darbība: Kad attēls tiek atvērts lietotnē Priekšskatījums, izvēlnes augšējā kreisajā stūrī noklikšķiniet uz opcijas Fails.

3. darbība: Konteksta izvēlnē atlasiet “Eksportēt kā PDF”.

4. darbība: Ierakstiet PDF faila nosaukumu un atlasiet faila atrašanās vietu savā Mac datorā.

5. darbība: Noklikšķiniet uz Rādīt detaļas.

5. darbība: Atlasiet PDF faila papīra izmēru un orientāciju.

6. darbība: Pēc preferenču atlasīšanas noklikšķiniet uz Saglabāt, lai konvertētu.

Priekšskatījumā tiks saglabātas orientācijas un papīra izmēra preferences, lai saglabātu JPG failu PDF formātā jūsu Mac datorā. Pēc tam varat doties uz PDF faila saglabāšanas vietu un atvērt to vēlreiz, izmantojot lietotni Priekšskatījums. Bet ko darīt, ja vēlaties padarīt šo PDF failu drošāku? Turpini lasīt.
Kā pievienot paroli PDF failam operētājsistēmā Mac
Vienkārša attēla pārvēršana PDF formātā ir tikai puse no panākumiem. Patiesais izaicinājums ir glabāt faila saturu prom no ziņkārīgo acīm. Par laimi, priekšskatījuma lietotne ir pietiekami spējīga, lai ļautu PDF failam pievienot paroli. Lūk, kā to izdarīt.
1. darbība: Atveriet attēlu lietotnē Priekšskatījums.
2. darbība: Noklikšķiniet uz Fails augšējā kreisajā stūrī.

3. darbība: Atlasiet Eksportēt kā PDF.

4. darbība: Noklikšķiniet uz Rādīt detaļas.

5. darbība: Noklikšķiniet uz Atļaujas.

6. darbība: Noklikšķiniet uz izvēles rūtiņas blakus “Pieprasīt paroli, lai atvērtu dokumentu”.
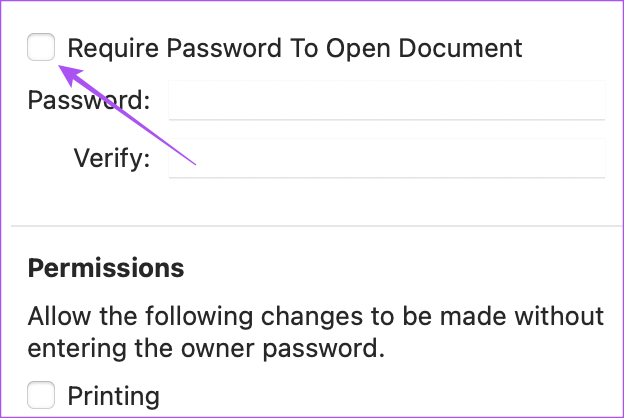
7. darbība: Ievadiet savu paroli un ievadiet vēlreiz, lai to apstiprinātu.
Varat arī atlasīt dažādas PDF faila atļaujas, kurām var piekļūt tikai pēc paroles ievadīšanas.
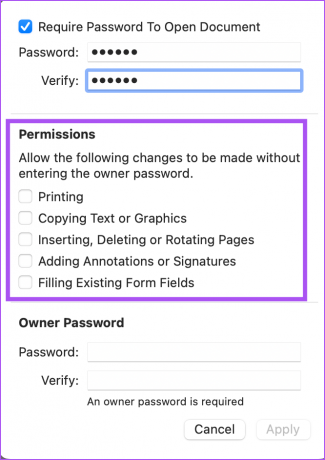
8. darbība: Ievadiet īpašnieka paroli un vēlreiz ievadiet to, lai apstiprinātu.

9. darbība: Apakšējā labajā pusē noklikšķiniet uz Lietot.

10. darbība: Noklikšķiniet uz Saglabāt.

Kā konvertēt attēlu failus vienā PDF failā
Ja jums ir daudz attēlu failu, ko vēlaties pievienot vienā PDF failā, tālāk ir norādīts, kā to izdarīt, izmantojot Mac datora lietotni Priekšskatījums.
1. darbība: Atlasiet visus attēlu failus.
2. darbība: Veiciet dubultklikšķi, lai tos atvērtu priekšskatījumā. Kreisajā pusē būs nepieciešama sīktēlu skata josla. Varat noklikšķināt uz attēla sīktēla un vilkt to uz augšu vai uz leju, lai tos pārkārtotu tā, lai tie tiktu parādīti PDF failā.

Augšējā labajā pusē varat noklikšķināt uz Pagriezt, lai pielāgotu katra attēla faila orientāciju.

3. darbība: Noklikšķiniet uz Fails augšējā kreisajā stūrī.
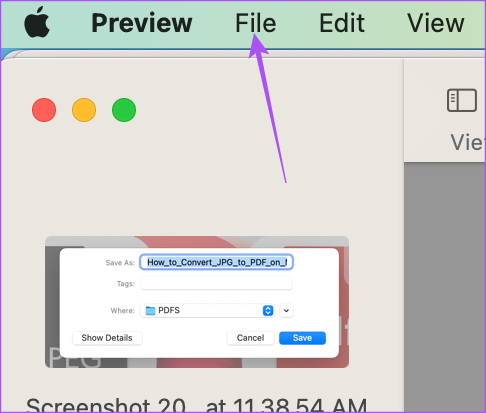
4. darbība: Izvēlieties Drukāt.

5. darbība: Sadaļā Lapa atlasiet Visi. Varat arī atlasīt lapas (faktiskos attēlus) priekšskatījuma sīktēlu joslā vai piešķirt attēliem ciparu diapazonu.

6. darbība: Noklikšķiniet uz PDF nolaižamās izvēlnes apakšā.

7. darbība: Atlasiet Saglabāt kā PDF.

8. darbība: Piešķiriet savam PDF failam nosaukumu un atrašanās vietu.
Varat pievienot paroli savam PDF failam, noklikšķinot uz pogas Drošības opcijas.

9. darbība: Kad esat atlasījis preferences, apakšējā labajā pusē noklikšķiniet uz Saglabāt.

Lietotne Priekšskatījums konvertēs visus atlasītos attēlus vienā PDF failā. Ja jums ir vairāki dokumenta attēli, varat izveidot vienu šī dokumenta PDF failu un parakstiet to, izmantojot programmu Adobe Acrobat Reader savā Mac datorā.
Pārvērtiet JPG uz PDF bez maksas
Šīs darbības palīdzēs pārvērst visus JPG vai JPEG failus PDF failos jūsu Mac datorā, neinstalējot trešās puses lietotni vai augšupielādējot failus vietnē. Izmantojot lietotni Fotoattēli, varat arī pārvērst savus fotoattēlus PDF failos savā iPhone. Tā kā PDF failiem ir plašāka saderība, fotoattēlu kopīgošana ar kontaktpersonām dažādiem mērķiem ir vienkāršāka. Turklāt PDF faili ir mazāki nekā JPG vai HEIC attēlu faili.
Pēdējo reizi atjaunināts 2023. gada 5. aprīlī
Iepriekš minētajā rakstā var būt ietvertas saistītās saites, kas palīdz atbalstīt Guiding Tech. Tomēr tas neietekmē mūsu redakcionālo integritāti. Saturs paliek objektīvs un autentisks.
Sarakstījis
Paurush Chaudhary
Tehnoloģiju pasaules demistificēšana visvienkāršākajā veidā un ikdienas problēmu risināšana saistībā ar viedtālruņiem, klēpjdatoriem, televizoriem un satura straumēšanas platformām.



