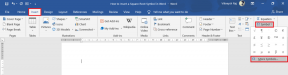Labojiet nestrādājošo Omegle mikrofonu — TechCult
Miscellanea / / May 07, 2023
Omegle ir lieliska platforma, lai tiešsaistē sarunātos ar svešiniekiem. Tomēr dažreiz, mijiedarbojoties ar cilvēkiem, var rasties problēmas ar audio. Šo problēmu var izraisīt vairāki iemesli, piemēram, liegta atļauja vai nepareizi mikrofona iestatījumi. Šodienas ceļvedī mēs jums iemācīsim, kā ātri novērst Omegle mikrofonu, kas nedarbojas pārlūkprogrammā Chrome.
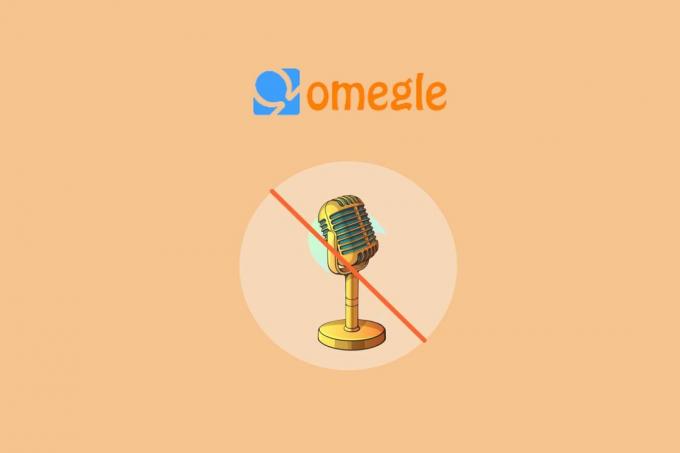
Satura rādītājs
Kā novērst Omegle mikrofonu, kas nedarbojas pārlūkā Chrome
Tērzējot pakalpojumā Omegle, iespējams, esat ziņojis, ka Omegle mikrofons nedarbojas. Ja vēlaties labot mikrofonu, kas nedarbojas pārlūkprogrammā Chrome pārlūkprogrammā Omegle, turpiniet lasīt rokasgrāmatu līdz beigām, lai uzzinātu dažus noderīgus labojumus.
Ātrā atbilde
Atļaujiet mikrofona atļauju Omegle pārlūkprogrammā Chrome. Veiciet tālāk norādītās darbības.
1. Apmeklējiet Omegle tīmekļa vietne.
2. Izvēlieties Skatīt vietnes informācijas ikonu pirms URL.
3. Lūk, dodieties uz Vietnes iestatījumi.
4. Visbeidzot iestatiet Mikrofons opcija no Jautāt (noklusējums) uz Atļaut.
Kāpēc Omegle mikrofons nedarbojas?
Sarunas ievadīšana pakalpojumā Omegle ir viegls uzdevums, tomēr dažiem lietotājiem var rasties grūtības izmantot savas ierīces mikrofonu vairāku tālāk norādīto iemeslu dēļ.
- Citas lietojumprogrammas, kas piekļūst mikrofonam
- Mikrofona piekļuve nav iespējota
- Novecojuši skaņas draiveri
- Novecojis pārlūks Chrome
- Bojāta Chrome kešatmiņa
- Izslēgts mikrofons
Mikrofona problēmu gadījumā, izmantojot Omegle, vispirms ir jārestartē ierīce. Tas ir tāpēc, ka īslaicīga programmatūras kļūme vai kļūda var apturēt tādu funkciju kā mikrofona darbību. Tomēr, ja jūsu ierīces mikrofons joprojām nedarbojas pārlūkprogrammā Omegle Chrome, tālāk ir norādītas dažas problēmu novēršanas metodes, kas var palīdzēt novērst problēmu.
1. metode: aizveriet programmas, izmantojot mikrofonu
Vispirms pārliecinieties, vai citas ierīces lietojumprogrammas, kas izmanto mikrofonu, ir aizvērtas. Tas ir tāpēc, ka, ja šīs programmas vienlaikus izmanto mikrofonu, Omegle tam nevarēs piekļūt. Tāpēc mēģiniet aizvērt visas datora fona lietojumprogrammas vai programmas, kas, iespējams, izmanto mikrofonu. Varat arī skatīt mūsu ceļvedi vietnē Kā atspējot fona lietotnes operētājsistēmā Windows 10 izmēģināt šo metodi.
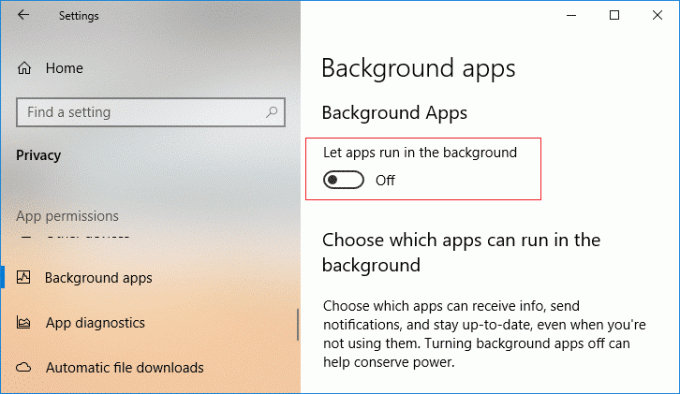
2. metode: palaidiet audio problēmu risinātāju
Visbeidzot, ja joprojām nevarat atrisināt problēmas ar ierīces mikrofonu, mēģiniet palaist audio problēmu risinātāju, lai Omegle labotu mikrofonu. Lai palaistu audio problēmu risinātāju, veiciet tālāk norādītās darbības.
1. Pirmkārt, nospiediet Windows + Iatslēgas vienlaicīgi, lai atvērtu Iestatījumi pieteikumu.
2. Tagad atlasiet Sistēma no kreisā paneļa un noklikšķiniet uz Problēmu novēršana.

3. Pēc tam noklikšķiniet uz Citi problēmu risinātāji.
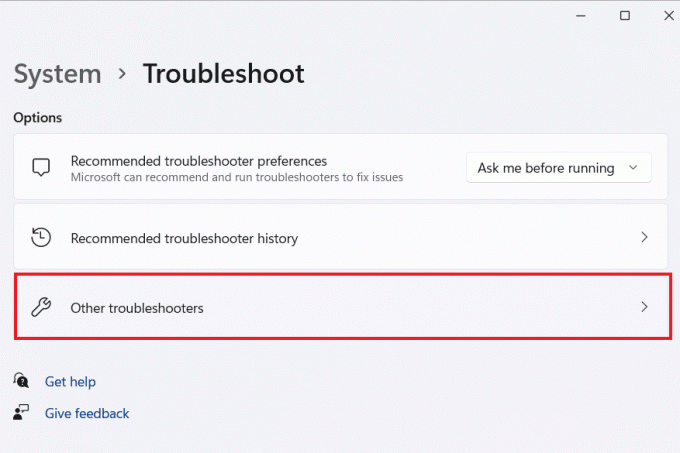
4. Tālāk noklikšķiniet uz Skrien iekš Audio ierakstīšana cilne.
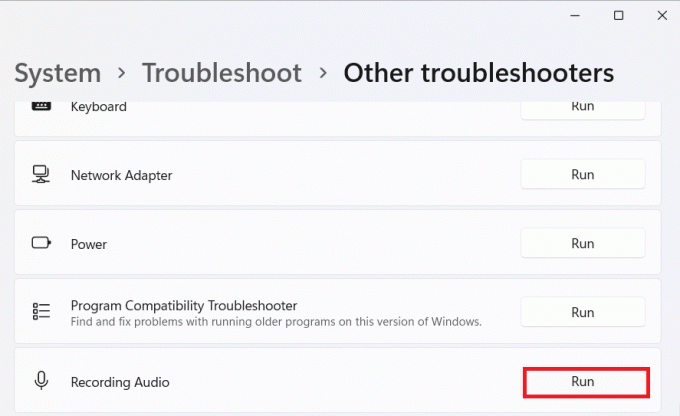
Kad tas ir izdarīts, mēģiniet izmantot Omegle mikrofonu, lai pārbaudītu, vai problēma ir novērsta.
Lasi arī:Labot Omegle kļūdu serveris pārāk ilgi nebija sasniedzams
3. metode: iespējojiet mikrofona atļaujas
Pēc tam ir svarīgi arī iespējot mikrofona atļaujas, lai izvairītos no tā, ka mikrofons nedarbojas pārlūkprogrammā Omegle Chrome. Tas ir īpaši paredzēts Omegle Chrome lietotājiem, jo tīmekļa pārlūkprogramma prasīs atļaujas pirms mikrofona, tīmekļa kameras vai jebkuras citas aparatūras piekļuves piešķiršanas vietnei. Ja šīs atļaujas netiek piešķirtas, var rasties problēmas ar mikrofonu. Tātad, iespējojiet mikrofona atļaujas pārlūkā Omegle Chrome, veicot tālāk norādītās darbības.
1. Pārlūkprogrammā Chrome palaidiet Omegle tīmekļa vietne.
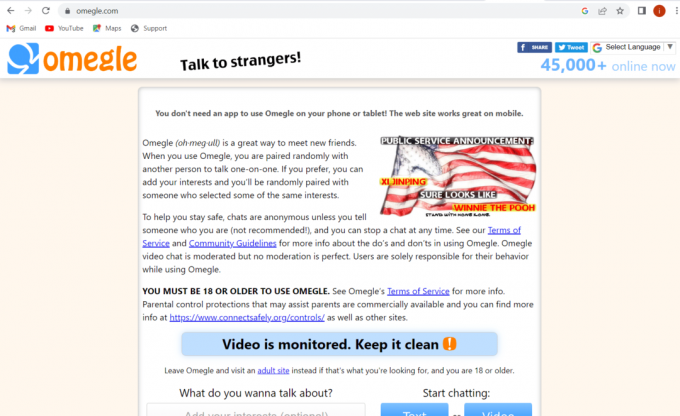
2. Tagad noklikšķiniet uz slēdzenes ikona virsotnē.

3. Tālāk noklikšķiniet uz Vietnes iestatījumi no izvēlnes.

4. Tagad noklikšķiniet uz Jautāt (noklusējums) pogu blakus Mikrofons un atlasiet Atļaut.
Kad tas ir izdarīts, mēģiniet izmantot Omegle mikrofonu un pārbaudiet, vai problēma ir novērsta.
4. metode: atjauniniet skaņas draiverus
Vēl viens izplatīts iemesls, kāpēc Omegle mikrofons nedarbojas, var būt novecojis audio/skaņas draiveru komplekts jūsu ierīcē. Šie novecojušie vai bojāti draiveri var ietekmēt mikrofona veiktspēju, kā arī citas būtiskās datora funkcijas. Varat atjaunināt šos audio draiverus, izmantojot mūsu informatīvo ceļvedi par Kā atjaunināt Realtek HD audio draiverus operētājsistēmā Windows 10.

5. metode: atjauniniet pārlūkprogrammu Chrome
Lietotājiem, kuri mēģina palaist Omegle pārlūkprogrammā Chrome, novecojušās pārlūkprogrammas versijas dēļ var rasties problēmas, tostarp mikrofons. Novecojušas pārlūkprogrammas ir arī pilnas ar kļūdām un ir neaizsargātas pret vīrusu uzbrukumiem, kas var apturēt dažādu jūsu ierīces funkciju pareizu darbību. Tāpēc noteikti atjauniniet pārlūku Chrome, veicot tālāk norādītās darbības.
1. Atveriet Google Chrome lietotni savā datorā.

2. Tagad noklikšķiniet uz trīs punkti augšpusē, lai atvērtu tā iestatījumus.
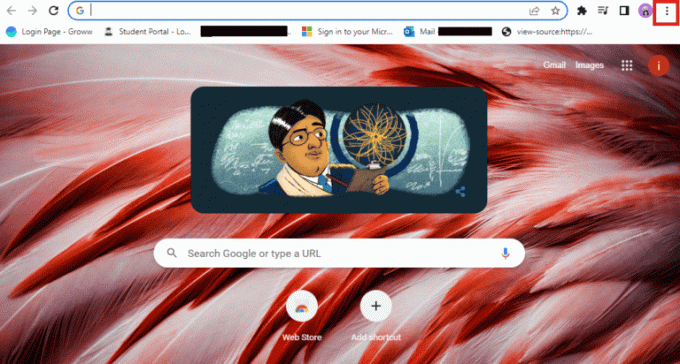
3. Tālāk atlasiet Palīdzība no nolaižamās izvēlnes.
4. Pēc tam atveriet Par Google Chrome opciju.
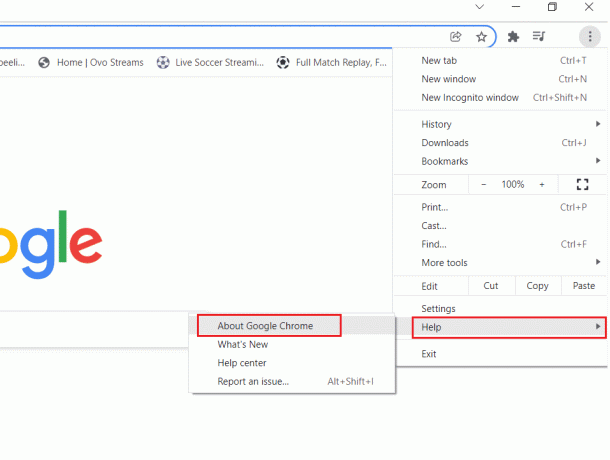
5. Ja pārlūkam Chrome ir pieejams jauns atjauninājums, tiks sākta tā atjaunināšana automātiski.
6. Kad atjaunināšanas darbība ir pabeigta, atsāktpārlūkprogrammā un pārbaudiet, vai mikrofona problēma ir novērsta.

Lasi arī:Kā novērst Omegle kameras nedarbošanos
6. metode: aizveriet pārlūkprogrammas cilnes
Lai labotu mikrofonu Omegle, jums arī jāpārliecinās, ka visas Chrome cilnes ir aizvērtas, izņemot Omegle. Tas ir tāpēc, ka ar Omegle nav iespējams palaist dažādas programmas, kas vienlaikus izmanto mikrofonu. Tas var novest pie tā, ka citas programmas bloķē Omegle piekļuvi mikrofonam. Tādēļ jums vajadzētu aizvērt visas Chrome cilnes un tajā laikā izmantot tikai Omegle. Jūs varat vienkārši noklikšķināt uz X ikona katrā cilnē, lai tās aizvērtu, kā parādīts zemāk esošajā attēlā.

7. metode: notīriet pārlūkošanas kešatmiņu un sīkfailus
Ja jūsu pārlūkprogrammā ir saglabāta pagaidu kešatmiņa un sīkfaili, Omegle nespēs noteikt mikrofonu, kā rezultātā mikrofons var nedarboties Omegle Chrome problēmas gadījumā. Tātad, lai gan pārlūkprogrammas kešatmiņas un sīkfailu saglabāšana palīdz uzlabot tās veiktspēju, jums tie ir jānotīra, lai novērstu mikrofona darbības traucējumus. Lai uzzinātu vairāk par to, kā izmēģināt šo metodi, izlasiet mūsu rokasgrāmatu Kā notīrīt kešatmiņu un sīkfailus pārlūkā Google Chrome.
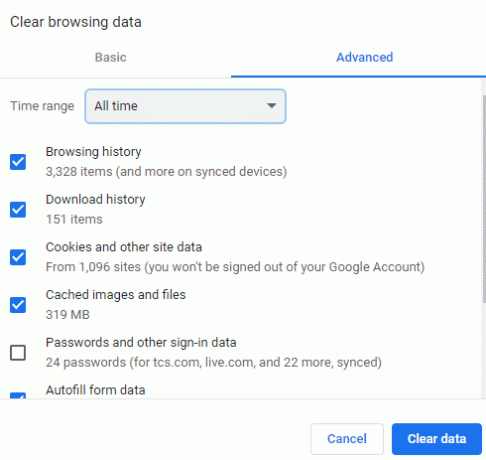
8. metode: atspējojiet mikrofonu bloķēšanas paplašinājumus
Chrome lietotāji bieži izmanto paplašinājumus, lai pielāgotu tīmekļa pārlūkošanas pieredzi. Tomēr šie paplašinājumi var arī bloķēt mikrofona funkciju pārlūkprogrammā, kas izraisa minēto problēmu pakalpojumā Omegle. Tātad, varat mēģināt atspējot šos Chrome paplašinājumus, veicot tālāk norādītās darbības.
1. Atveriet Google Chrome datora pārlūkprogrammā no sākuma izvēlne.

2. Tagad noklikšķiniet uz trīs punkti augšpusē, lai atlasītu Vairāk rīku no izvēlnes un turpināt palaist Paplašinājumi.
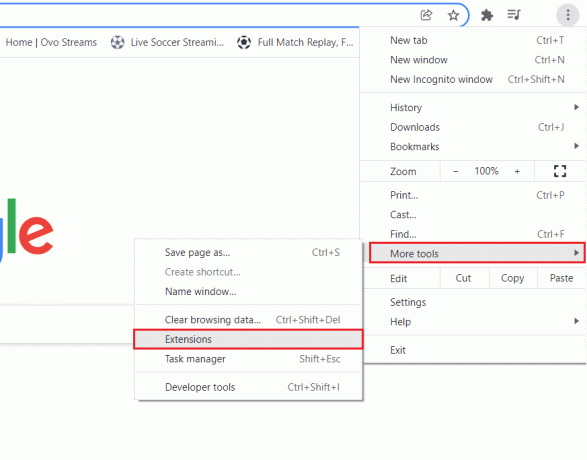
3. Visbeidzot, izslēdziet tīmekļa paplašinājumi vienu pēc otra.
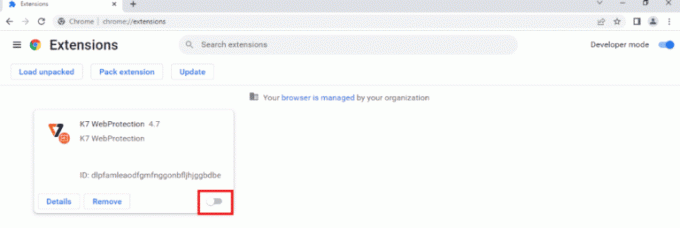
Kad tas ir izdarīts, pārlūkā Chrome palaidiet Omegle un pārbaudiet, vai mikrofons tagad darbojas.
Lasi arī:Kā atspējot Google Lens meklēšanu pārlūkprogrammā Google Chrome
9. metode: atļaujiet mikrofona piekļuvi pārlūkprogrammai
Ja jūsu ierīcē joprojām pastāv problēma, ka Omegle mikrofons nedarbojas, jums ir jānodrošina mikrofona piekļuve pārlūkprogrammai, kuru izmantojat no datora. Tas ir tāpēc, ka jūsu datora operētājsistēma var arī bloķēt piekļuvi mikrofonam. Tāpēc pārbaudiet, vai jūsu izmantotajai pārlūkprogrammai ir piekļuve mikrofonam, veicot tālāk norādītās darbības.
1. Nospiediet uz Windows atslēga un meklēt Mikrofona privātuma iestatījumi sākuma izvēlnē.
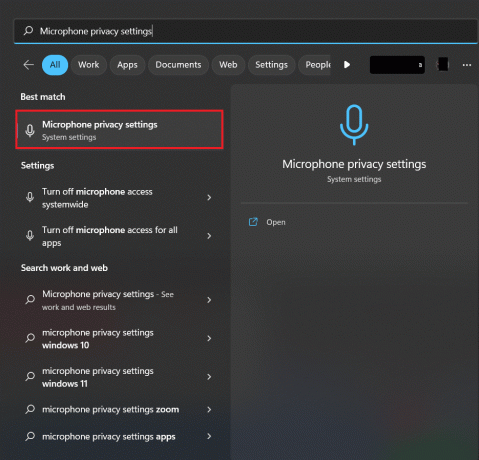
2. Tagad ieslēdziet Mikrofons opciju augšpusē, lai tā būtu pieejama tīmekļa pārlūkprogrammai un citām lietotnēm.
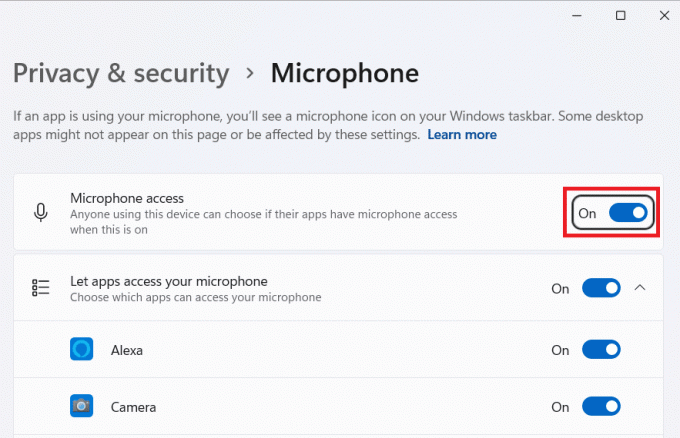
10. metode: pielāgojiet mikrofona iestatījumus
Varat arī pārbaudīt un mainīt mikrofona iestatījumus datorā, lai izvairītos no problēmām, kas saistītas ar tā lietošanu. Ja mikrofona ievades līmenis ir iestatīts uz zemu, Omegle lietotāji jūs vispār nevarēs dzirdēt. Tāpēc iestatiet tos pareizajā līmenī, veicot tālāk norādītās darbības.
1. Nospiediet uz Windows atslēga un meklēt Skaņas iestatījumi sākuma izvēlnē.
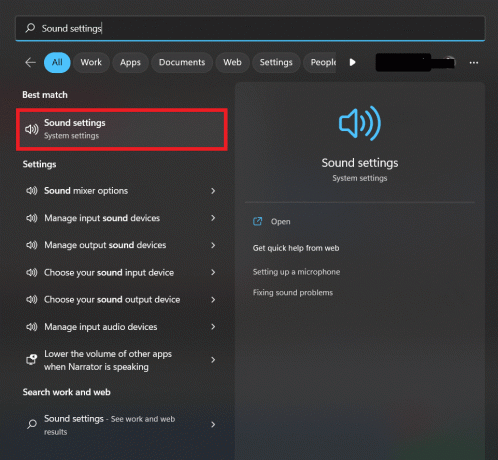
2. Tagad noklikšķiniet uz Vairāk skaņas iestatījumu.
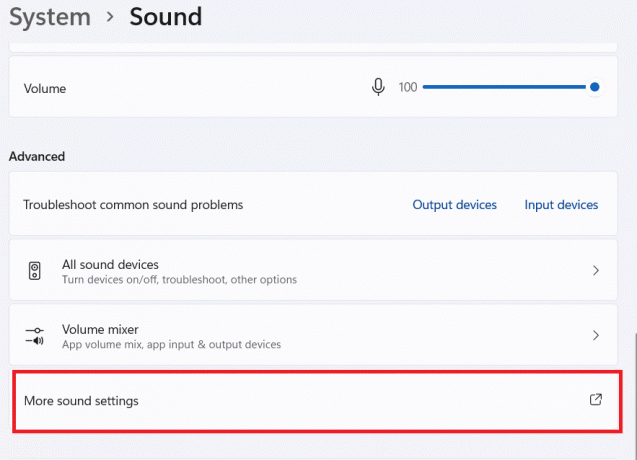
3. Tālāk, sadaļā Ierakstīšana cilnē veiciet dubultklikšķi uz aktīvs mikrofons.
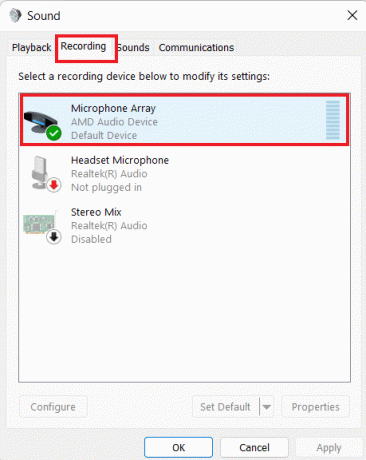
4. Pēc tam zem Līmeņi cilnē iestatiet ievades līmeni uz augsts.
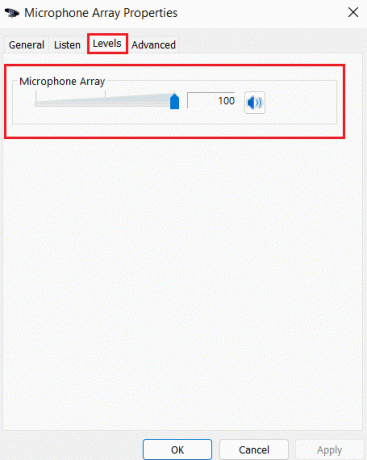
Tādējādi mēs nonākam līdz mūsu ceļveža beigām Omegle mikrofons nedarbojas izdevums. Mēs ceram, ka iepriekš sniegtās metodes bija pietiekami noderīgas un jums izdevās atbrīvoties no mikrofona problēmas pakalpojumā Omegle. Tālāk komentāru sadaļā atstājiet mums savus vērtīgos jautājumus un ieteikumus.
Īlons ir TechCult tehnoloģiju rakstnieks. Viņš raksta pamācības jau aptuveni 6 gadus un ir aptvēris daudzas tēmas. Viņam patīk apspriest tēmas, kas saistītas ar Windows, Android, kā arī jaunākos trikus un padomus.