8 labākie labojumi paziņojumu emblēmām, kas netiek rādītas operētājsistēmā Mac
Miscellanea / / May 11, 2023
Varat lejupielādēt un instalēt dažādas lietotnes savā Mac datorā, lai tās atbilstu savām vajadzībām. Ja savā Mac un iPhone ierīcē esat instalējis vienas un tās pašas lietotnes, varat to izdarīt tieši iespējot push paziņojumus savā Mac datorā bez nepieciešamības visu laiku pārbaudīt savu iPhone. Un, ja jūs nekavējoties nepārbaudāt paziņojumu no vadības centra, paziņojumu emblēmas kalpo kā atgādinājums.
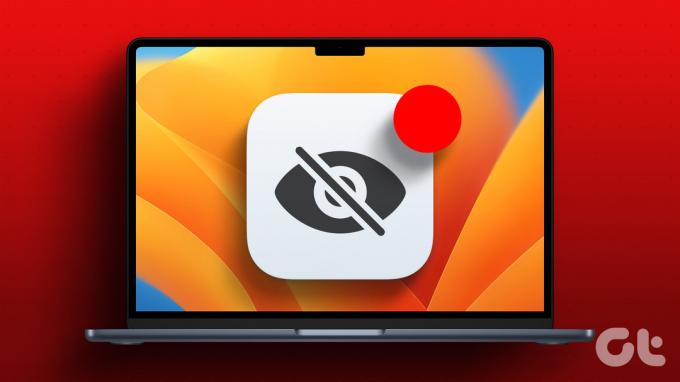
Taču daži lietotāji sūdzas, ka savā Mac datorā nevar redzēt paziņojumu emblēmas lietotnēm. Ja tas izklausās pazīstami, tālāk ir norādīti labākie veidi, kā labot paziņojumu emblēmas, kas netiek rādītas jūsu Mac datorā.
1. Pārbaudiet lietotņu paziņojumu iestatījumus
Pirmkārt, jums būs jāpārbauda Mac datora lietotņu paziņojumu iestatījumi. Iespējams, esat izslēdzis paziņojumus kādai lietotnei (vai vairākām), lai izvairītos no traucējumiem darba laikā. Tālāk ir norādīts, kā pārbaudīt paziņojumu iestatījumus operētājsistēmā Mac.
1. darbība: Nospiediet Command+Spacebar īsinājumtaustiņu, lai atvērtu Spotlight Search, ierakstiet Sistēmas iestatījumi, un nospiediet Atgriezties.

2. darbība: Kad tiek parādīts sistēmas iestatījumu logs, kreisajā sānjoslā noklikšķiniet uz Paziņojumi.
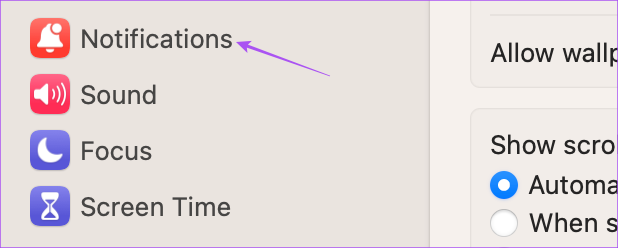
3. darbība: Sadaļā Lietotņu paziņojumi atlasiet lietotni, kuras emblēma nav redzama.
4. darbība: Noklikšķiniet uz slēdža blakus paziņojumiem, lai tos iespējotu.

5. darbība: Aizveriet slēdzi blakus emblēmas lietojumprogrammas ikonai, lai to iespējotu.

6. darbība: Aizveriet logu, uzgaidiet kādu laiku un pārbaudiet, vai problēma ir novērsta.
2. Pārbaudiet fokusa režīma iestatījumus
The Fokusa režīms jūsu Mac datorā neļauj saņemt paziņojumus no atlasītajām lietotnēm uz laiku, kamēr dienas laikā pabeidzat dažus uzdevumus. Varat izslēgt fokusa režīma iestatījumus, ja paziņojumu emblēmas netiek rādītas jūsu Mac datorā.
1. darbība: Izvēlņu joslas augšējā labajā stūrī noklikšķiniet uz Vadības centrs.

2. darbība: Noklikšķiniet uz fokusa režīma nosaukuma.

3. darbība: Noklikšķiniet uz pašlaik izmantotā fokusa režīma, lai to izslēgtu.
4. darbība: Pagaidiet kādu laiku un pārbaudiet, vai problēma ir atrisināta.
3. Restartējiet savu Mac datoru
Ja Mac datoru esat lietojis ilgu laiku, iesakām to restartēt, lai atkārtoti ielādētu visas savas lietotnes. Tas dos jūsu sistēmai jaunu sākumu.
1. darbība: Noklikšķiniet uz Apple logotipa izvēlnes joslas augšējā kreisajā stūrī.

2. darbība: Atlasiet Restartēt.

3. darbība: Pēc Mac restartēšanas pārbaudiet, vai problēma ir atrisināta.
4. Atspējot zema datu režīma režīmu
Zema datu režīma režīms jūsu Mac datorā nodrošina zemu datu lietojumu, izmantojot Wi-Fi vai Ethernet. Taču tas var arī kļūt par šķērsli paziņojumu emblēmām un aizkavēt to rādīšanu lietotņu augšdaļā. Mēs iesakām to atspējot un pārbaudīt, vai problēma ir atrisināta.
1. darbība: Nospiediet Command+Spacebar īsinājumtaustiņu, lai atvērtu Spotlight Search, ierakstiet Sistēmas iestatījumi, un nospiediet Atgriezties.

2. darbība: Kreisajā sānjoslā atlasiet tīkla veidu, kuru izmantojat. Mēs parādām Wi-Fi kā piemēru.

3. darbība: Noklikšķiniet uz Detaļas blakus pievienotajam Wi-Fi tīklam.

4. darbība: Noklikšķiniet uz slēdža blakus zema datu režīma režīmam, lai atspējotu funkciju.

5. darbība: Noklikšķiniet uz Labi apakšējā labajā pusē, lai apstiprinātu.

6. darbība: Aizveriet logu un pārbaudiet, vai problēma ir novērsta.
5. Atspējot mazjaudas režīmu
Zema enerģijas patēriņa režīms palīdz ietaupīt jūsu Mac akumulatora darbības laiku, ja jums nav līdzi lādētāja. Taču tas var ietekmēt arī paziņojumu emblēmas, kas vairs netiek rādītas lietotnēm jūsu Mac datorā.
1. darbība: Nospiediet Command+Spacebar īsinājumtaustiņu, lai atvērtu Spotlight Search, ierakstiet Sistēmas iestatījumi, un nospiediet Atgriezties.

2. darbība: Ritiniet uz leju un kreisajā sānjoslā noklikšķiniet uz Akumulators.

3. darbība: Noklikšķiniet uz nolaižamās izvēlnes blakus zema enerģijas patēriņa režīmam.
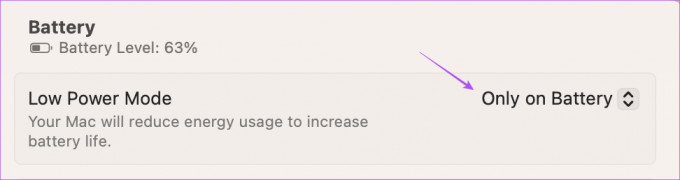
4. darbība: Atlasiet Nekad, lai atspējotu zema enerģijas patēriņa režīmu.

5. darbība: Aizveriet logu un pārbaudiet, vai problēma ir novērsta.
6. Izmantojiet drošo režīmu
Drošā režīma izmantošana Mac datorā ir uzlabots risinājums, un mēs iesakām to izvēlēties tikai tad, ja visi iepriekš minētie risinājumi ir darbojušies tikko. Drošais režīms novērš trešo pušu lietotņu traucējumus un ļauj sistēmas lietotnēm palaist jūsu Mac datorā. Lai uzzinātu, varat izlasīt mūsu ziņu kā izmantot drošo režīmu savā Mac datorā un pārbaudiet, vai tas atrisina problēmu.
7. Atjauniniet savas lietotnes
Iespējams, ir radusies problēma ar jūsu Mac datorā instalēto(-o) lietotnes(-u) pašreizējo(-o) versiju, kā rezultātā paziņojumu emblēmas vairs netiek rādītas. Mēs iesakām instalēt jaunāko Mac datorā instalēto lietotņu versiju un pārbaudīt, vai problēma ir atrisināta. Ja esat instalējis lietotnes no App Store, veiciet tālāk norādītās darbības, kā tās atjaunināt.
1. darbība: Nospiediet Command+Spacebar īsinājumtaustiņu, lai atvērtu Spotlight Search, ierakstiet Aplikāciju veikals, un nospiediet Atgriezties.

2. darbība: Kreisajā sānjoslā noklikšķiniet uz Atjauninājumi.

3. darbība: Nospiediet Command + R īsinājumtaustiņus, lai atsvaidzinātu pieejamos atjauninājumus.
4. darbība: Noklikšķiniet uz Atjaunināt blakus lietotnes nosaukumam, lai to instalētu.
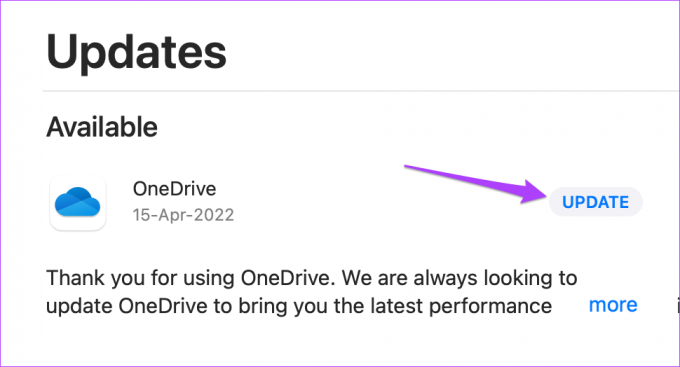
5. darbība: Pēc lietotņu atjauninājumu instalēšanas aizveriet App Store un pārbaudiet, vai problēma ir novērsta.
8. Atjauniniet macOS
Visbeidzot, mēs iesakām atjaunināt macOS versiju, lai novērstu visas kļūdas vai kļūmes, kas izraisa šo problēmu. Vienmēr ieteicams izmantot atjauninātu programmatūru savā Mac datorā.
1. darbība: Nospiediet Command+Spacebar īsinājumtaustiņu, lai atvērtu Spotlight Search, ierakstiet Pārbaudiet programmatūras atjauninājumus, un nospiediet Atgriezties.

2. darbība: Ja ir pieejams atjauninājums, lejupielādējiet un instalējiet to. Pēc tam pārbaudiet, vai problēma ir atrisināta.
Pārbaudiet paziņojumus operētājsistēmā Mac
Šiem risinājumiem vajadzētu palīdzēt parādīt paziņojumu emblēmas jūsu Mac datorā. Jūs varat izlasīt mūsu ziņu, lai uzzinātu, kā to izdarīt pielāgojiet paziņojumu centru savā Mac datorā.
Pēdējo reizi atjaunināts 2023. gada 18. aprīlī
Iepriekš minētajā rakstā var būt ietvertas saistītās saites, kas palīdz atbalstīt Guiding Tech. Tomēr tas neietekmē mūsu redakcionālo integritāti. Saturs paliek objektīvs un autentisks.
Sarakstījis
Paurush Chaudhary
Tehnoloģiju pasaules demistificēšana visvienkāršākajā veidā un ikdienas problēmu risināšana saistībā ar viedtālruņiem, klēpjdatoriem, televizoriem un satura straumēšanas platformām.



