Konvertējiet MBR uz GPT disku, nezaudējot datus operētājsistēmā Windows 10
Miscellanea / / November 28, 2021
GUID apzīmē GUID nodalījumu tabulu, kas tika ieviesta kā daļa no vienotās paplašināmās programmaparatūras saskarnes (UEFI). Turpretim MBR apzīmē galveno sāknēšanas ierakstu, kas izmanto standarta BIOS nodalījuma tabulu. GPT izmantošanai ir daudz priekšrocību salīdzinājumā ar MBR, piemēram, katrā diskā varat izveidot vairāk nekā četrus nodalījumus, GPT var atbalstīt disku, kas lielāks par 2 TB, kur MBR nevar.
MBR saglabā sāknēšanas sektoru tikai diska sākumā. Ja kaut kas notiks ar šo sadaļu, jūs nevarēsit sāknēt sistēmu Windows, ja neizlabosit sāknēšanas sektoru kur GPT glabā nodalījumu tabulas dublējumu dažādās citās diska vietās un ir avārijas dublējums ielādēts. Jūs varat turpināt izmantot savu sistēmu bez problēmām.
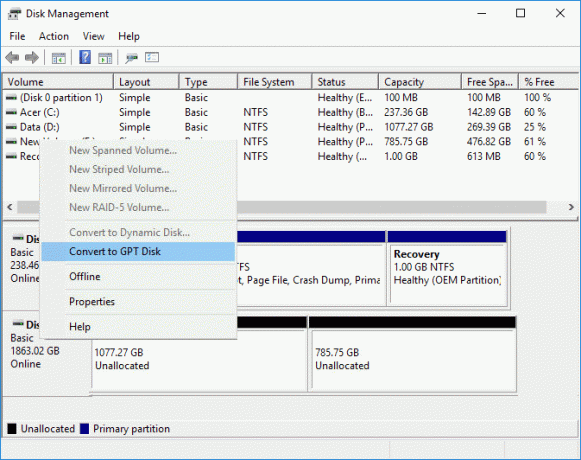
Turklāt GPT disks nodrošina lielāku uzticamību, pateicoties nodalījumu tabulas replikācijas un cikliskās dublēšanas pārbaudes (CRC) aizsardzībai. Vienīgā problēma, ar kuru varat saskarties, konvertējot no MBR uz GPT, ir tāda, ka diskā nevajadzētu būt jebkuri nodalījumi vai sējumi, kas nozīmē, ka nebūtu iespējams konvertēt no MBR uz GPT bez datiem zaudējums. Par laimi, dažas trešās puses programmatūras var palīdzēt pārveidot MBR disku par GPT disku, nezaudējot datus operētājsistēmā Windows 10.
Ja izmantojat Windows komandu uzvedni vai diska pārvaldību, lai pārveidotu MBR disku par GPT disku, tiks zaudēti dati; tāpēc pirms kādas no tālāk norādītajām metodēm ir ieteicams veikt visu savu datu dublējumkopiju. Jebkurā gadījumā, netērējot laiku, apskatīsim, kā pārvērst MBR par GPT disku bez datu zuduma operētājsistēmā Windows 10, izmantojot tālāk norādīto apmācību.
Saturs
- Konvertējiet MBR uz GPT disku, nezaudējot datus operētājsistēmā Windows 10
- 1. metode: konvertējiet MBR uz GPT disku diska daļā [datu zudums]
- 2. metode: konvertējiet MBR uz GPT disku diska pārvaldībā [datu zudums]
- 3. metode: konvertējiet MBR uz GPT disku, izmantojot MBR2GPT.EXE [bez datu zuduma]
- 4. metode: konvertējiet MBR uz GPT disku, izmantojot MiniTool nodalījuma vedni [bez datu zuduma]
- 5. metode: konvertējiet MBR uz GPT disku, izmantojot EaseUS Partition Master [bez datu zuduma]
Konvertējiet MBR uz GPT disku, nezaudējot datus operētājsistēmā Windows 10
Pārliecinieties, ka izveidot atjaunošanas punktu tikai gadījumā, ja kaut kas noiet greizi.
1. metode: konvertējiet MBR uz GPT disku diska daļā [datu zudums]
1. Atveriet komandu uzvedni. Lietotājs var veikt šo darbību, meklējot "cmd" un pēc tam nospiediet taustiņu Enter.

2. Tips Diskpart un nospiediet taustiņu Enter, lai atvērtu utilītu Diskpart.

3. Tagad ierakstiet šo komandu pa vienam un pēc katras nospiediet taustiņu Enter:
saraksta disks (Pierakstiet diska numuru, kuru vēlaties konvertēt no MBR uz GPT)
izvēlieties disku # (Aizstāt # ar skaitli, ko atzīmējāt iepriekš)
tīrs (Palaižot tīro komandu, diskā tiks izdzēsti visi nodalījumi vai sējumi)
konvertēt gpt
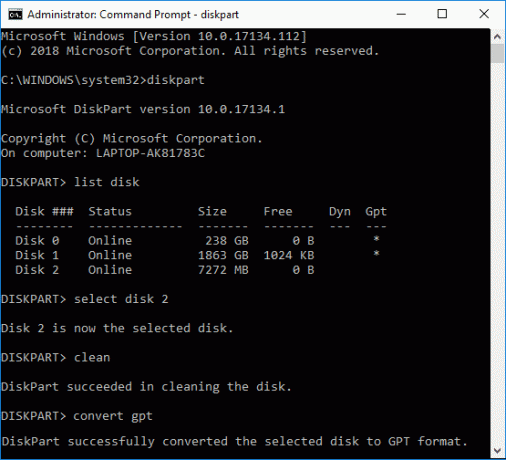
4. "konvertēt gpt” komanda pārveidos tukšu pamata disku ar Galvenais sāknēšanas ieraksts (MBR) nodalījuma stilu pamata diskā ar GUID nodalījumu tabula (GPT) nodalījuma stils.
5. Tagad vislabāk būtu izveidot jaunu vienkāršu sējumu nepiešķirtajā GPT diskā.
2. metode: konvertējiet MBR uz GPT disku diska pārvaldībā [datu zudums]
1. Nospiediet Windows taustiņu + R, pēc tam ierakstiet diskmgmt.msc un nospiediet taustiņu Enter, lai atvērtu Diska pārvaldība.

2. Sadaļā Diska pārvaldība atlasiet disku, kuru vēlaties konvertēt, pēc tam ar peles labo pogu noklikšķiniet uz katra tā nodalījuma un atlasiet Dzēst nodalījumu vai Dzēst sējumu. Dariet to tikai līdz nepiešķirta telpa ir atstāts vajadzīgajā diskā.

Piezīme: MBR disku varēsit pārveidot par GPT tikai tad, ja diskā nav neviena nodalījuma vai sējuma.
3. Nākamais, ar peles labo pogu noklikšķiniet uz nepiešķirtās vietas un izvēlieties "Konvertēt uz GPT disku” opciju.

4. Kad disks ir pārveidots par GPT, varat izveidot jaunu vienkāršu sējumu.
3. metode: konvertējiet MBR uz GPT disku, izmantojot MBR2GPT.EXE [bez datu zuduma]
Piezīme: MBR2GPT.EXE rīks ir pieejams tikai tiem Windows lietotājiem, kuri ir instalējuši Creators atjauninājumu vai kuriem ir Windows 10 build 1703.
Galvenā rīka MBR2GPT.EXE izmantošanas priekšrocība ir tā, ka tas var pārvērst MBR disku par GPT disku bez datu zuduma, un šis rīks ir iebūvēts operētājsistēmas Windows 10 versijā 1703. Vienīgā problēma ir tā, ka šis rīks ir paredzēts darbībai no Windows pirmsinstalēšanas vides (Windows PE) komandrindas. To var palaist arī no operētājsistēmas Windows 10, izmantojot opciju /allowFullOS, taču tas nav ieteicams.
Diska priekšnoteikumi
Pirms diska izmaiņu veikšanas MBR2GPT apstiprina atlasītā diska izkārtojumu un ģeometriju, lai nodrošinātu, ka:
Disks pašlaik izmanto MBR
Ir pietiekami daudz vietas, ko neaizņem starpsienas, lai saglabātu primāro un sekundāro GPT:
16KB + 2 sektori diska priekšpusē
16KB + 1 sektors diska beigās
MBR nodalījuma tabulā ir ne vairāk kā 3 primārie nodalījumi
Viens no nodalījumiem ir iestatīts kā aktīvs un ir sistēmas nodalījums
Diskam nav neviena paplašināta/loģiska nodalījuma
BCD krātuvē sistēmas nodalījumā ir noklusējuma OS ieraksts, kas norāda uz OS nodalījumu
Sējuma ID var izgūt katram sējumam, kuram ir piešķirts diska burts
Visiem diska nodalījumiem ir MBR tipi, kurus atpazīst sistēma Windows, vai tiem ir norādīta kartēšana, izmantojot komandrindas opciju /map
Ja kāda no šīm pārbaudēm neizdodas, konvertēšana netiks turpināta un tiks atgriezta kļūda.
1. Nospiediet Windows taustiņu + I, lai atvērtu Iestatījumi tad noklikšķiniet uz Atjaunināšanas un drošības ikona.

2. Kreisās puses izvēlnē atlasiet atveseļošanās, pēc tam noklikšķiniet uz "Restartēt tagad" zem Uzlabota palaišana.

Piezīme: Ja nevarat piekļūt savai Windows, izmantojiet Windows instalācijas disku, lai atvērtu papildu palaišanas programmu.
3. Tiklīdz noklikšķināsit uz pogas “Restartēt tūlīt”, sistēma Windows restartēsies un novirzīs jūs uz Papildu palaišanas izvēlne.
4. No opciju saraksta dodieties uz:
Problēmu novēršana > Papildu opcijas > Komandu uzvedne

5. Kad tiek atvērta komandu uzvedne, ierakstiet šo komandu un nospiediet enter:
mbr2gpt /validate
Piezīme: Tas ļaus MBR2GPT pārbaudīt atlasītā diska izkārtojumu un ģeometriju, ja tiek atrastas kļūdas, tad konvertēšana nenotiks.

6. Ja, izmantojot iepriekš minēto komandu, netiek parādītas nekādas kļūdas, ierakstiet šo un nospiediet taustiņu Enter:
mbr2gpt /konvert

Piezīme: Varat arī norādīt, kuru disku vēlaties, izmantojot komandu mbr2gpt /convert /disk:# (aizstāt # ar faktisko diska numuru, piemēram, mbr2gpt /convert /disk: 1).
7. Kad iepriekš minētā komanda ir pabeigta jūsu disks tiks pārveidots no MBR uz GPT. Bet pirms jaunā sistēma var pareizi sāknēties, jums tas ir jādara pārslēdziet programmaparatūru uz sāknēšanu UEFI režīms.
8. Lai to izdarītu, jums ir nepieciešams ievadiet BIOS iestatījumus, pēc tam mainiet sāknēšanu uz UEFI režīmu.
Šādi jūs Konvertējiet MBR uz GPT disku bez datu zuduma operētājsistēmā Windows 10, neizmantojot trešo pušu rīkus.
4. metode: konvertējiet MBR uz GPT disku, izmantojot MiniTool nodalījuma vedni [bez datu zuduma]
MiniTool Partition Wizard ir maksas rīks, taču varat izmantot MiniTool Partition Wizard Free Edition, lai pārveidotu disku no MBR uz GPT.
1. Lejupielādējiet un instalējiet MiniTool Partition Wizard bezmaksas izdevums no šīs saites.
2. Pēc tam veiciet dubultklikšķi uz MiniTool nodalījuma vednis lietojumprogrammu, lai to palaistu, pēc tam noklikšķiniet uz Palaidiet programmu.

3. Tagad kreisajā pusē noklikšķiniet uz “Konvertējiet MBR disku uz GPT disku” sadaļā Konvertēt disku.

4. Labajā logā, izvēlieties disku # (# ir diska numurs), kuru vēlaties konvertēt, pēc tam noklikšķiniet uz Pieteikties pogu no izvēlnes.
5. Klikšķis Jā, lai apstiprinātu, un MiniTool partition Wizard sāks konvertēt jūsu MBR disks uz GPT disku.
6. Kad tas būs pabeigts, tiks parādīts veiksmīgais ziņojums. Noklikšķiniet uz Labi, lai to aizvērtu.
7. Tagad varat aizvērt MiniTool Partition Wizard un restartēt datoru.
Šādi jūs Konvertējiet MBR uz GPT disku, nezaudējot datus operētājsistēmā Windows 10, taču varat izmantot citu metodi.
5. metode: konvertējiet MBR uz GPT disku, izmantojot EaseUS Partition Master [bez datu zuduma]
1. Lejupielādēt un instalēt EaseUS Partition Master bezmaksas izmēģinājuma versija no šīs saites.
2. Veiciet dubultklikšķi uz lietojumprogrammas EaseUS Partition Master, lai to palaistu, un pēc tam kreisās puses izvēlnē noklikšķiniet uz “Konvertējiet MBR uz GPT” sadaļā Operācijas.

3. Izvēlieties disks # (# ir diska numurs), lai konvertētu, un noklikšķiniet uz Lietot pogu no izvēlnes.
4. Klikšķis Jā lai apstiprinātu, un EaseUS Partition Master sāks konvertēt jūsu MBR disks uz GPT disku.
5. Kad tas būs pabeigts, tiks parādīts veiksmīgais ziņojums. Noklikšķiniet uz Labi, lai to aizvērtu.
Ieteicams:
- 3 veidi, kā pārbaudīt, vai disks izmanto MBR vai GPT nodalījumu operētājsistēmā Windows 10
- Iespējojiet vai atspējojiet izpildes diska kvotas ierobežojumus operētājsistēmā Windows 10
- Kā izmantot diska tīrīšanu operētājsistēmā Windows 10
- Iespējot vai atspējot diska kvotas operētājsistēmā Windows 10
To jūs esat veiksmīgi iemācījušies Kā konvertēt MBR uz GPT disku, nezaudējot datus operētājsistēmā Windows 10 bet, ja jums joprojām ir kādi jautājumi par šo apmācību, uzdodiet tos komentāru sadaļā.



