Kā bez maksas rediģēt PDF failu operētājsistēmā Android
Miscellanea / / May 18, 2023
Vai esat kādreiz mēģinājis rediģēt PDF failu savā Android tālrunī? Ja jā, jūs zināt, cik sāpīgi ir mēģināt to rediģēt, jo Android ierīcē nav vietējā risinājuma, lai to izdarītu. Bet neuztraucieties, jo mēs jums parādīsim divas metodes, kā bez maksas rediģēt PDF failu Android ierīcē.
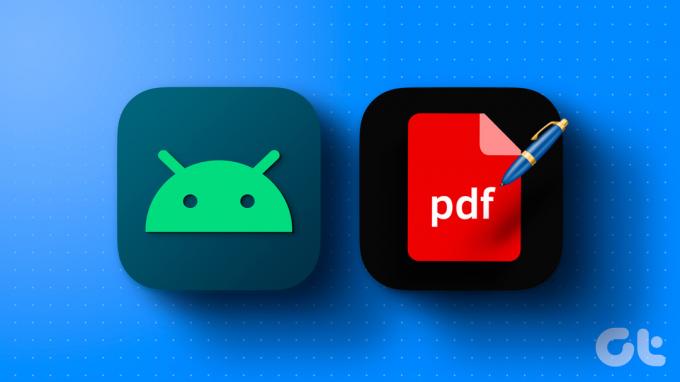
Bet vai tas neliek aizdomāties, ka laikmetā, kad viedtālruņi ir pārņēmuši gandrīz visu, kāpēc PDF rediģēšana joprojām ir kalnup uzdevums? Mēs devāmies uz šī jautājuma sakni, lai atrastu jums atbildi.
Kāpēc ir tik grūti rediģēt PDF failu operētājsistēmā Android?
Redzi, pilna PDF forma ir portatīvā dokumenta formāts. Kā norāda nosaukums, šo faila formātu Adobe izgudroja 1993. gadā, koncentrējoties uz pārnesamību. PDF failu galvenais mērķis bija izveidot failu, kas tiks ielādēts, nemainot dokumenta formātu nevienā ierīcē, neatkarīgi no sistēmas, kurā tas tiek atvērts, atšķirībā no Word dokumentiem, kas, kopīgi izmantojot divus, sabojājas sistēmas.

PDF failiem nekad nav bijis paredzēts rediģēt failu tipu. To uzskatīja par dokumenta galīgo kopiju, ko varēja koplietot jebkur un viegli apskatīt. Tātad, jums šeit nav jāvaino savs Android tālrunis, jo faila formātu pats par sevi ir sarežģīti rediģēt.
Pietiekami daudz PDF failu vēstures, sāksim to rediģēšanu tālrunī.
Kā rediģēt PDF dokumentu savā Android tālrunī
Mēs parādīsim divus veidus, kā Android tālrunī rediģēt PDF failu. Viens no tiem ir lietojumprogrammas lejupielāde no Play veikala, bet otrs ir tiešsaistes vietne. Abas metodes var izmantot bez maksas, un tās PDF failos neatstāj ūdenszīmes.
Piezīme: varat aizpildīt PDF veidlapu, izmantojot Google disku. Tomēr tas neatbalsta visus PDF failus, un jūs varat zaudēt arī formatējumu.
1. metode: izmantojiet PDFelement, lai rediģētu PDF, nezaudējot formatējumu
Ja daudz strādājat ar PDF failiem, bet nevēlaties tērēt par lietotni, izmantojiet PDFelement, vienu no labākajām bezmaksas PDF redaktora lietotnēm. Tā piedāvā vairākas noderīgas funkcijas, tostarp anotāciju un dokumentu rediģēšanu bez maksas. Lūk, kā to izmantot.
1. darbība: Lejupielādējiet lietotni PDFelement no Google Play veikala.
Lejupielādēt PDFelement
2. darbība: Atveriet lietotni. Tagad meklējiet PDF failu, kuru vēlaties rediģēt.
Varat arī izmantot failu pārvaldnieka opciju “Atvērt ar” un atlasīt PDFelementu, lai tieši atvērtu PDF failu rediģēšanai.

3. darbība: Tagad pieskarieties opcijai Teksts. Tas ļaus rediģēt PDF faila teksta elementus.
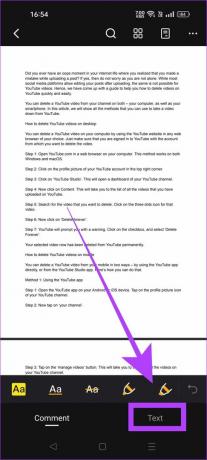
4. darbība: Rediģējiet PDF failu atbilstoši savām vajadzībām.
Varat arī pievienot ūdenszīmes un parakstus, kā arī izcelt vai atcelt tekstus, izmantojot opciju Komentēt.


5. darbība: Kad esat pabeidzis PDF rediģēšanu, pieskarieties trīs punktu ikonai un atlasiet Saglabāt kopiju.
6. darbība: Izvēlieties rediģētā PDF faila nosaukumu. Varat arī iestatīt faila saglabāšanas vietu. Kad tas ir izdarīts, pieskarieties Saglabāt.
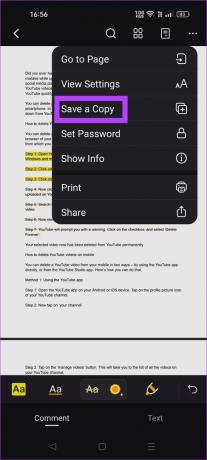
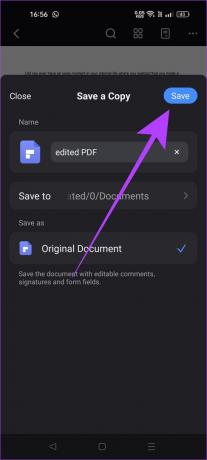
Rediģētais PDF fails tiks saglabāts atlasītajā mērķa mapē.
2. metode: rediģējiet, izmantojot PDF Candy vietni
Ja PDF rediģēšana ir vienreizēja lieta un jūs nevēlaties tai instalēt lietotni, varat izmantot bezmaksas PDF redaktoru tiešsaistē PDF Candy. Tas piedāvā dažas funkcijas un pabeidz darbu. Lūk, kā to izmantot.
1. darbība: Atveriet PDF Candy jebkurā tīmekļa pārlūkprogrammā, izmantojot tālāk norādīto saiti. Tas ir bezmaksas tiešsaistes PDF redaktora rīks.
Apmeklējiet PDF Candy
2. darbība: Meklējiet opciju Rediģēt PDF. Pieskarieties tam.
3. darbība: Tagad pieskarieties pogai “PIEVIENOT FAILU”. Tiks atvērts tālruņa failu pārvaldnieks, kurā varēsit atlasīt rediģējamo PDF failu.
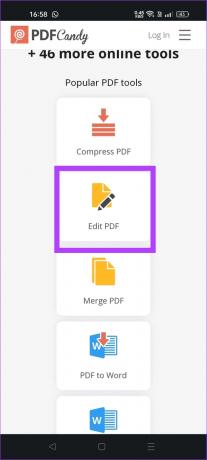
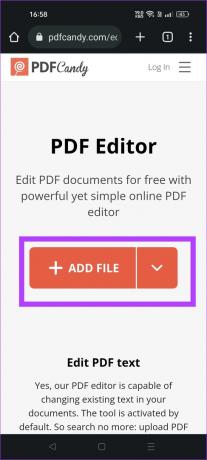
4. darbība: Kad PDF fails tiek atvērts PDFcandy vietnē, pieskarieties ikonai T.
5. darbība: Veiciet dubultskārienu apgabalam, kurā vēlaties veikt labojumus. Ņemiet vērā, ka, tā vietā veicot vienu pieskārienu, tiks pievienots jauns tekstlodziņš. Tāpēc izmantojiet dubultskārienu, lai rediģētu esošos teksta elementus.

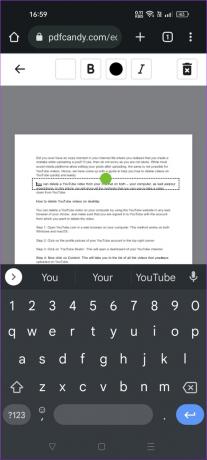
6. darbība: Kad labojumi ir pabeigti, pieskarieties pogai “Eksportēt failu”.
7. darbība: Kad PDF fails ir gatavs, vietne parādīs lejupielādes iespēju. Pieskarieties “Lejupielādēt failu”.

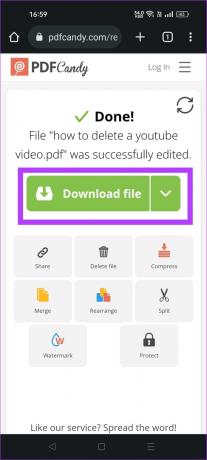
Tieši tā. Jūs esat veiksmīgi rediģējis PDF failu, nezaudējot formatējumu savā Android viedtālrunī. Tagad uzzināsim, kā varat jaukt PDF faila lapas tieši tālrunī.
Kā organizēt PDF failu operētājsistēmā Android
Mēs parādīsim divus veidus, kā Android ierīcē sakārtot PDF. Varat izmantot tos pašus rīkus, kurus izmantojām PDF faila rediģēšanai. Šeit ir sniegts detalizēts ceļvedis.
1. metode: sakārtojiet PDF lapas, izmantojot PDFelement
1. darbība: Tālrunī atveriet lietotni PDFelement.
2. darbība: Tagad meklējiet PDF failu, kurā vēlaties kārtot lapas. Atveriet to lietotnē.
3. darbība: Pieskarieties četru lodziņu ikonai.
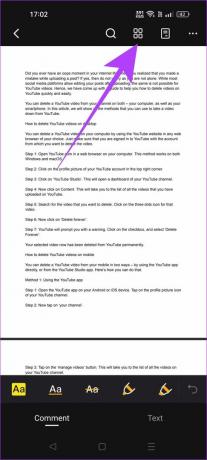
4. darbība: Turiet nospiestu lapu, kas jāpārkārto. Velciet un atstājiet lapu, kur vēlaties to pārvietot.
5. darbība: Kad esat pabeidzis PDF kārtošanu, pieskarieties pogai Aizvērt.

6. darbība: Lai saglabātu sakārtoto PDF failu, pieskarieties trīs punktu ikonai. Izvēlieties "Saglabāt kopiju".
7. darbība: Iestatiet nosaukumu un mērķa mapi. Pēc tam pieskarieties pogai Saglabāt, lai saglabātu PDF savā ierīcē.
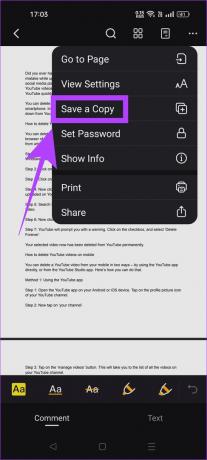
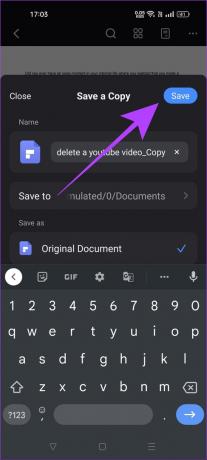
2. metode: kārtojiet PDF lapas tiešsaistē
1. darbība: Tālruņa tīmekļa pārlūkprogrammā atveriet PDF Candy.
Apmeklējiet PDF Candy
2. darbība: Ritiniet uz leju, lai atrastu opciju “Pārkārtot lapas”. Pieskarieties tam.
3. darbība: Pieskarieties pogai + Pievienot failu un atlasiet PDF failu savā tālrunī.
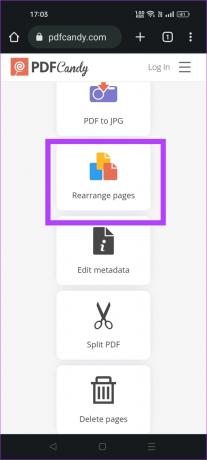
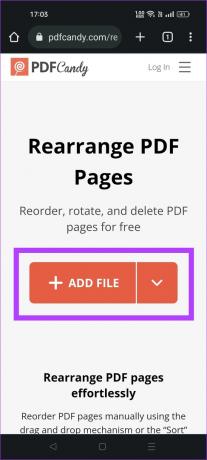
4. darbība: Turiet nospiestu lapu un velciet to, lai to attiecīgi pārvietotu. Šādā veidā varat sakārtot visas PDF lappuses.
5. darbība: Kad esat pabeidzis lapu kārtošanu, pieskarieties pogai Pārkārtot lapas.
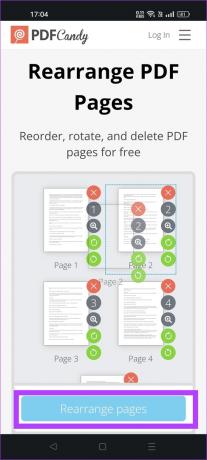
6. darbība: Pieskarieties pogai “Lejupielādēt failu”, lai saglabātu sakārtoto PDF failu savā Android tālrunī.
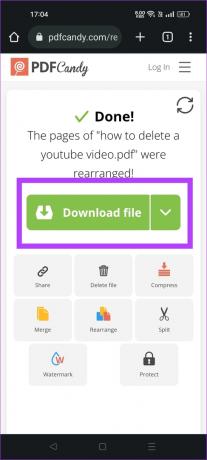
Bieži uzdotie jautājumi par PDF rediģēšanu operētājsistēmā Android
Lietotne Google dokumenti ir vienkāršākais veids, kā Android ierīcē pārvērst Word failu PDF formātā. Atveriet Word failu lietotnē Google dokumenti, pieskarieties trim punktiem > Kopīgot un eksportēt > Saglabāt kā > Atlasīt PDF dokumentu. Varat skatīt mūsu soli pa solim sniegto ceļvedi konvertēt Word failu PDF formātā lai iegūtu sīkāku informāciju.
Varat izmantot lietotni PDFelement, lai ar paroli aizsargātu PDF failus savā Android ierīcē. Atlasiet opciju Iestatīt paroli, kurai var piekļūt no trīs punktu izvēlnes lietotnē.
Ja jums ir maksas abonements, varat rediģēt PDF failus, izmantojot Android lietotni Adobe Acrobat. Rediģēšanas funkcija nav pieejama lietotnes bezmaksas versijā.
Vienkārša PDF failu rediģēšana
Varat viegli rediģēt PDF failus savā Android tālrunī, izmantojot pareizo rīku komplektu. Lielākajai daļai PDF rediģēšanas pakalpojumu galvenā “PDF rediģēšanas” funkcionalitāte ir saglabāta aiz maksas sienas. Tomēr PDFelement un PDF Candy ir divi izņēmumi. Tāpēc neatkarīgi no tā, vai esat students, parasts lietotājs vai pat profesionāls, ērti rediģējiet PDF failus, atrodoties ceļā, izmantojot tālruni, lai palielinātu savu produktivitāti. Varat arī izlasīt mūsu ceļvedi vietnē kā rediģēt PDF failus savā klēpjdatorā.
Pēdējo reizi atjaunināts 2023. gada 17. maijā
Iepriekš minētajā rakstā var būt ietvertas saistītās saites, kas palīdz atbalstīt Guiding Tech. Tomēr tas neietekmē mūsu redakcionālo integritāti. Saturs paliek objektīvs un autentisks.
VAI TU ZINĀJI
Produktivitātes lietotne Notion tika dibināta 2013. gadā.
Sarakstījis
Činmajs Dhumals
Činmajs ir datoru vednis, kas pazīstams ar savām ātrajām problēmu novēršanas prasmēm. Viņš labi pārzina Android un Windows, un viņam patīk palīdzēt cilvēkiem ar saviem risinājumiem. Jūs vienmēr varat atrast viņu aktīvu Twitter, nāciet sveikt!



