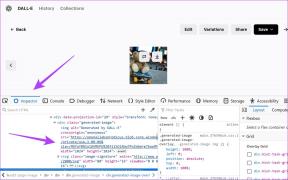Kā pārtraukt OneDrive automātisku failu dzēšanu operētājsistēmā Windows 11
Miscellanea / / May 22, 2023
Vai nesen esat pamanījis, ka jūsu faili maģiski pazūd no OneDrive? Dažreiz jūs varat tos atrast miskastes mapē, bet citreiz ierīces atkritnē. Bet kāpēc tas notiek? Un vai ir kāds veids, kā neļaut OneDrive automātiski dzēst failus operētājsistēmā Windows 11? Lasiet tālāk, lai uzzinātu.

Kļūdas jūsu diskā, gaidoši sistēmas atjauninājumi, problēmas ar sistēmas failiem vai vienkārši problēma ar a OneDrive iestatījumu provizoriski var uzskatīt par iemeslu, kāpēc OneDrive turpina dzēš failus no jūsu Darbvirsma.
Tāpēc šajā rakstā mēs vispirms apskatīsim, kā varat atgūt izdzēstās OneDrive mapes un failus, pēc tam kā neļaut OneDrive automātiski dzēst failus operētājsistēmā Windows 11. Sāksim.

Pirkt
Atgūt izdzēstos fotoattēlus vai citus failus pakalpojumā OneDrive
Pirms ķerties pie automātiskas fotoattēlu dzēšanas novēršanas pakalpojumā OneDrive, mēs īsi apskatīsim, kā vispirms varam atjaunot izdzēstos OneDrive vienumus operētājsistēmā Windows 11.
1. Atjaunot no atkritnes
Ja OneDrive ir pats pārvietojis failus uz atkritni, varat izmantot šo mapi, lai atgūtu vienumus sistēmā Windows. Lūk, kā.
Windows darbvirsmā:
1. darbība: Dodieties uz Meklēt un ierakstiet Atkritne. Pēc tam atveriet lietotni no meklēšanas rezultātiem.

2. darbība: Šeit, lai atjaunotu noteiktus failus vai fotoattēlus, dodieties uz mērķa failu un ar peles labo pogu noklikšķiniet uz tā.
3. darbība: Noklikšķiniet uz Atjaunot.

4. darbība: Turklāt, lai atjaunotu visus atkritumu tvertnes failus uzreiz, noklikšķiniet uz trīs punktu ikonas.
5. darbība: Šeit noklikšķiniet uz "Atjaunot visus vienumus".

Tādējādi faili uzreiz tiks atjaunoti to iepriekšējās mapēs.
Tīmekļa pārlūkprogrammā:
1. darbība: Atveriet OneDrive jebkurā tīmekļa pārlūkprogrammā.
Atveriet OneDrive
2. darbība: Šeit dodieties uz izvēlnes opcijām un noklikšķiniet uz Atkritne.

3. darbība: Pēc tam, ja vēlaties atjaunot konkrētus failus vai fotoattēlus, atlasiet tos no opcijām un noklikšķiniet uz Atjaunot.

4. darbība: Ja vēlaties atjaunot visus pašlaik atkritnē esošos failus, noklikšķiniet uz “Atjaunot visus vienumus”.

Visi izdzēstie faili tagad tiks atjaunoti pakalpojumā OneDrive. Pēc tam varat atsaistīt un atkārtoti saistīt savu OneDrive kontu, lai nodrošinātu, ka visi nesen atjaunotie faili ir pieejami arī jūsu darbvirsmā. Lūk, kā.
1. darbība: Dodieties uz Windows uzdevumjoslu.
2. darbība: Šeit noklikšķiniet uz OneDrive ikonas.
3. darbība: Noklikšķiniet uz zobrata ikonas.
4. darbība: Pēc tam atlasiet Iestatījumi.

5. darbība: Izvēlnes opcijās noklikšķiniet uz Konts. Pēc tam noklikšķiniet uz “Atsaistīt šo datoru”.

6. darbība: Šeit noklikšķiniet uz Atsaistīt kontu.

7. darbība: Restartējiet OneDrive un ievadiet savu reģistrēto e-pasta ID.
8. darbība: Noklikšķiniet uz Pierakstīties.

9. darbība: Šeit ievadiet Microsoft konta paroli un noklikšķiniet uz Pierakstīties.

Kad esat pabeidzis pierakstīšanos, pārbaudiet OneDrive, lai redzētu, vai trūkst failu. Varat turpināt OneDrive atjaunošanu uz iepriekšējo datumu, ja daži faili joprojām nav pieejami.
2. Atjaunojiet OneDrive uz iepriekšējo datumu
OneDrive ļauj lietotājiem atjaunot disku uz iepriekšējo datumu, kas ir 30 dienas atpakaļ. Kad būsiet izdarījis atlasi, šajā laikā varēsiet atjaunot izdzēstos fotoattēlus vai citus failus pakalpojumā OneDrive. Izmantojiet šo opciju, ja vēlaties masveidā atjaunot vienumus pakalpojumā OneDrive.
Lūk, kā to izdarīt.
Piezīme: Šis līdzeklis ir pieejams tikai lietotājiem ar derīgu Microsoft 365 abonementu.
1. darbība: Atveriet OneDrive jebkurā tīmekļa pārlūkprogrammā.
2. darbība: Pēc tam noklikšķiniet uz zobrata ikonas.
3. darbība: Šeit noklikšķiniet uz Opcijas.

4. darbība: Izvēlnes opcijās noklikšķiniet uz “Atjaunot OneDrive”.
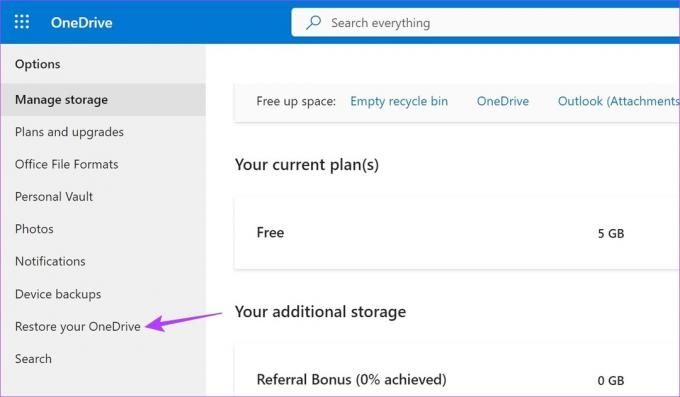
Pēc tam atlasiet datumu, kurā vēlaties atjaunot OneDrive, un noklikšķiniet uz Atjaunot. Kad tas ir izdarīts, pārbaudiet, vai izdzēstie faili ir atkopti pakalpojumā OneDrive.
Pārtrauciet OneDrive no failu pārvietošanas uz atkritni
Tagad, kad esat atkopis savus izdzēstos failus no OneDrive, ir pienācis laiks apskatīt visus veidus, kā jūs varat apturēt OneDrive automātisku failu dzēšanu. Lūk, kā.
1. Storage Sense izslēgšana operētājsistēmā Windows
Tāpat kā norāda nosaukums, Windows Storage Sense vienmēr seko līdzi jūsu ierīcē pieejamajai krātuves vietai. Kad šī vieta izsīkst, iespējams, automātiski tiks sākta pagaidu failu un cita mākoņa krātuves satura dzēšana. Tas var būt arī viens no iemesliem, kāpēc OneDrive turpina dzēst failus no darbvirsmas.
Lai tas nenotiktu, sistēmā Windows varat izslēgt Storage Sense. Lūk, kā.
1. darbība: Izmantojiet taustiņu Windows + I, lai atvērtu iestatījumus.
2. darbība: Šeit no izvēlnes opcijām noklikšķiniet uz Sistēma.
3. darbība: Pēc tam ritiniet uz leju un noklikšķiniet uz Krātuve.

4. darbība: Izslēdziet Storage Sense slēdzi.

Tādējādi jūsu Windows 11 ierīcē netiks nejauši izdzēsti faili un fotoattēli, lai taupītu vietu.
2. Izmantojiet komandu uzvedni, lai atiestatītu OneDrive
Ja OneDrive automātiski dzēš failus iestatījuma vai kļūdas dēļ, OneDrive lietotnes atiestatīšana var palīdzēt to novērst. Tas var arī palīdzēt novērst citas problēmas, kas rodas bojātas kešatmiņas vai slikta atjauninājuma dēļ. Veiciet tālāk norādītās darbības, lai atiestatītu OneDrive, izmantojot komandu uzvedni.
1. darbība: Ar peles labo pogu noklikšķiniet uz Sākt un noklikšķiniet uz Terminal (administrators).

2. darbība: Ja tiek prasīta atļauja, noklikšķiniet uz Jā.
3. darbība: Šeit noklikšķiniet uz bultiņas ikonas un atlasiet Komandu uzvedne.

4. darbība: Pēc tam ievadiet šo komandu un nospiediet enter.
%localappdata%\Microsoft\OneDrive\onedrive.exe /reset
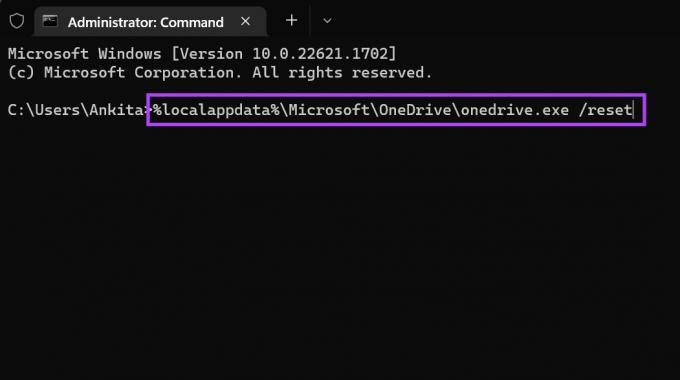
Pagaidiet, līdz OneDrive tiek atiestatīts. Pēc tam atveriet OneDrive un novērojiet, vai trūkst citu failu.
3. Atkārtoti instalējiet OneDrive
Ja OneDrive joprojām turpina dzēst failus no darbvirsmas, mēģiniet atinstalēt un atkārtoti instalēt OneDrive lietotni. Tas palīdzēs jums atbrīvoties no nevēlamiem iestatījumiem vai funkcijām, kas varētu radīt problēmas, un instalēt jaunu lietotnes kopiju. Lai to izdarītu, veiciet tālāk norādītās darbības.
Piezīme: Pirms atkārtotas OneDrive instalēšanas noteikti atjaunojiet dzēstos failus (skatiet šīs pašas darbības šī raksta vēlākajā sadaļā).
1. darbība: Noklikšķiniet uz Meklēt un ierakstiet Pievienojiet vai noņemiet programmas. Atveriet lietotni no meklēšanas rezultātiem.

2. darbība: Šajā sarakstā atrodiet Microsoft OneDrive un noklikšķiniet uz trīs punktu ikonas.
3. darbība: Noklikšķiniet uz Atinstalēt.

4. darbība: Šeit vēlreiz noklikšķiniet uz Atinstalēt, lai apstiprinātu.

Tādējādi no jūsu ierīces tiks atinstalēta lietotne OneDrive. Kad tas ir izdarīts, atveriet jebkuru tīmekļa pārlūkprogrammu un veiciet tālāk norādītās darbības, lai atkārtoti instalētu lietotni.
5. darbība: Atveriet OneDrive pakalpojumā Microsoft Store.
Iegūstiet OneDrive
6. darbība: Pēc tam noklikšķiniet uz “Saņemt lietotni veikalā”.
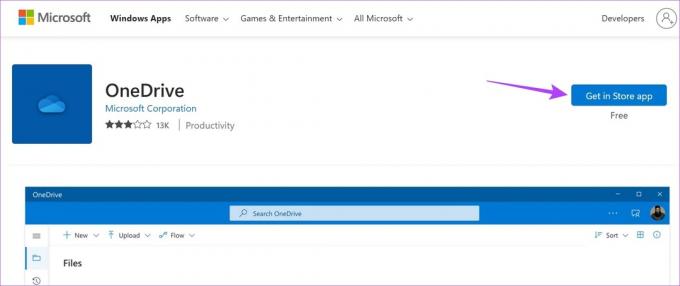
7. darbība: Šeit noklikšķiniet uz Saņemt.

Tādējādi jūsu Windows 11 ierīcē tiks atkārtoti instalēta lietotne OneDrive. Pēc tam turpiniet pārbaudīt, vai OneDrive pats nepārvieto failus uz atkritni. Ja problēma joprojām nav atrisināta, pārejiet pie nākamā labojuma.
4. Pārbaudiet Windows atjauninājumu
Windows parasti automātiski atjaunina sistēmu. Bet nejauši Windows atjauninājumi ir izslēgti, vai an Windows atjaunināšanas laikā radās kļūda, jūsu ierīce var būt novecojusi. Tas var izraisīt arī tādas problēmas kā OneDrive failu pārvietošana uz atkritni. Lai to novērstu, varat manuāli meklēt atjauninājumus. Lūk, kā.
1. darbība: Dodieties uz Meklēt un ierakstiet Windows atjaunināšana. Noklikšķiniet uz lietotnes, lai atvērtu.

2. darbība: Noklikšķiniet uz "Pārbaudīt atjauninājumus".

Kad atjauninājuma lejupielāde ir pabeigta, restartējiet Windows, lai instalētu atjauninājumu. Tomēr, ja atjauninājums nav pieejams, varat arī pārbaudīt, vai nav pieejami papildu atjauninājumi, lai redzētu, vai kādām citām sistēmas programmām vai funkcijām ir gaidoši atjauninājumi. Lūk, kā.
3. darbība: Atjauninājumu lapā noklikšķiniet uz Papildu opcijas.

4. darbība: Ritiniet uz leju un noklikšķiniet uz Izvēles atjauninājumi.

Izpildiet ekrānā redzamos norādījumus, lai instalētu visus pieejamos atjauninājumus. Tam vajadzētu palīdzēt atrisināt problēmu, kas saistīta ar OneDrive failu automātisku dzēšanu no datora.
Bieži uzdotie jautājumi par OneDrive lietošanu operētājsistēmā Windows 11
Ja OneDrive netiek atvērts startēšanas laikā, iespējams, tas būs jāiespējo kā startēšanas lietotne no iestatījumiem. Lai to izdarītu, atveriet Iestatījumi un izvēlnes opcijās noklikšķiniet uz Lietotnes. Šeit noklikšķiniet uz Startēšana. Ritiniet līdz Microsoft OneDrive un ieslēdziet slēdzi. Tas nodrošinās OneDrive automātisku atvēršanu sistēmas sāknēšanas laikā.
Uz pārbaudiet krātuvi savā OneDrive, atveriet programmu no sistēmas uzdevumjoslas. Pēc tam noklikšķiniet uz zobrata ikonas augšējā labajā stūrī. Kad tiek parādītas opcijas, noklikšķiniet uz Iestatījumi. Apakšējā kreisajā stūrī. Būs redzama jūsu OneDrive pašlaik pieejamā kopējā krātuves vieta.
Atgūt izdzēstos OneDrive failus
Failu pazušana pakalpojumā OneDrive vienmēr rada bažas. Tāpēc mēs ceram, ka šis raksts palīdzēja jums apturēt OneDrive automātisku failu dzēšanu operētājsistēmā Windows 11. Varat arī pārbaudīt mūsu ceļvedi, ja esat to redzējis OneDrive kļūda 0x80070194 un nevar piekļūt jūsu dokumentiem operētājsistēmā Windows 11.