5 labākie veidi, kā labot pelēko ekrānsaudzētāja iestatījumus operētājsistēmā Windows 11
Miscellanea / / May 27, 2023
Windows piedāvā dažādus līdzekļus datora personalizēšanai, tostarp iespēju pievienot ekrānsaudzētājus. Tomēr daudzi lietotāji ir ziņojuši par problēmu, kuras dēļ viņu ekrānsaudzētāja opcijas ir izgaismotas. Šī problēma var būt nomākta, jo tā neļauj aktivizēt vēlamo ekrānsaudzētāju.
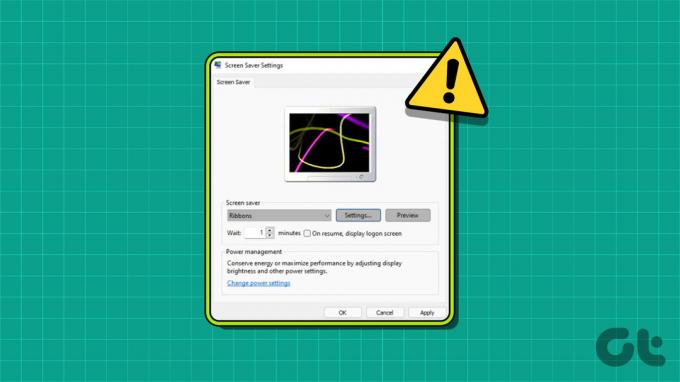
Šajā rakstā mēs redzēsim, kā labot ekrānsaudzētāja iestatījumus, kas operētājsistēmā Windows 11 ir pelēki. Tātad, sāksim.
1. Konfigurējiet ekrānsaudzētāja politiku
“Iespējot ekrānsaudzētāju” ir svarīga politika, kas ļauj mainīt ekrānsaudzētājus savā Windows datorā. Ja esat kļūdaini atspējojis šo politiku, jūs nevarēsit mainīt ekrānsaudzētāju un saskarsies ar dažādām problēmām, tostarp ar to, kas ir pieejama.
Lai atrisinātu problēmu, šī politika ir jāiespējo vietējā grupas politikas redaktorā. Lūk, kā to izdarīt:
Piezīme: Vietējās grupas politikas redaktors ir pieejams tikai Windows Pro, Enterprise un Education izdevumiem. Mēģinot tai piekļūt operētājsistēmā Windows Home, tiks parādīta kļūda “gpedit.msc trūkstošas kļūdas”. Par laimi, šo kļūdu ir viegli novērst un piekļūt grupas politikas redaktoram operētājsistēmā Windows Home. Apskatiet mūsu ceļvedi vietnē
labo gpedit.msc trūkstošo kļūdu lai zinātu, kā to izdarīt.1. darbība: Nospiediet Windows + R īsinājumtaustiņus, lai atvērtu rīku Palaist.
2. darbība: Tips gpedit.msc meklēšanas joslā un noklikšķiniet uz Labi.

3. darbība: Vietējās grupas politikas redaktorā dodieties uz šo vietu:
Lietotāja konfigurācija > Administratīvās veidnes > Vadības panelis > Personalizēšana
4. darbība: Labajā rūtī veiciet dubultklikšķi uz politikas “Iespējot ekrānsaudzētāju”.
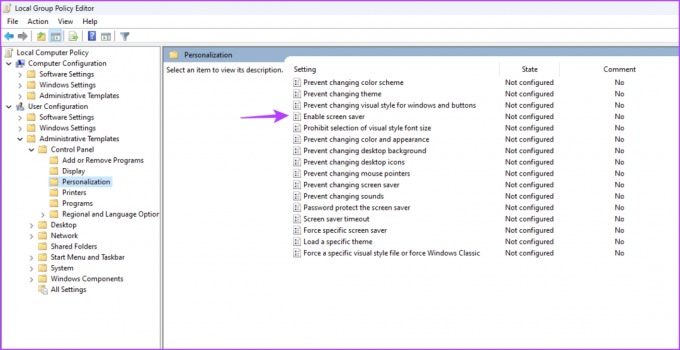
5. darbība: Izvēlieties opciju Iespējots. Pēc tam noklikšķiniet uz pogas Lietot un Labi.
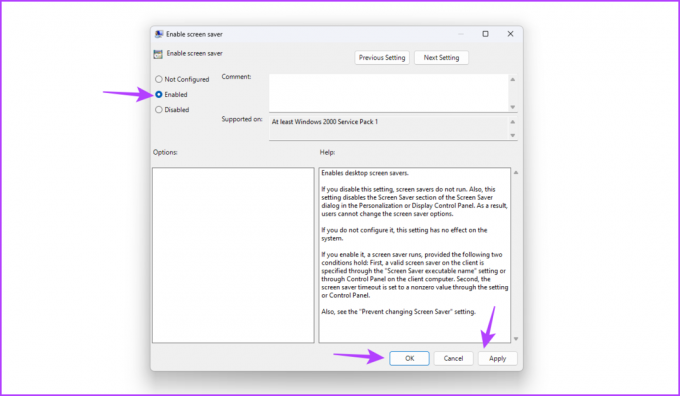
2. Rediģējiet reģistru
Ja ekrānsaudzētāja opcijas operētājsistēmā Windows ir pelēkotas, iespējams, problēmu rada nepareizi reģistra labojumi. Lai atrisinātu problēmu, jums būs jāpiekļūst reģistra redaktoram un pareizi jārediģē noteiktas atslēgas.
Piezīme: Pirms tālāk norādīto darbību veikšanas pārliecinieties izveidot atjaunošanas punktu un dublējiet reģistru. Tādā veidā jūsu dati un iestatījumi būs droši pat tad, ja reģistra rediģēšanas laikā radīsies kļūda.
1. darbība: Nospiediet Windows + R īsinājumtaustiņu, lai atvērtu rīku Palaist, ierakstiet regedit meklēšanas joslā un noklikšķiniet uz Labi.

2. darbība: Reģistra redaktorā dodieties uz šo vietu:
HKEY_CURRENT_USER\Software\Policies\Microsoft\Windows\Control Panel\Desktop
3. darbība: Ar peles labo pogu noklikšķiniet uz virknes ScreenSaveActive vērtības un izvēlieties Dzēst.
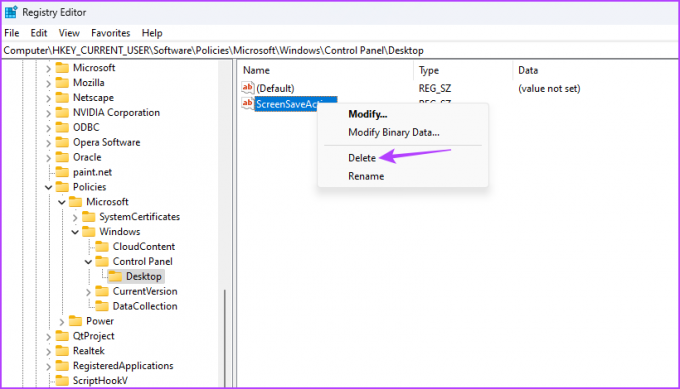
4. darbība: Noklikšķiniet uz Jā, lai apstiprinātu savu izvēli.

Līdzīgi izdzēsiet arī šādas virknes vērtības, ja tās ir pieejamas tajā pašā vietā:
ScreenSaverIsSecure
ScreenSaveTimeout
SCRNSAVE.EXE
3. Mainiet enerģijas plānu
Windows ir aprīkots ar enerģijas taupīšanas režīmu, kas automātiski aptur dažus uzdevumus, lai ierobežotu enerģijas patēriņu. Parasti šī funkcija darbojas labi, taču dažkārt, iespējojot enerģijas taupīšanas režīmu, ekrānsaudzētāja iestatījumi kļūst pelēki.
Lai to labotu, jums būs jāmaina enerģijas plāna iestatījumi. Lai to izdarītu, veiciet tālāk norādītās darbības.
1. darbība: Nospiediet Windows taustiņu, lai atvērtu izvēlni Sākt.
2. darbība: Tips Rediģēt enerģijas plānu meklēšanas joslā un labajā rūtī izvēlieties Atvērt.

3. darbība: Noklikšķiniet uz opcijas Mainīt papildu jaudas iestatījumus.
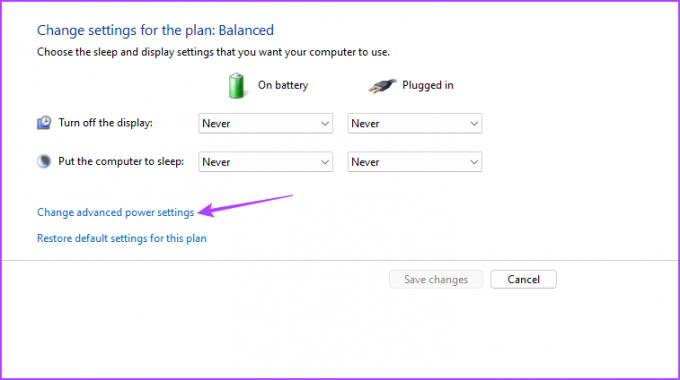
4. darbība: Atvērtajā logā Enerģijas opcijas veiciet dubultklikšķi uz displeja mezgla.
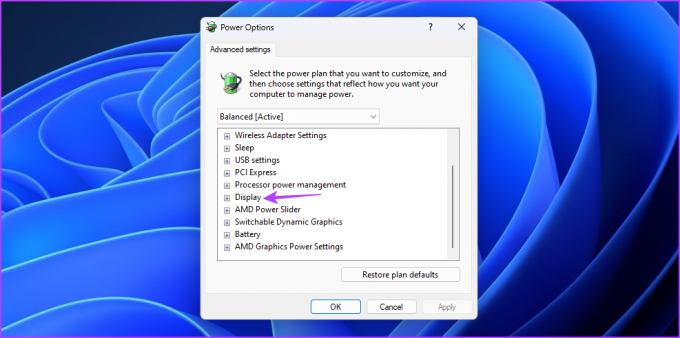
5. darbība: Veiciet dubultklikšķi uz mezgla “Izslēgt displeju pēc”.
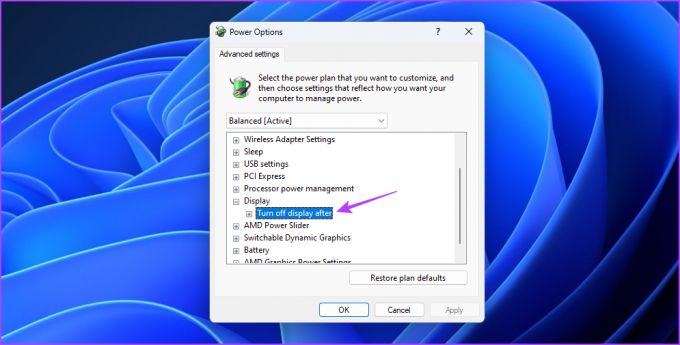
6. darbība: Konfigurējiet opciju Uz akumulatora un Pieslēgts uz Nekad.

7. darbība: Noklikšķiniet uz pogas Lietot un Labi, lai saglabātu izmaiņas.
4. Atjauniniet grafikas draiveri
Vēl viens galvenais problēmas iemesls var būt bojāts grafikas draiveris. Labākais veids, kā to novērst, ir atjaunināt grafikas draiveri. Šeit ir sniegti soli pa solim norādījumi, kā to izdarīt:
1. darbība: Ar peles labo pogu noklikšķiniet uz Windows ikonas uzdevumjoslā un izvēlnē Power User izvēlieties Device Manager.

2. darbība: Veiciet dubultklikšķi uz displeja adapteriem.

3. darbība: Ar peles labo pogu noklikšķiniet uz instalētā grafikas draivera un izvēlieties Atjaunināt draiveri.

4. darbība: Atvērtajā logā Atjaunināt draiveri atlasiet opciju “Meklēt draiverus automātiski”.

Tagad sistēma Windows meklēs un lejupielādēs pieejamos grafikas draivera atjauninājumus.
Varat arī apmeklēt grafiskās kartes ražotāja vietni (AMD, NVIDIA, vai Intel) un lejupielādējiet jaunāko atjauninājumu.
5. Palaidiet SFC un DISM skenēšanu
Ja grafikas draivera atjaunināšana nebija noderīga, iespējams, problēmu izraisa svarīgu sistēmas failu bojājumi. Varat ātri noteikt un labot šos failus, veicot SFC skenēšanu.
Sistēmas failu pārbaudītāja (SFC) skenēšana ir iebūvēta Windows utilīta, ko varat izmantot bojātu sistēmas failu atrašanai un labošanai. Lai palaistu SFC skenēšanu, veiciet šīs darbības:
1. darbība: Uzdevumjoslā noklikšķiniet uz ikonas Sākt, lai atvērtu izvēlni Sākt, ierakstiet Komandu uzvedne meklēšanas joslā un labajā rūtī izvēlieties Palaist kā administratoram.

2. darbība: Tips sfc /scannow un nospiediet taustiņu Enter.

Lietderība meklēs jūsu datorā bojājumus. Kad process būs pabeigts, tiks parādīts ziņojums, kas norāda, vai skenēšanas laikā izdevās atrast un novērst problēmu.
Pēc tam pārbaudiet, vai ekrānsaudzētāja iestatījumi atkal ir normāli. Ja nē, palaidiet izvietošanas attēla apkalpošanas un pārvaldības (DISM) skenēšanu, kas meklēs bojājumus atkopšanas un sāknēšanas sektorā.
Lai palaistu DISM skenēšanu, palaidiet komandu uzvedni kā administrators un pa vienam izpildiet tālāk norādītās komandas.
DISM /Tiešsaistē /Attēla tīrīšana /Pārbaudiet veselību. DISM /Tiešsaiste /Cleanup-Image /ScanHealth. DISM /Tiešsaistē /Attēla tīrīšana /Veselības atjaunošana

Personalizējiet savu datoru
Ekrānsaudzētāja pievienošana ir lielisks veids, kā personalizēt sistēmas izskatu. Bet ko darīt, ja operētājsistēmā Windows ekrānsaudzētāja opcijas ir pelēkas? Tā ir izplatīta problēma, kuru varat ātri atrisināt, izmantojot iepriekš minētos risinājumus.
Pēdējo reizi atjaunināts 2023. gada 8. maijā
Iepriekš minētajā rakstā var būt ietvertas saistītās saites, kas palīdz atbalstīt Guiding Tech. Tomēr tas neietekmē mūsu redakcionālo integritāti. Saturs paliek objektīvs un autentisks.
Sarakstījis
Amans Kumars
Amans ir Windows speciālists, un viņam patīk rakstīt par Windows ekosistēmu vietnēs Guiding Tech un MakeUseOf. Viņam ir Bakalaura grāds informācijas tehnoloģijās un tagad ir pilna laika ārštata rakstnieks ar pieredzi Windows, iOS un pārlūkprogrammas.



