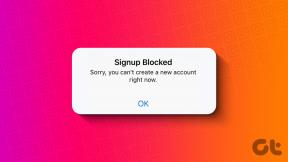3 labākie veidi, kā pārbaudīt lietotnes lielumu operētājsistēmā Windows 11
Miscellanea / / June 16, 2023
Programmas instalēšana operētājsistēmā Windows aizņem noteiktu vietu cietajā diskā. Zinot par instalēto lietojumprogrammu uzglabāšanas vietu, varat labāk kontrolēt sistēmu un pieņemt pārdomātus lēmumus par sistēmas krātuves pārvaldību.

Ja vēlaties uzzināt, kuras lietotnes aizņem visvairāk vietas jūsu Windows datorā, esat nonācis īstajā vietā. Šajā ziņojumā mēs izpētīsim trīs ātrus veidus, kā pārbaudīt, cik daudz krātuves aizņem lietotne operētājsistēmā Windows 11. Tātad, sāksim.
1. Izmantojot lietotni Iestatījumi
The Iestatījumu lietotne ir Windows operētājsistēmas centrālais centrs. Vai vēlaties atinstalējiet lietotni vai salabojiet to, to visu varat izdarīt, izmantojot Windows iestatījumu lietotni.
Turklāt varat izmantot lietotni Iestatījumi, lai pārbaudītu lietotnes lielumu operētājsistēmā Windows 11. Tālāk ir norādītas darbības, kā to izdarīt.
1. darbība: Nospiediet Windows + I īsinājumtaustiņu, lai atvērtu lietotni Iestatījumi.
2. darbība: Kreisajā sānjoslā atlasiet opciju Lietotnes un labajā rūtī atlasiet Instalētās lietotnes.

Sadaļā Instalētās lietotnes atradīsit Windows datorā instalēto programmu sarakstu. Blakus tās nosaukumam varat redzēt katras lietotnes aizņemto vietu.
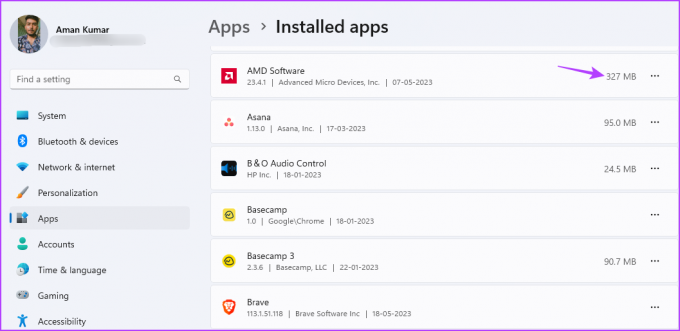
Varat izmantot opciju Kārtot pēc, lai sakārtotu programmas, pamatojoties uz to krātuves lietojumu jūsu sistēmā. Piemēram, varat izmantot šķirošanas opciju “Izmērs (no liela līdz mazam)”, lai sakārtotu sarakstu no lielākās uz mazākajām lietotnēm.

Ja vēlaties pārbaudīt noteiktā diskā instalēto lietotņu krātuves lielumu, varat to viegli izdarīt. Izmantojiet opciju Filtrēt pēc, lai atlasītu disku, kura lietotņu krātuvi vēlaties pārbaudīt.
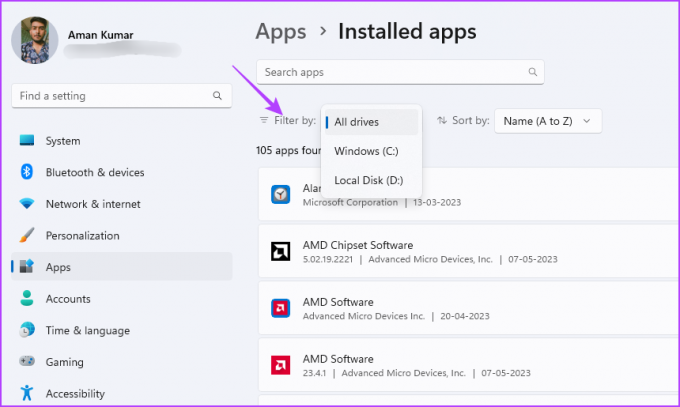
2. Izmantojot vadības paneli
Microsoft lēnām pārvietojas Vadības panelis iestatījumus modernajai Windows iestatījumu lietotnei. Tomēr joprojām ir liels skaits lietotāju, kuri dod priekšroku tradicionālajam vadības panelim, nevis lietotnei Iestatījumi.
Ja esat iekļauts šajā sarakstā, tālāk ir norādīts, kā izmantot vadības paneli, lai pārbaudītu, cik daudz vietas lietojumprogramma aizņem operētājsistēmā Windows 11.
1. darbība: Nospiediet Windows taustiņu, lai atvērtu izvēlni Sākt.
2. darbība: Tips Vadības panelis izvēlnes Sākt meklēšanas joslā un nospiediet taustiņu Enter.

3. darbība: Izvēlieties opciju Programmas.
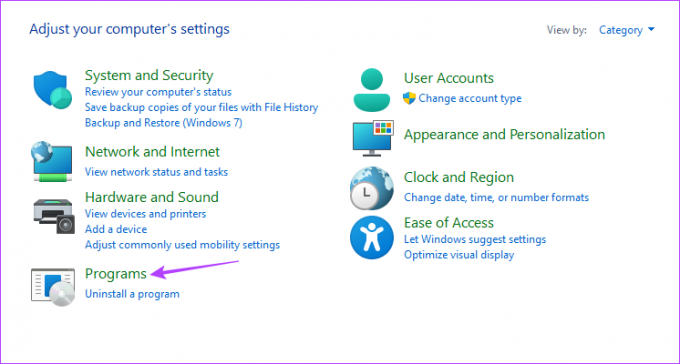
4. darbība: Noklikšķiniet uz opcijas Programmas un līdzekļi.
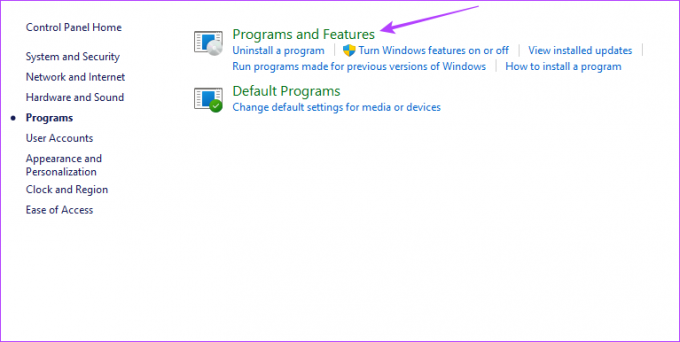
Sadaļā Atinstalēt vai mainīt programmu varat atrast visu jūsu sistēmā instalēto lietojumprogrammu sarakstu. Katras lietojumprogrammas aizņemto izmēru varat redzēt kolonnā Izmērs.
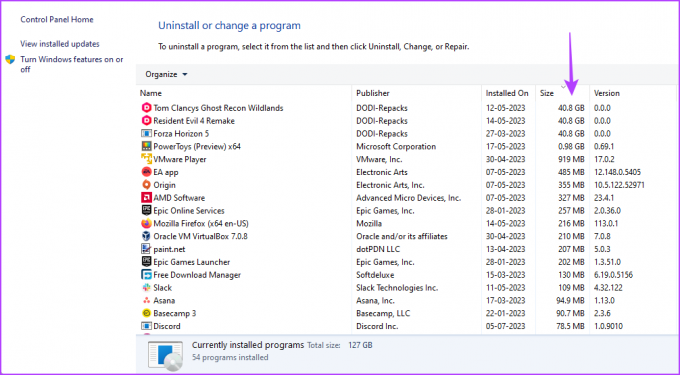
Varat konfigurēt vadības paneli, lai tiktu rādītas tikai programmas, kuru izmērs ir lielāks vai mazāks par noteiktu izmēru. Piemēram, ja vēlaties skatīt tikai tās lietotnes, kurās ir vairāk nekā 4 GB vietas, noklikšķiniet uz nolaižamās ikonas blakus vienumam Izmērs un atzīmējiet izvēles rūtiņu Milzīgi (> 4 GB).
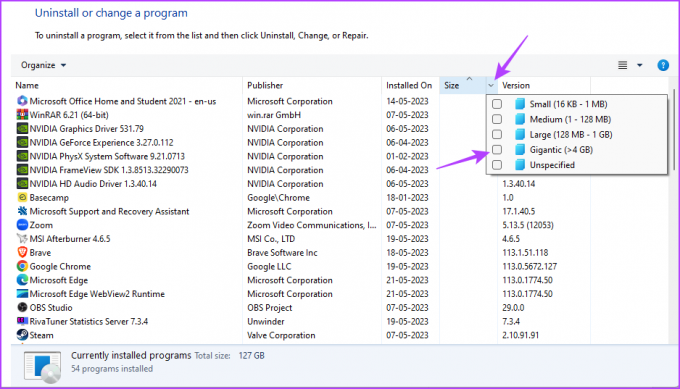
3. Izmantojot File Explorer
File Explorer parasti ir platforma, lai piekļūtu jūsu sistēmā instalētajiem failiem un mapēm. Tomēr, izmantojot pareizo pieeju, varat izmantot File Explorer, lai pārbaudītu lietotnes lielumu operētājsistēmā Windows 11:
1. darbība: Nospiediet Windows + E īsinājumtaustiņus, lai palaistu failu pārlūku.
2. darbība: Failu pārlūkprogrammā atveriet disku, kurā instalējāt programmu, kuras krātuves statusu vēlaties pārbaudīt. Lielākajai daļai lietotāju tas parasti ir C disks.
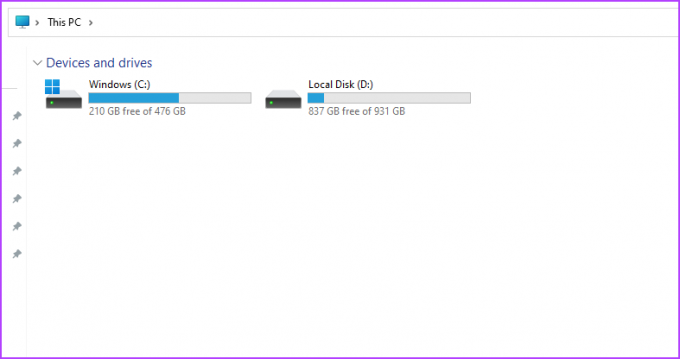
3. darbība: Atveriet mapi Program Files (x86).
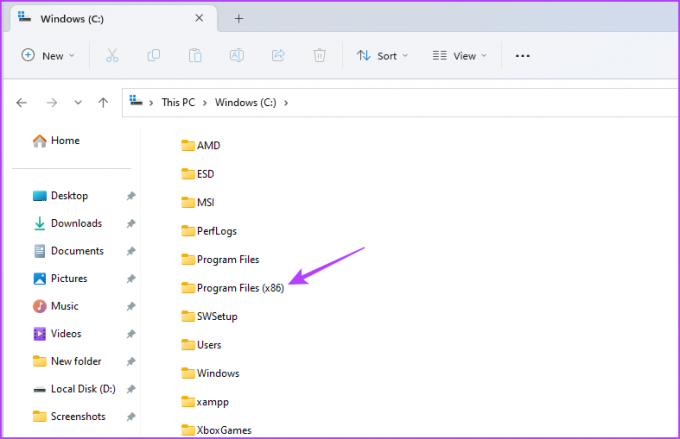
4. darbība: Ar peles labo pogu noklikšķiniet uz programmas mapes, kuras krātuves statusu vēlaties pārbaudīt, un izvēlieties Properties.

5. darbība: Cilnē Vispārīgi blakus opcijai Izmērs varat pārbaudīt šīs lietotnes aizņemto vietu.
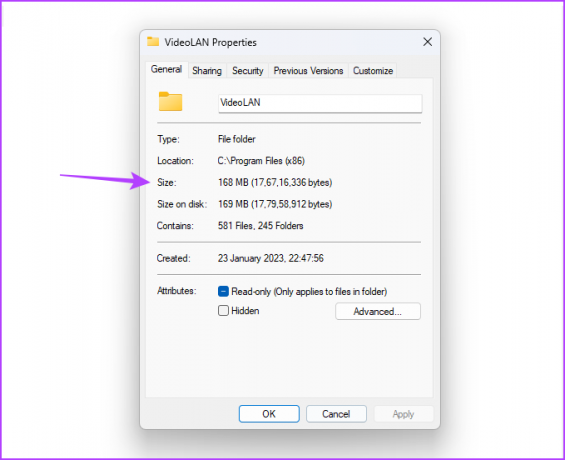
Ja jūsu lietotne neatrodas mapē Program Files (x86), veiciet tālāk norādītās darbības.
1. darbība: Nospiediet Windows taustiņu, lai atvērtu izvēlni Sākt.
2. darbība: Meklēšanas joslā ierakstiet lietotnes nosaukumu un labajā rūtī izvēlieties "Atvērt faila atrašanās vietu".

3. darbība: Ar peles labo pogu noklikšķiniet uz lietotnes saīsnes un izvēlieties "Atvērt faila atrašanās vietu".

4. darbība: Nospiediet taustiņu Ctrl + A, lai atlasītu visus failus šajā lietotnes mapē. Pēc tam ar peles labo pogu noklikšķiniet uz atlasītajiem failiem un izvēlieties Properties.

5. darbība: Blakus opcijai Izmērs atzīmējiet lietotnes aizņemto vietu.
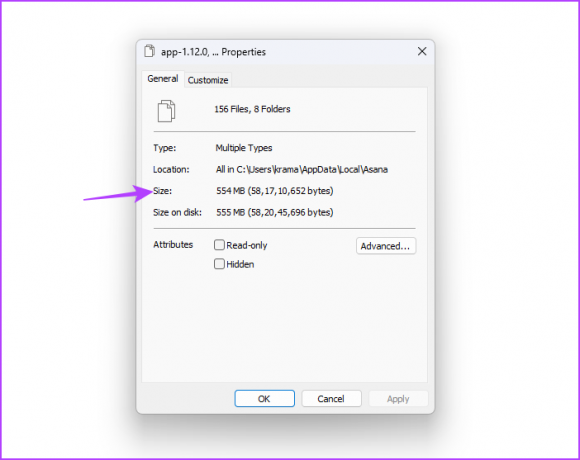
Pārbaudiet lietotņu krātuves statusu
Šīs bija visas metodes, lai pārbaudītu, cik daudz krātuves aizņem lietotne operētājsistēmā Windows 11. Pastāstiet mums komentāros, kura no iepriekš minētajām metodēm jums šķiet vienkāršākā. Varat arī kopīgot citus zināmus veidus, kā pārbaudīt lietotnes lielumu operētājsistēmā Windows 11.
Pēdējo reizi atjaunināts 2023. gada 23. maijā
Iepriekš minētajā rakstā var būt ietvertas saistītās saites, kas palīdz atbalstīt Guiding Tech. Tomēr tas neietekmē mūsu redakcionālo integritāti. Saturs paliek objektīvs un autentisks.