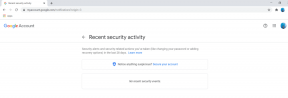7 populārākie veidi, kā novērst satura faila bloķēšanas kļūdu pakalpojumā Steam operētājsistēmai Windows
Miscellanea / / June 17, 2023
Lai nodrošinātu optimālu, ir svarīgi nodrošināt, lai jūsu spēles būtu atjauninātas ar jaunākajiem ielāpiem spēļu pieredze operētājsistēmā Windows. Lai gan Steam atvieglo spēļu atjaunināšanu, kļūdas, piemēram, “satura fails ir bloķēts”, var neļaut jums sekot līdzi un izraisīt nevajadzīgu kavēšanos.

Steam kļūda “satura fails ir bloķēta” parasti rodas atļauju problēmu vai bojātu kešatmiņas datu dēļ, lai gan to var veicināt arī citi faktori. Lai palīdzētu, mēs esam uzskaitījuši visus iespējamos risinājumus Steam kļūdas “satura fails bloķēts” labošanai jūsu Windows datorā. Tātad, apskatīsim.
1. Palaidiet Steam kā administratoru
Ja jūsu lietotāja kontam nav nepieciešamo rakstīšanas atļauju Steam bibliotēkas mapei, iespējams, tiks parādīta kļūda “satura fails ir bloķēts”. Varat mēģināt palaist Steam kā administratoru sistēmā Windows, lai redzētu, vai tas palīdz.
1. darbība: Ar peles labo pogu noklikšķiniet uz Steam saīsnes darbvirsmā un atlasiet Palaist kā administratoram.

2. darbība: Atlasiet Jā, kad tiek parādīta uzvedne Lietotāja konta kontrole.

Mēģiniet vēlreiz atjaunināt spēli un pārbaudiet, vai nav radušās kļūdas. Ja tas atrisina jūsu problēmu, varat konfigurēt Steam tā, lai tā vienmēr darbotos ar administratora privilēģijām. Lai to izdarītu, atlasiet lietotnes Steam saīsni un nospiediet Alt + Enter īsinājumtaustiņu, lai atvērtu tās rekvizītus.
Steam rekvizītu logā pārslēdzieties uz cilni Saderība. Pēc tam atzīmējiet izvēles rūtiņu “Palaist šo programmu kā administratoram” un noklikšķiniet uz Lietot.

2. Notīriet Steam lejupielādes kešatmiņu
Steam saglabā visus failus lejupielādes kešatmiņā, kamēr tiek atjaunināta spēle datorā. Steam var rasties problēmas ar atjauninājuma instalēšanu, ja esošā lejupielādes kešatmiņa nav pieejama. Lai to novērstu, mēģiniet notīrīt lejupielādes kešatmiņu pakalpojumā Steam, veicot tālāk norādītās darbības.
1. darbība: Datorā atveriet Steam.
2. darbība: Noklikšķiniet uz Steam izvēlnes augšējā kreisajā stūrī un atlasiet Iestatījumi.

3. darbība: Pārslēdzieties uz cilni Lejupielādes un noklikšķiniet uz pogas Notīrīt lejupielādes kešatmiņu.

4. darbība: Noklikšķiniet uz Labi, lai apstiprinātu.

3. Dzēsiet lejupielādētos atjaunināšanas failus
Ja lejupielādes kešatmiņas notīrīšana izrādās neefektīva, varat mēģināt manuāli iztukšot Steam lejupielāžu mapi. Šeit ir norādītas tās pašas darbības.
1. darbība: Nospiediet Windows + E īsinājumtaustiņu, lai atvērtu File Explorer un pārietu uz šo direktoriju.
C:\Program Files (x86)\Steam\steamapps\downloading
2. darbība: Atlasiet visus šajā mapē esošos failus un noklikšķiniet uz atkritnes ikonas augšpusē, lai tos izdzēstu.

Pēc tam restartējiet Steam un mēģiniet vēlreiz atjaunināt spēli.
4. Pārbaudiet spēļu failu integritāti
Vai kļūda “satura fails ir bloķēts” parādās tikai tad, kad mēģināt atjaunināt konkrētu spēli? Ja tā, iespējams, ir problēma ar esošajiem failiem, kas saistīti ar šo spēli. Lūk, kā jūs varat tos salabot.
1. darbība: Atveriet lietotni Steam un dodieties uz cilni Bibliotēka. Ar peles labo pogu noklikšķiniet uz problemātiskās spēles un atlasiet Properties.
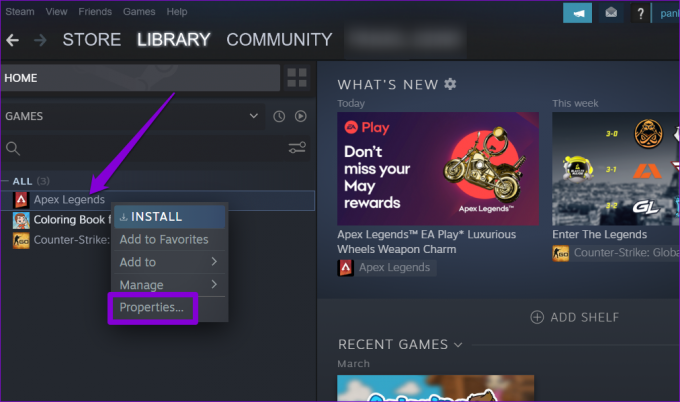
2. darbība: Kreisajā sānjoslā atlasiet Vietējie faili un noklikšķiniet uz pogas Pārbaudīt spēļu failu integritāti.

Pagaidiet, līdz Steam novērsīs visas problēmas ar spēļu failiem, un pārbaudiet, vai kļūda joprojām pastāv.
5. Atiestatiet Winsock datorā
Winsock (Windows Sockets) ir programma, kas palīdz tādām lietotnēm kā Steam izveidot tīkla savienojumu operētājsistēmā Windows. Ja rodas problēmas ar šo programmu, Steam var neizdoties izveidot savienojumu ar internetu un apgrūtina jūs ar dīvainām kļūdām. Mēģiniet atiestatīt Winsock datus, lai redzētu, vai tas atjauno normālu darbību.
1. darbība: Ar peles labo pogu noklikšķiniet uz ikonas Sākt un sarakstā atlasiet Terminālis (administrators).

2. darbība: Atlasiet Jā, kad tiek parādīta lietotāja konta kontroles (UAC) uzvedne.

3. darbība: Ielīmējiet šo komandu konsolē un nospiediet taustiņu Enter.
netsh winsock atiestatīšana
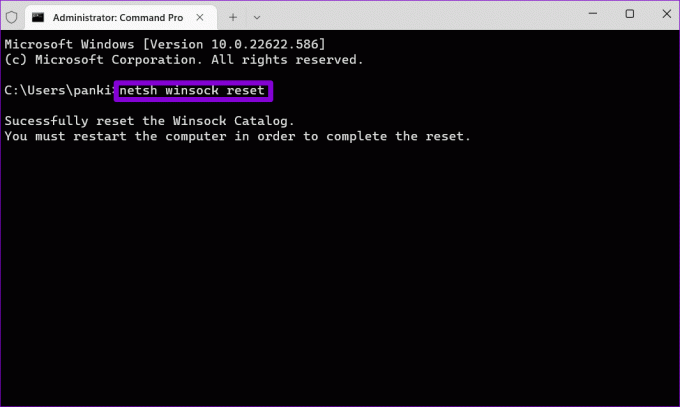
Pēc tam restartējiet datoru, lai pabeigtu Winsock kataloga atiestatīšanu, un pārbaudiet, vai kļūda joprojām parādās.
6. Atspējojiet jebkuru trešās puses pretvīrusu programmu
Trešo pušu pretvīrusu programmas dažreiz var kļūt pārāk piesardzīgas un bloķēt Steam lejupielādes operētājsistēmā Windows. Lai atceltu šo iespēju, varat īslaicīgi atspējot pretvīrusu programmu. Ja tas novērš kļūdu, apsveriet iespēju Steam pievienot pretvīrusu programmas baltajam sarakstam, lai izvairītos no šādām problēmām.
7. Pārinstalējiet Steam
Ja joprojām nevarat atjaunināt spēles kļūdas “satura fails bloķēts” dēļ, apsveriet iespēju pārinstalēt datorā lietotni Steam kā pēdējo līdzekli. Lūk, kā jūs varat rīkoties.
1. darbība: Ar peles labo pogu noklikšķiniet uz ikonas Sākt un sarakstā atlasiet Instalētās lietotnes.

2. darbība: Sarakstā atrodiet lietotni Steam, blakus tai noklikšķiniet uz trīs punktu izvēlnes ikonas un atlasiet Atinstalēt.

3. darbība: Atlasiet Atinstalēt, lai apstiprinātu.

Kad esat to noņēmis, lejupielādējiet un instalējiet lietotni Steam atkal. Pēc tam kļūdai “satura fails ir bloķēts” nevajadzētu jūs apgrūtināt.
Atbloķējiet jautrību
Izstrādājot iepriekš minētos labojumus, Steam ir jāatrisina kļūda “satura fails ir bloķēts”, ļaujot atjaunināt spēles tāpat kā iepriekš. Ja Steam spēļu atjaunināšana prasa ilgāku laiku nekā parasti, veiciet nepieciešamo darbības, lai palielinātu lejupielādes ātrumu pakalpojumā Steam.
Pēdējo reizi atjaunināts 2023. gada 24. maijā
Iepriekš minētajā rakstā var būt ietvertas saistītās saites, kas palīdz atbalstīt Guiding Tech. Tomēr tas neietekmē mūsu redakcionālo integritāti. Saturs paliek objektīvs un autentisks.

Sarakstījis
Pankils pēc profesijas ir būvinženieris, kurš sāka savu ceļu kā rakstnieks vietnē EOTO.tech. Viņš nesen pievienojās Guiding Tech kā ārštata rakstnieks, lai sniegtu norādījumus, paskaidrojumus, pirkšanas rokasgrāmatas, padomus un ieteikumus operētājsistēmām Android, iOS, Windows un Web.